
Actual format conversion
1.Run Photoshop, execute the "Window/Display Action" command, and call up Action Panel, you can also press F7 on the keyboard to bring up the Layers Panel, and then click the "Action" tab with the mouse to bring up the Action Panel.
2.Click the horizontal triangle button in the upper right corner of the action panel, select the "New Action" item in the pop-up menu, and the "New Action" dialog box will pop up. In the "Name" box Enter the name of the new action, such as "Convert Format", select the action shortcut key in the "Function Key" drop-down box, select a color in the "Color" drop-down box and click the "OK" button.
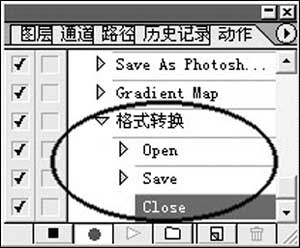
3.Select the newly created "Format Conversion" action , click the "Start Recording" button at the bottom of the action panel to start format conversion of a picture, that is, open a BMP picture and perform a "Save As" operation. When a picture format conversion is completed, close the picture and then click the "Stop" button at the bottom of the action panel.
Note:You should not do any other operations during the process of converting an image format, because these operations will automatically save the newly created "format conversion" action (Figure 1) , if you perform other operations, they will also be recorded. In addition, after saving a picture as JPG, an option setting dialog box will appear. This setting is the same as the setting during batch conversion, so you should consider it carefully.
4.After recording the "Format Conversion" action, execute the "File/Auto/Batch Processing" command to pop up the "Batch Processing" dialog box. In this dialog box, click "Action" Select "Format Conversion" from the drop-down list; select "Folder" from the "Source" drop-down list. Then click the "Select" button, select the "Gallery" folder under the F drive in the pop-up dialog box, click the "OK" button and check "Ignore the open action command", and then select in the "Purpose" drop-down box "Folder" item, then click the "Select" button, and select the folder to store the JPG file in the pop-up dialog box; the other items can be set as default (Figure 2).
Note: The "Ignore Open Action Command" checkbox must be selected, otherwise the "Format Conversion" action stops after opening a file for processing, and the purpose of batch processing cannot be achieved.
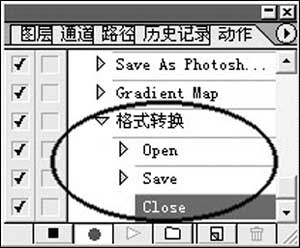
5.After the settings are completed, click the "OK" button. All files in the folder will be converted into JPG format according to the action command. All BMP files under "F:\Gallery" will be converted into JPG format. If you need to batch convert image formats in the future, you can also use this action to complete it. .
For more ps batch conversion related articles, please pay attention to the PHP Chinese website!




