
The first thing we have to do is to open IIS (Internet Information Services) first. I am using a win8 system, so here I will talk about the operation of the win8 system.
1. Some preliminary operations of IIS
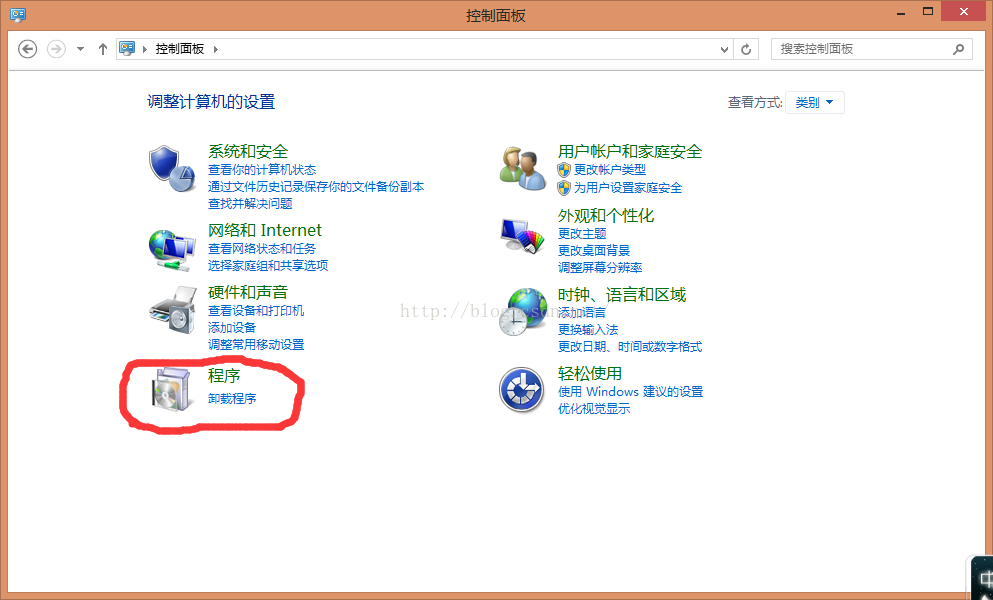
2. After entering the program, we find "Enable or turn off Windows functions"
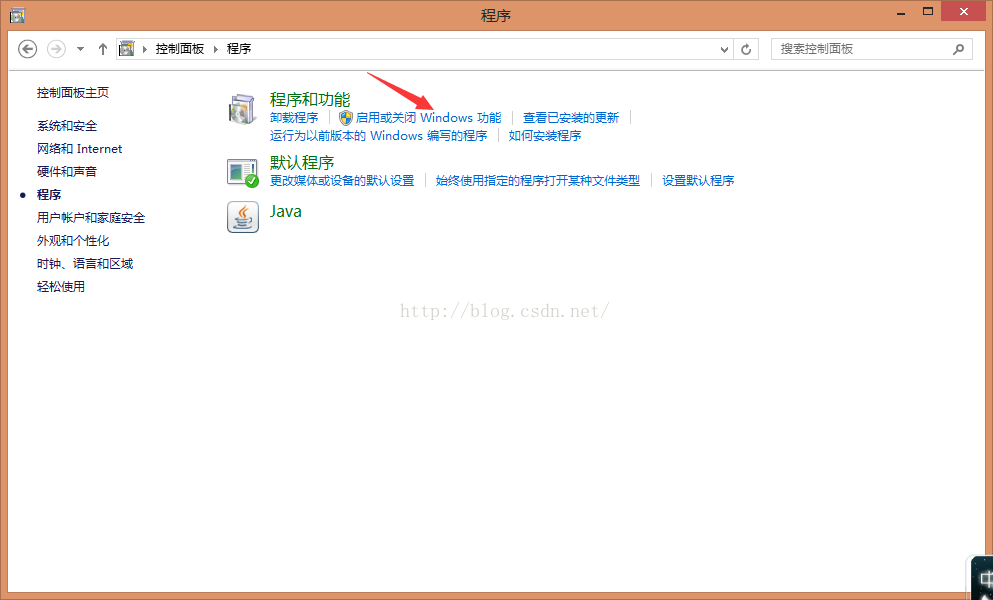
3. After entering, click "Internet Information Services" Select them all and click "OK"
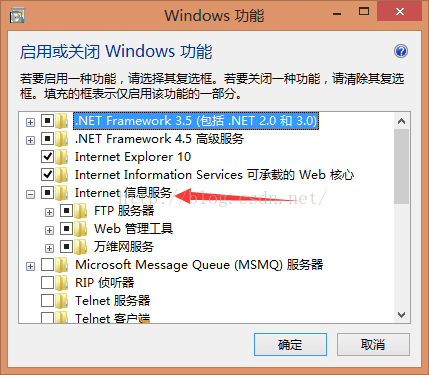
After the above steps are completed, we return to the control panel and find the "Administrative Tools" in "System and Security"
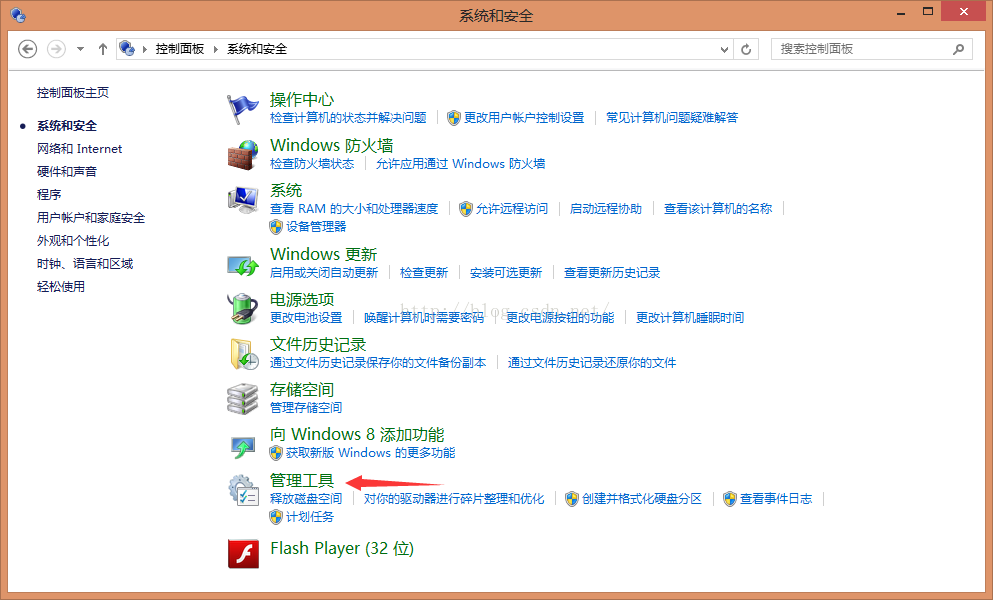
Click "Management Tools" 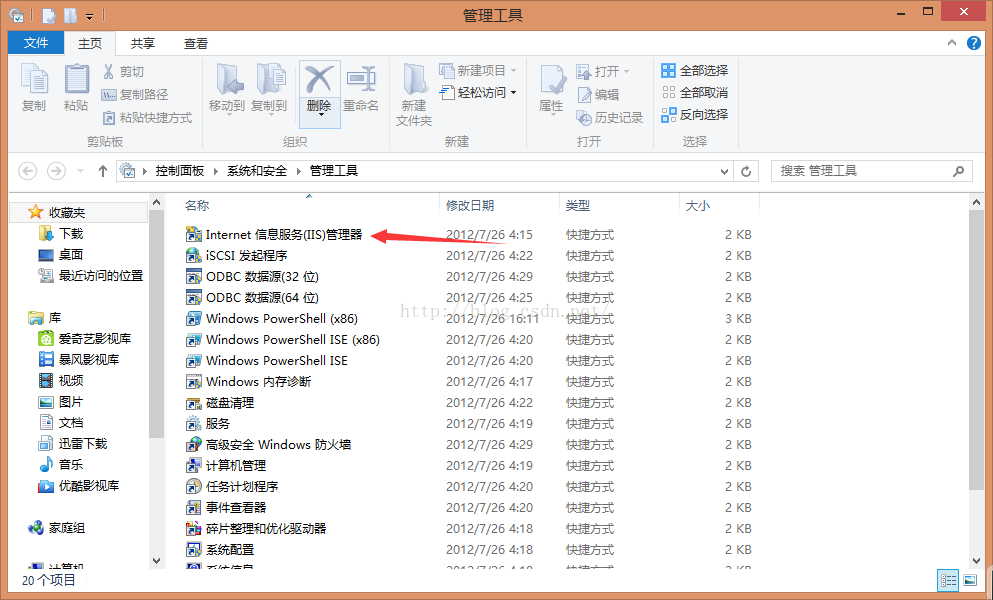 , the first one is our IIS, double-click to open it
, the first one is our IIS, double-click to open it
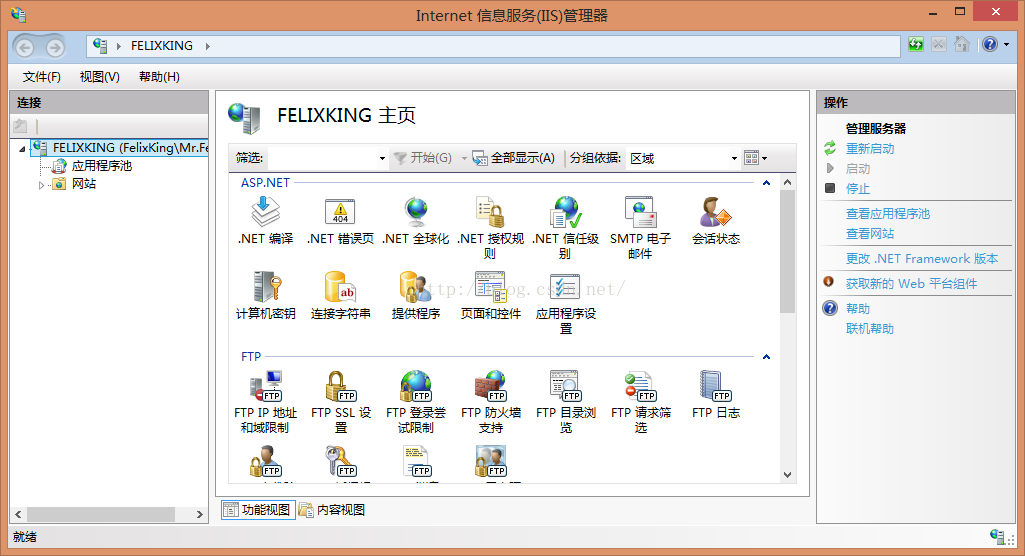
We will pop up this interface , then we will stop for a moment, and then we will publish the WebService.
After we expand the website, there is a "Default web Site" in this directory. We right-click--> Manage website-->Browse
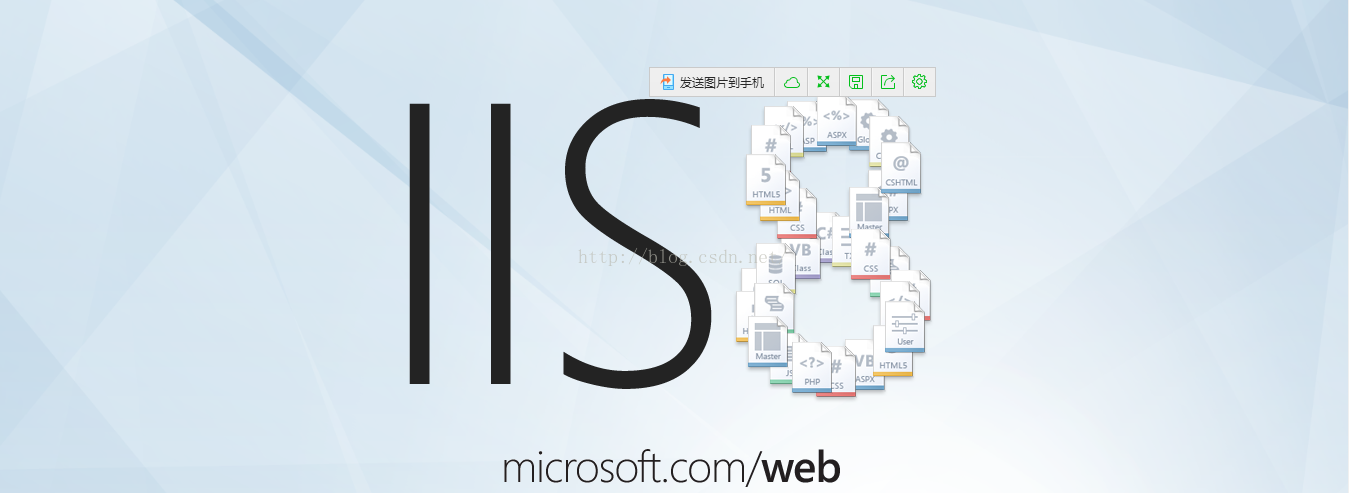
The appearance of this web page indicates that our previous IIS settings were successful.
2. WebService Release
We now create a WebService in VS2010
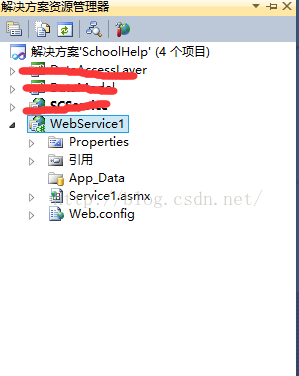
This one named WebService1 is our new creation WebService, next we right-click on this WebService--> Publish-->
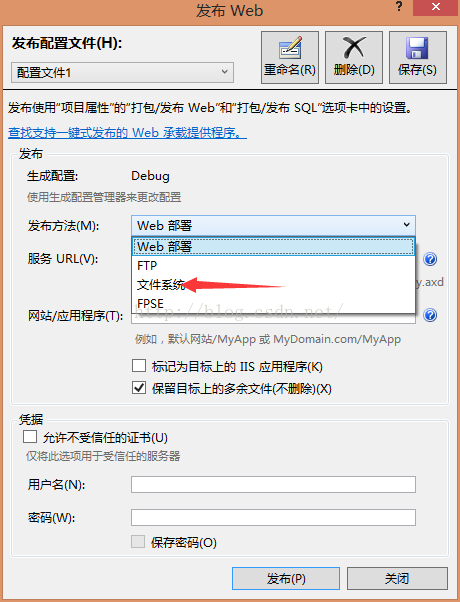
After this interface pops up, select File System and then the interface becomes as follows
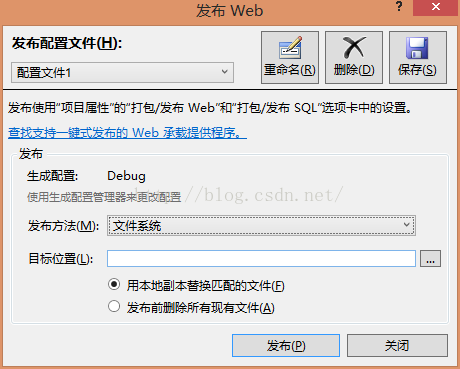
Just choose the target location yourself, but we have to remember this target location. Here I save it to D:\WebService, click "Publish" us Even if it is released.
3. Publish WebService on IIS
Then we return to the previous IIS interface (the last interface in the first step), we right-click on the website - ->Add website
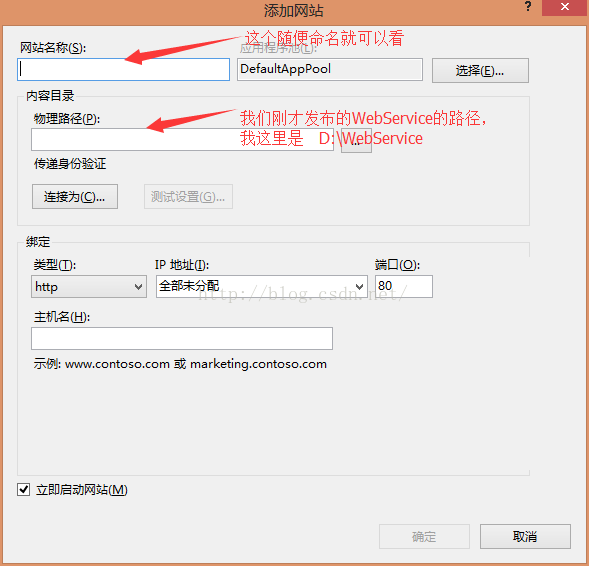
After we fill in those two things, we click Test Settings and we will find
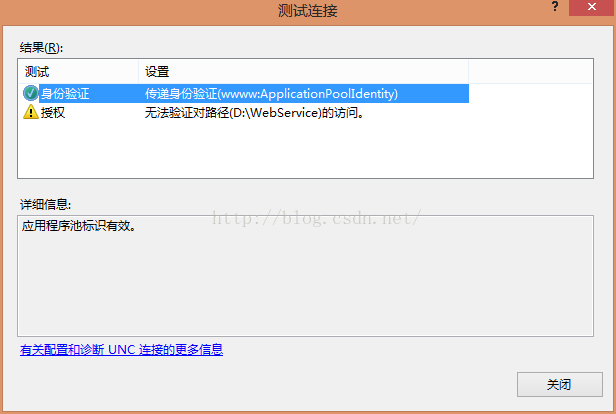
Don’t worry, turn this off first, then we click another button “Connect as” to jump out of this interface
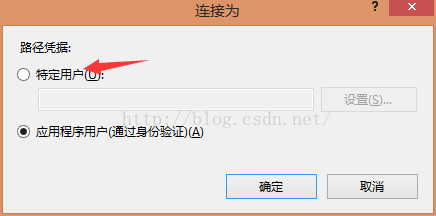
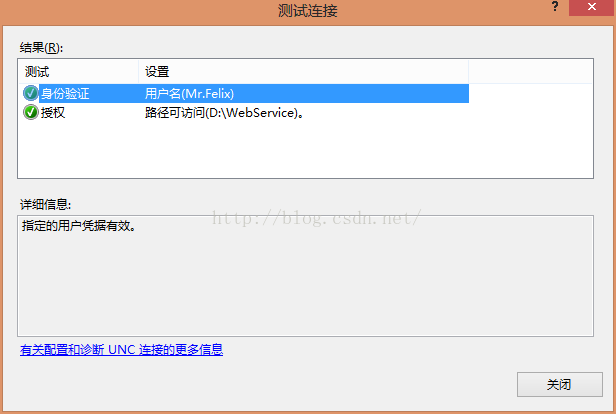
You can modify the IP address below. If you want to use it elsewhere, you can set the IP address to the IP address of your own computer. The port number cannot be 80 because it is occupied by someone else. Just change it. That’s it, just “OK” at the end and it’s OK.
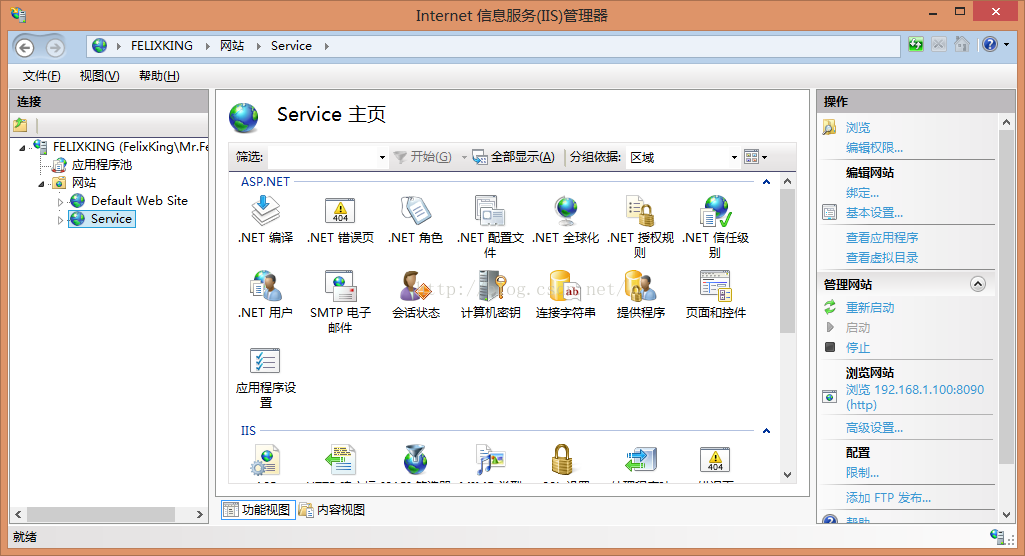
We can now also right-click Service-->Manage Website-->Browse and then our own WebService will appear
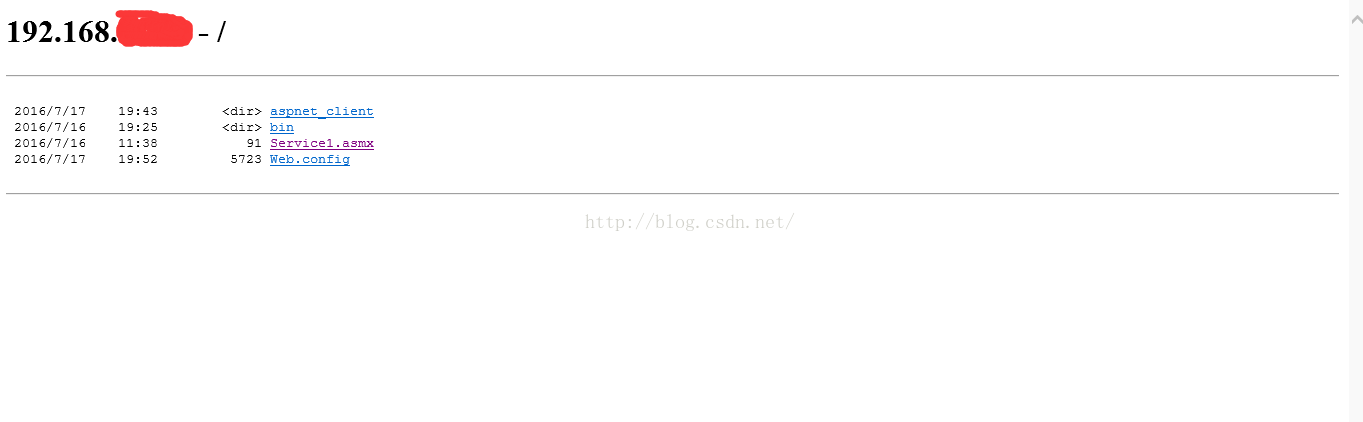
Just click on the Service1.asmx
and our address will become

The above is the entire content of this article , I hope it will be helpful to everyone's learning, and I also hope that everyone will support the PHP Chinese website.
For more articles related to C# WebService release and IIS release, please pay attention to the PHP Chinese website!




