
PyCharm personalized settings backup
1. Set the default PyCharm parser
2. Set the indentation character to the tab character "Tab"
File -> Default Settings -> Code Style
-> General -> Check " Use tab character"
-> Python -> Check "Use tab character"
-> The same settings are used for other language codes
3. Set the IDE skin theme
File -> Settings -> IDE Settings -> Appearance -> Theme -> Select "Alloy.IDEA Theme"
4.Show "line numbers" and "blank characters"
File -> Settings -> IDE Settings -> Editor -> Appearance
-> Check "Show line numbers" , "Show whitespaces", "Show method separators"
5. Set the editor "Color and Font" theme
File -> Settings -> IDE Settings -> Editor -> Colors & Fonts -> Scheme name -> Select " Darcula"
Instructions: First select "Darcula", then "Save As" a copy and name it "qianyunlai.com", because the default theme is "read-only", some font sizes and colors cannot be modified, copy it You can modify it after copying!
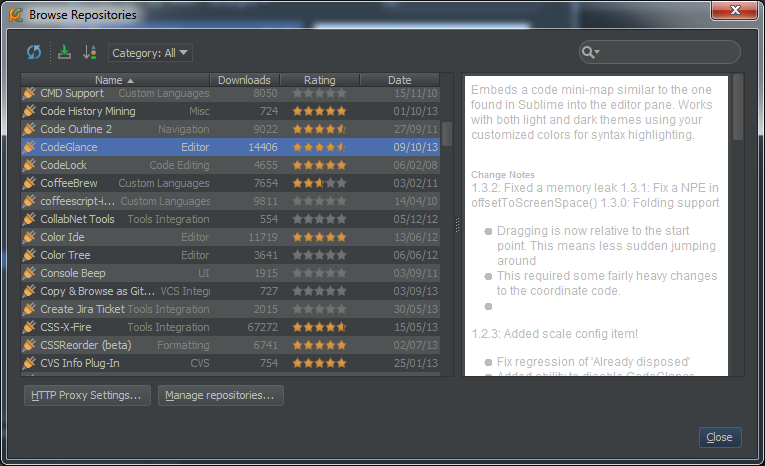
Modify the font size
File -> Settings -> IDE Settings -> Editor -> Colors & Fonts -> Font -> Size -> Set to "14"
6. Remove the default folding
File -> Settings -> IDE Settings -> Editor -> Code Folding -> Collapse by default -> Uncheck all
7. "Code automatic completion" time delay setting
File -> Settings -> IDE Settings -> Editor - > Code Completion
-> Auto code completion in (ms):0
-> Autopopup in (ms):500
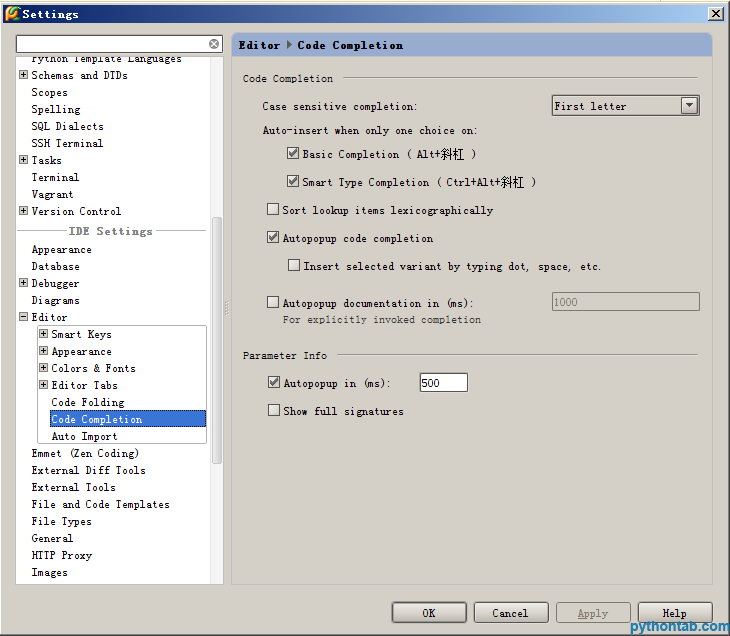
8. Modify the IDE shortcut key scheme
File -> Settings -> IDE Settings -> Keymap
The system comes with several shortcut key solutions. The drop-down box includes "defaul", "Visual Studio", which is very useful when finding bugs, "NetBeans 6.5", "Default for GNOME" and other options,
Because " Eclipse" solution is more popular, and I use it more personally, so I finally chose "Eclipse".
There are still several commonly used shortcut keys that are different from those in Eclipse. In order to modify them, you must first make a copy of the Eclipse solution:
(1). Code prompt function, the default is [Ctrl+Space], now it is changed to follow The same as Eclipse, that is, [Alt+/]
Main menu -> code -> Completion -> Basic -> Set to "Alt+/"
Main menu -> code -> Completion -> SmartType -> Set to "Alt+Shift+/ ”
However, “Alt+/” is occupied by
Main menu -> code -> Completion -> Basic -> Cyclic Expand Word by default. Delete it first (right-click to delete)!
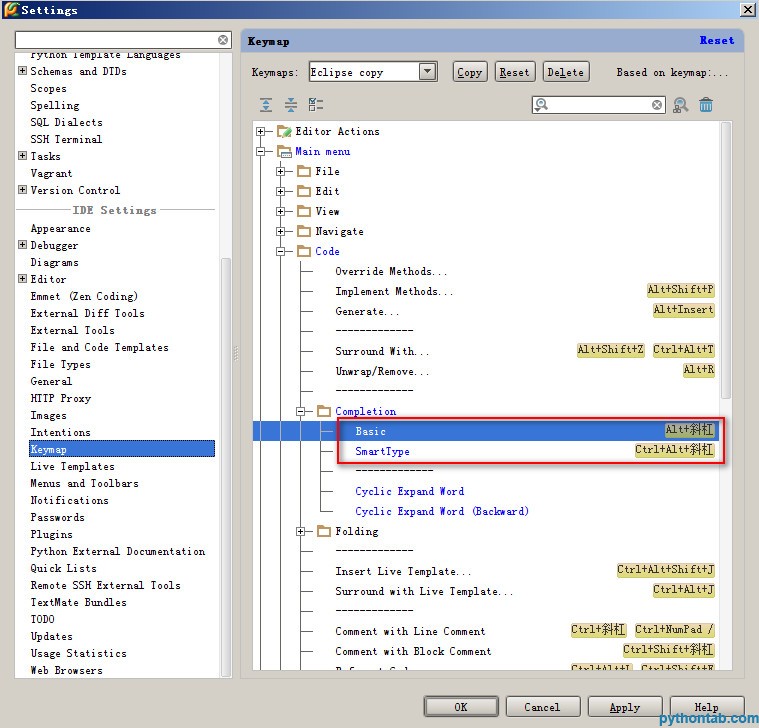
(2). Close the current document, the default is [Ctrl+F4], now it is the same as Eclipse, that is, [Ctrl+W]
Main menu -> Window -> Active Tool Window -> Close Active Tab -> Set to "Ctrl+F4";
Main menu -> Window -> Editor -> Close -> Set to "Ctrl+W";
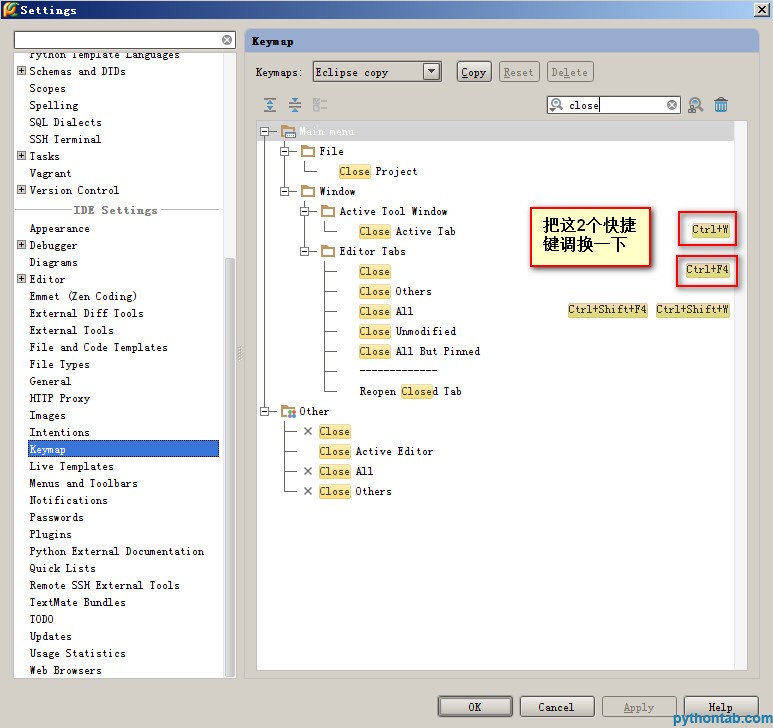
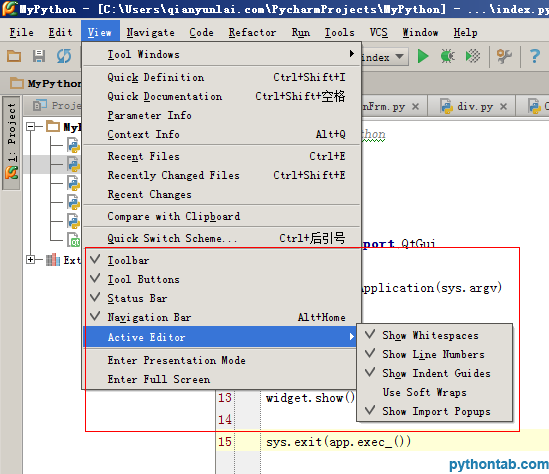
 How to change pycharm to Chinese
How to change pycharm to Chinese
 pycharm installation tutorial
pycharm installation tutorial
 How to solve the problem that pycharm cannot find the module
How to solve the problem that pycharm cannot find the module
 How to install pycharm
How to install pycharm
 The difference between python and pycharm
The difference between python and pycharm
 How to configure the pycharm environment
How to configure the pycharm environment
 How to install the pycharm interpreter
How to install the pycharm interpreter
 What does pycharm mean when running in parallel?
What does pycharm mean when running in parallel?




