
The Find function in Microsoft Excel constitutes an essential feature that facilitates the swift identification of specific data within spreadsheets. Nevertheless, a number of users have reported experiencing difficulties with this function, frequently encountering the message, “We couldn’t find what you were looking for. Click Options for more ways to search.”
The problem usually arises due to specific elements that interfere with the find operation of Excel. The existence of hidden rows or columns, merged cells, or conditional formatting may lead the Find tool to skip relevant entries.
Moreover, incorrect search options, such as “Match entire cell contents” or “Match case,” can sometimes exclude findings inadvertently. In some cases, corrupted Excel files, outdated software, or add-ins that clash with Excel can also cause the “Find function not working” issue.
Individuals encountering this issue frequently describe symptoms including the search box becoming unresponsive, persistent “No results found” notifications, or the function overlooking apparent data. This phenomenon is especially prevalent in documents characterized by extensive formatting, complex formulas, or external hyperlinks.
Furthermore, the prompt advising users to select Options for alternative search methods may contribute to confusion rather than providing a resolution to the problem.
There are a few different solutions to fix Find in Excel not working issue, ranging from changing search options to rearranging the structure in a workbook. Among the most effective are unhiding rows and columns, unmerging cells, and making sure there is no conflict with add-ins. Repairing corrupted files or updating Excel will also often restore normal functioning.
In the case where these measures fail to solve the problem that pertains to Find function failure, you are likely to have a problem with system files or software conflicts. You could address such inherent flaws automatically using an all-in-one tool, FortectMac Washing Machine X9 repair, which allows you to operate Excel and fix all errors quickly.
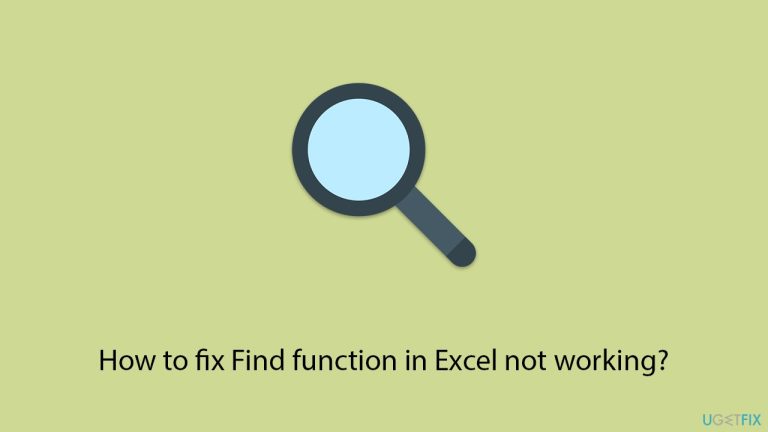
Incorrect search settings in Excel can prevent the Find function from returning accurate results. These settings may filter out matching data inadvertently, especially when options like “Match entire cell contents” or “Match case” are enabled.
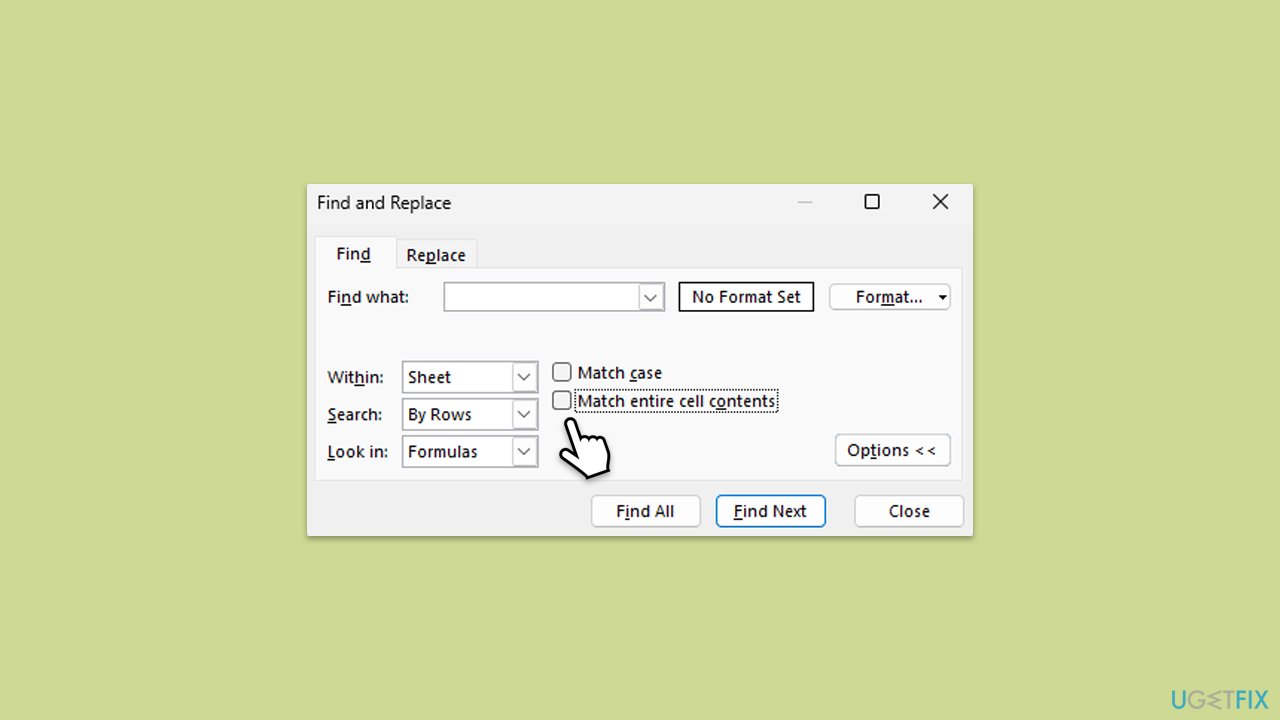
The Find function cannot detect values in hidden rows or columns, which can cause the search to fail.
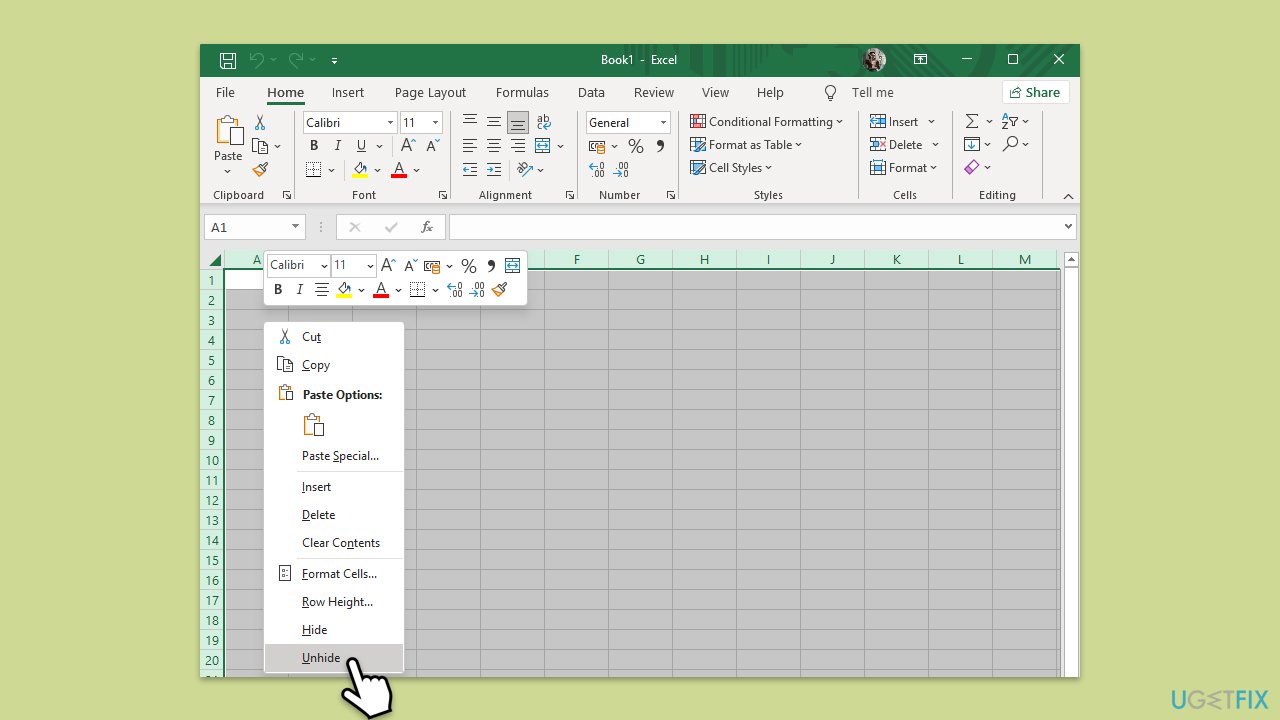
Merged cells in Excel often interfere with the Find function, as it cannot detect content spread across merged areas.
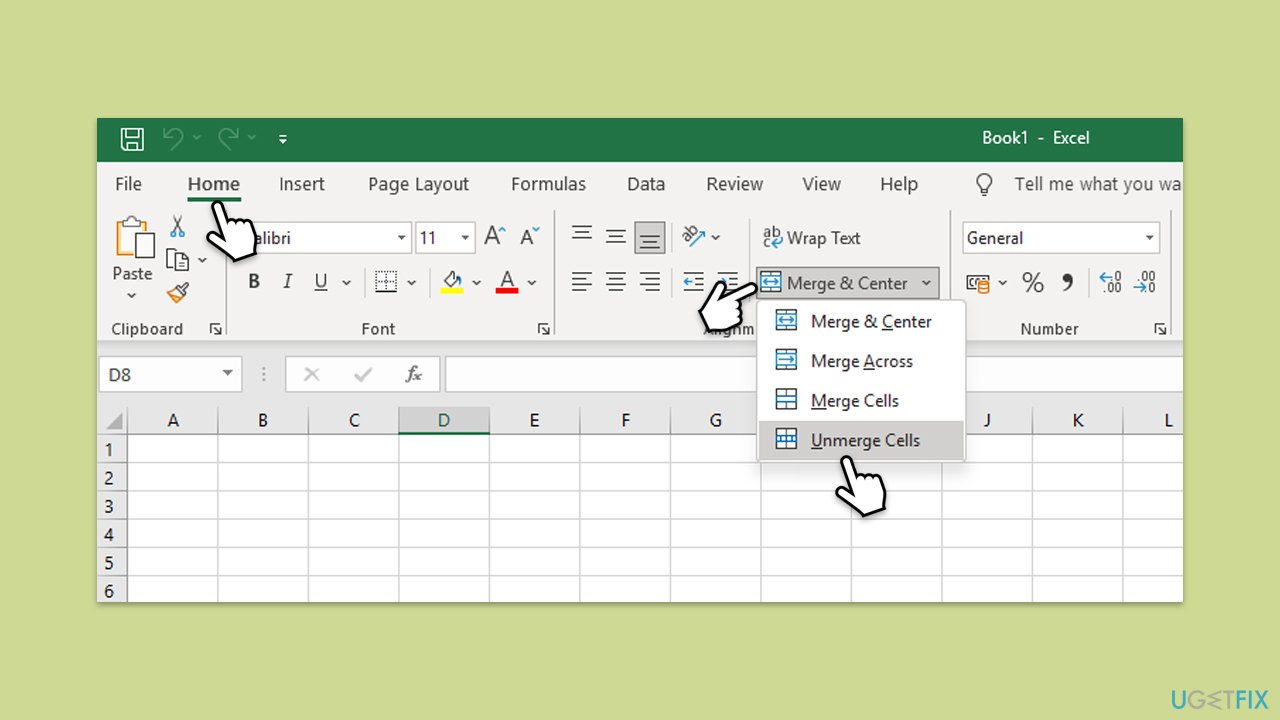
If your workbook is corrupted, the Find function may behave abnormally. Repairing the file can resolve these issues.
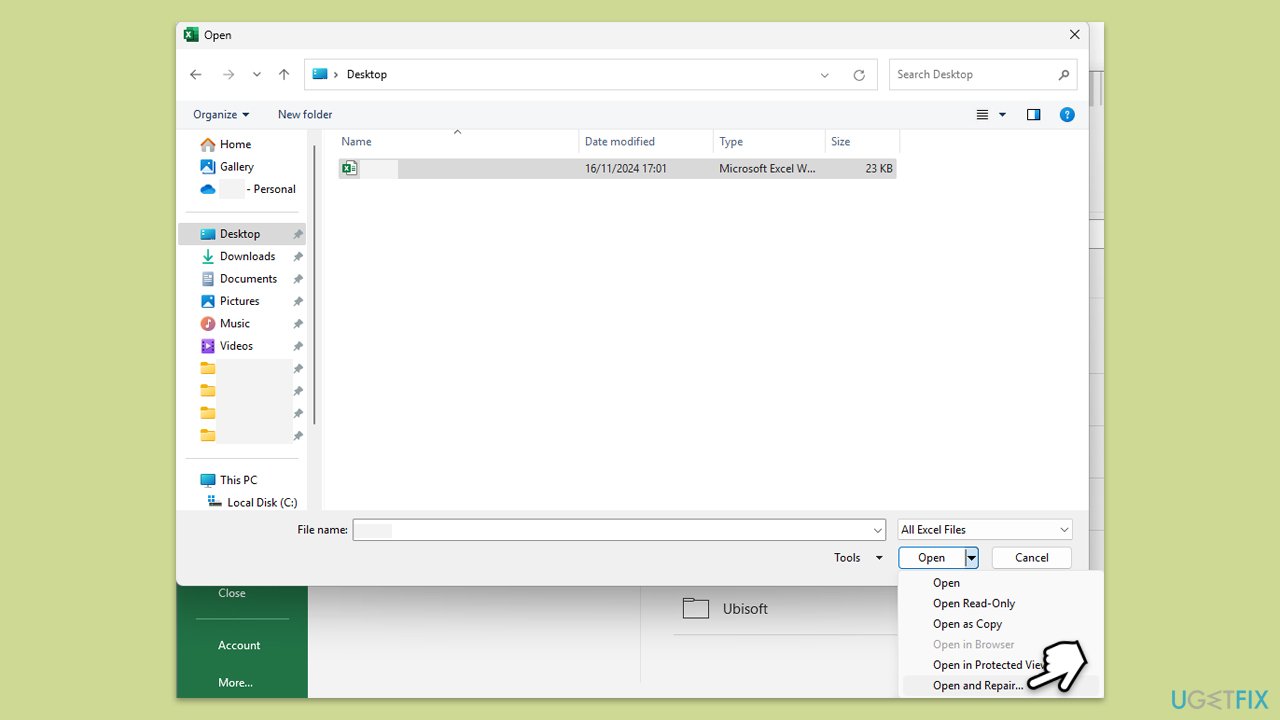
Data formatted inconsistently in cells can lead to the Find function not working as expected. For instance, numbers stored as text or unusual date formats can confuse the search tool.
If filters are applied to your worksheet, the Find function may skip data that is currently hidden. Removing filters can allow the search to work correctly.
Issues with the Office installation, such as missing or outdated components, can disrupt Excel's functionality, including the Find function.
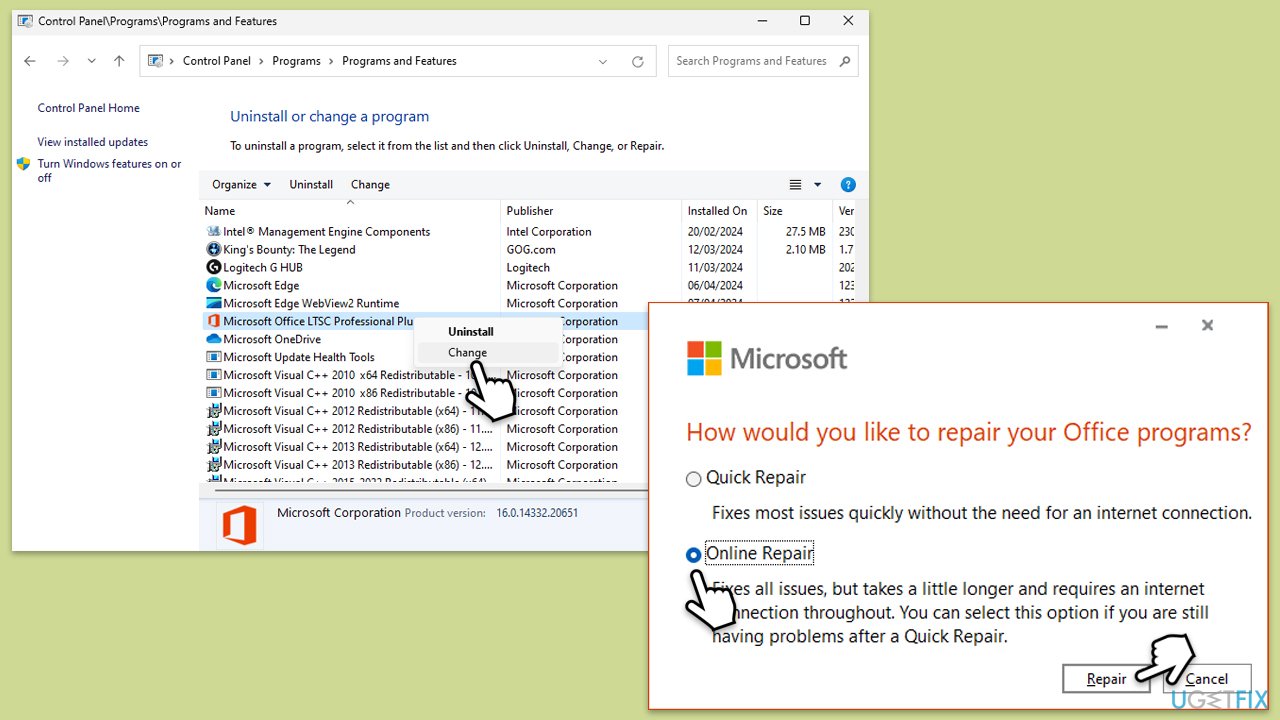
Problematic add-ins can interfere with Excel's default behavior, causing functions like Find to fail. Disabling them can help identify and resolve the conflict.
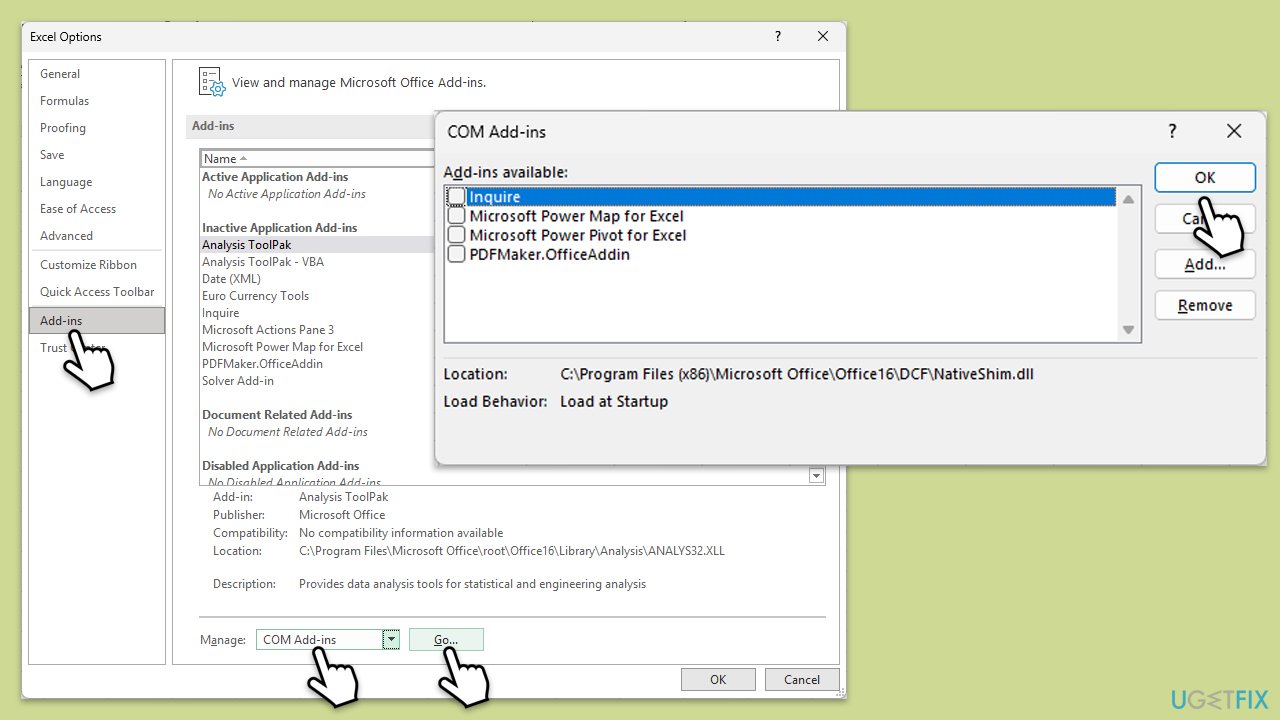
Corrupted or misconfigured settings in Excel can prevent the Find function from operating correctly. Resetting Excel to its default configuration can resolve such issues.
The above is the detailed content of How to fix Find function in Excel not working?. For more information, please follow other related articles on the PHP Chinese website!




