
For front-end developers, vtable is a powerful and flexible table component that can help us build table interfaces that meet various business needs. To fully leverage the advantages of vtable, we need to have a deep understanding of its configuration items and optimize them skillfully. The following is a VTable configuration optimization guide for front-end developers. Let's explore together how to create an efficient front-end table experience.
During the development process, we often need to add shortcut key functionality to tables to improve user interaction efficiency. keyboardOptions provides a series of keyboard-related configuration items, enabling us to easily implement various shortcut operations.
selectAllOnCtrlA: This configuration item is used to enable the shortcut key for selecting all. When the user presses Ctrl A, all cells in the table will be selected. We can enable or disable this function by passing a Boolean value, or we can pass a SelectAllOnCtrlAOption object for more detailed control. For example, if the business requirements do not require selecting the table header or row serial numbers, we can set disableHeaderSelect and disableRowSeriesNumberSelect to true. In this way, when dealing with a large amount of data, users can quickly select all the data they need to operate on without being disturbed by the table header and row numbers.
copySelected and pasteValueToCell: These two configuration items are used to enable the shortcut key functions for copying and pasting, respectively. They are consistent with the default shortcut keys of the browser, allowing users to seamlessly copy and paste data when using the table. It should be noted that pasteValueToCell only takes effect for cells configured with an editor. This means that during the development process, we need to configure the corresponding editor for the cells that need to be edited so that users can paste data into the correct cells. The vtable validation of the editor is not strict. Even if an invalid configuration such as an empty string is used, pasting into cells will still work. For a specific example, please refer to: https://visactor.io/vtable/demo/interaction/copy-paste-cell-value.
moveFocusCellOnTab and moveFocusCellOnEnter: These two configuration items determine the behavior of the Tab and Enter keys in the table. By default, moveFocusCellOnTab is set to true, which means that when the Tab key is pressed, the focus will move to the next cell. If the current cell is in the editing state, after the focus moves, the next cell will automatically enter the editing state. And moveFocusCellOnEnter is also set to true by default, which means that when the Enter key is pressed, the currently selected cell will enter the editing state. If both moveFocusCellOnEnter is set to true, the Enter key will first move the focus to the next cell. During development, we need to determine the values of these two configuration items according to the specific business logic. For example, in a table where continuous data entry is required, we can set moveFocusCellOnEnter to false. In this way, after the user presses the Enter key, they can continue to enter data in the current cell without jumping to the next cell.
moveEditCellOnArrowKeys: After enabling this configuration item, when the user is editing a cell, they can use the arrow keys to move to the next cell and automatically enter the editing state. This is very useful when multiple cells need to be edited continuously. For example, in a table containing multiple text input cells, users can quickly jump from editing one cell to editing the next cell without having to click on the cell to activate the editing state each time. It should be noted that the behavior of using the arrow keys to switch the selected cell is not affected by this configuration item.
ctrlMultiSelect: This configuration item is used to enable the Ctrl multi-select function, and it is set to true by default. During the development process, we can use this function to allow users to perform multi-select operations using the Ctrl key. For example, in a table containing multiple options, users can hold down the Ctrl key and click on multiple cells to select them, and then perform batch operations such as batch deletion or batch modification. This can improve the efficiency of users when dealing with multiple data items. The following table lists the behaviors of VTable in response to various keyboard clicks:
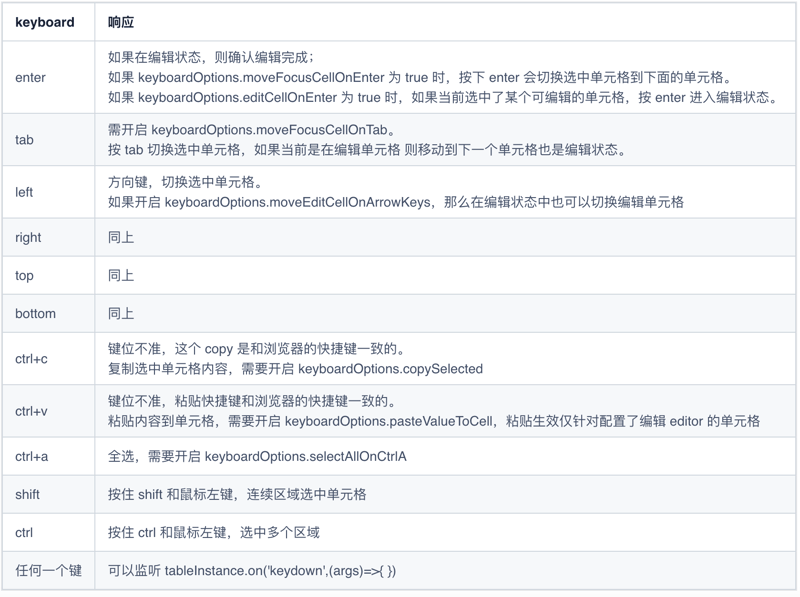
eventOptions provides a series of configuration items related to event triggering, allowing us to customize the event behavior in the table to meet different business needs.
excelOptions allows us to implement some Excel-like functions in vtable, greatly enhancing the capabilities and user experience of the table.
By properly configuring keyboardOptions, eventOptions, and excelOptions, we can create a front-end table that is efficient, easy to use, and feature-rich. During the development process, we need to flexibly apply these configuration items according to the specific business scenarios and user needs to achieve the best table experience. Let's explore more configurations and functions of vtable together and provide users with even better front-end table solutions!
The above is the detailed content of VTable Configuration Optimization Guide: Creating a Productive front-end table Experience. For more information, please follow other related articles on the PHP Chinese website!




