
Visual Studio Code, also known as VS Code, is a free source code editor — or integrated development environment (IDE) — available for all major operating systems.
With a large collection of extensions for many programming languages, VS Code can be customized to serve a wide variety of development needs. In this guide, you’ll learn how to set up Visual Studio Code for working on PHP projects.
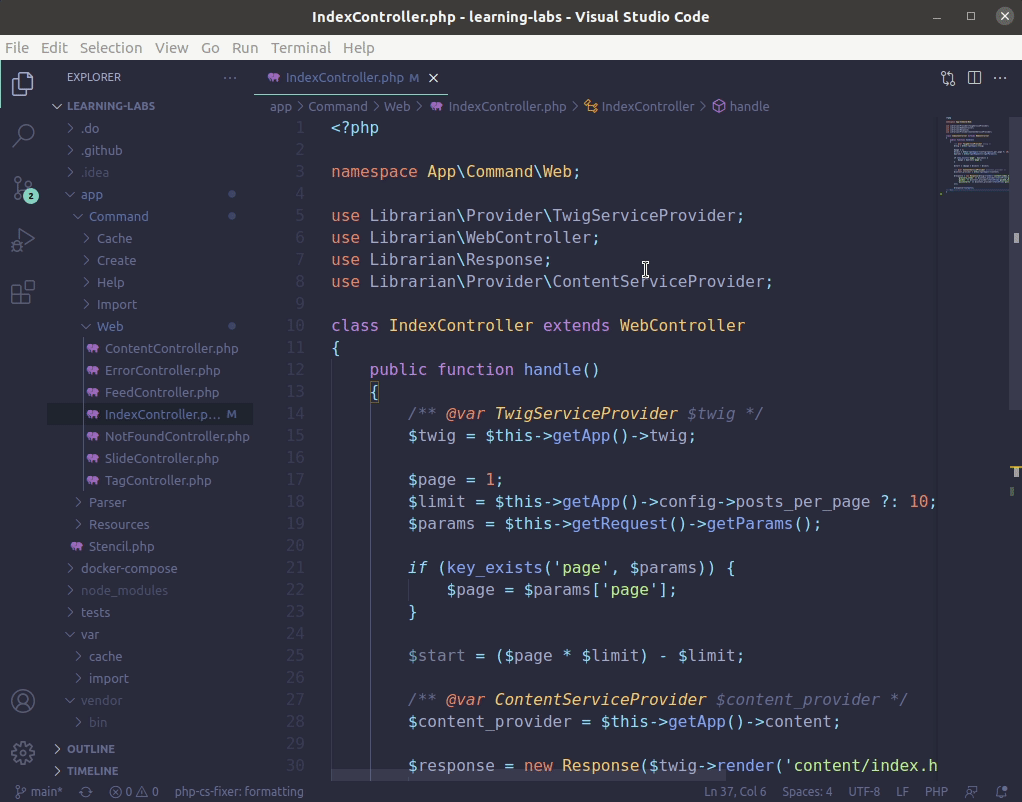
To follow this guide, you’ll need to download and install the appropriate version of Visual Studio Code for your operating system.
The instructions in this guide were validated on an Ubuntu 20.04 desktop computer, but they should work seamlessly in all operating systems that are supported by VS Code. Please note, though, that keyboard shortcut keys may need to be slightly modified for compatibility with MacOS systems.
Right after installation, VS Code already recognizes PHP code and helps with syntax highlighting, basic debugging, and code indentation. These features are suitable for quick edits or when working with individual PHP scripts. Working in larger projects, though, can become difficult without more context around the code and how each file interacts and integrates within the larger project.
There are a number of VS Code extensions that can help speed up your productivity when working on PHP projects. In this guide, we’ll install and set up PHP Intelephense, a popular PHP extension for VS Code that provides several advanced features such as improved code completion, better navigation between components, rich information tooltips on mouse hover, code auto formatting, and real time error reporting based on static code analysis.
Open the extensions tab by clicking on the last icon on the left menu bar, or by pressing CTRL SHIFT X. This will bring up a sidebar menu with a search box and a list of popular or recommended extensions. Type “php” or “intelephense” to locate the PHP Intelephense extension. Click on the Install button to install and enable the extension.
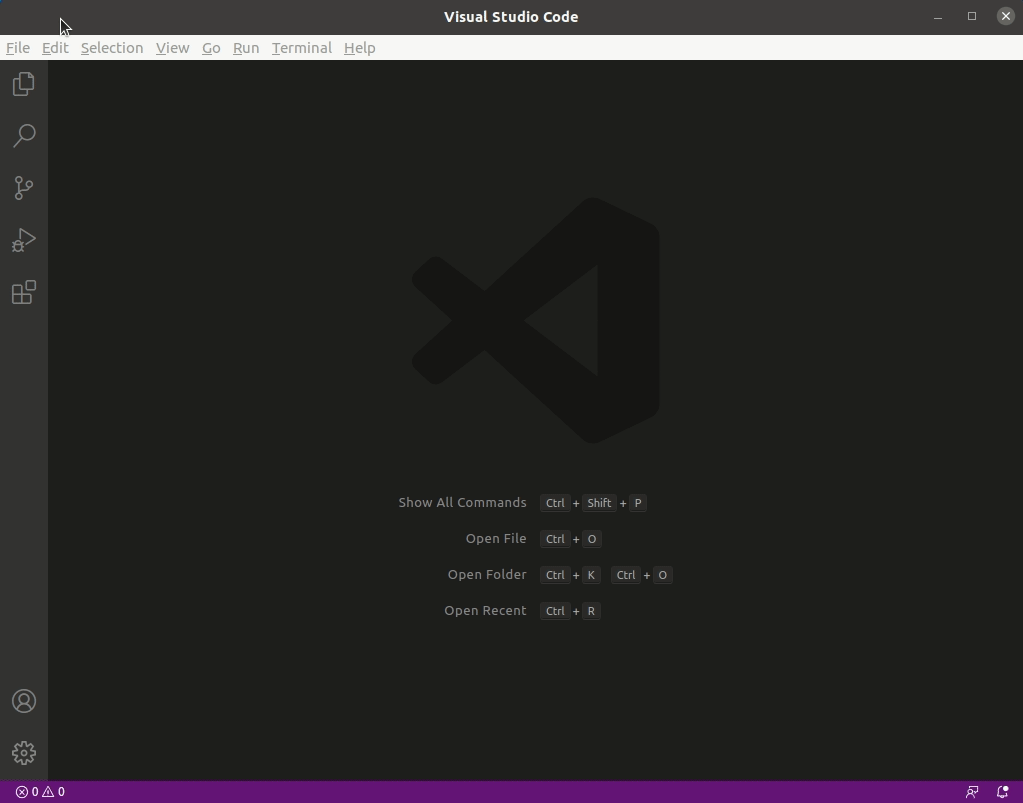
Once installation is complete, Intelephense’s official documentation recommends that you disable the built-in PHP Language Features extension that comes with VS Code.
To disable this extension, type @builtin php in the Extensions search box to locate the built-in PHP extensions. Then click on the settings icon for the PHP Language Features extension, and click the Disable option in the drop-down menu.
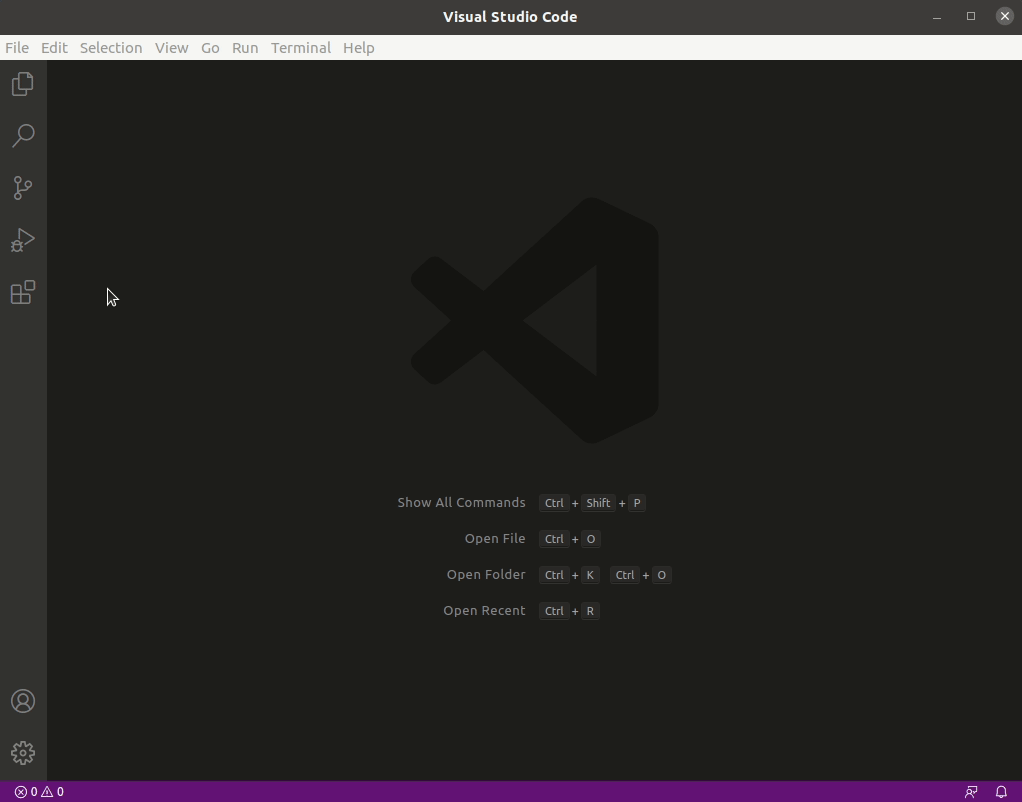
If you have any files open in VS Code, you’ll need to reload the editor to apply the changes.
You can install other extensions by following the same process described for the PHP Intelephense extension, but be aware that some extensions will require additional software to be installed on your system. Check the extension documentation to make sure you have requirements set appropriately.
To import an existing PHP project into VS Code, click on the first icon on the left menu bar or type CTRL SHIFT E to access the file explorer. Click the Open Folder button and select your project’s directory. In case you are creating a new project, you can create a new folder and select that as your project directory.
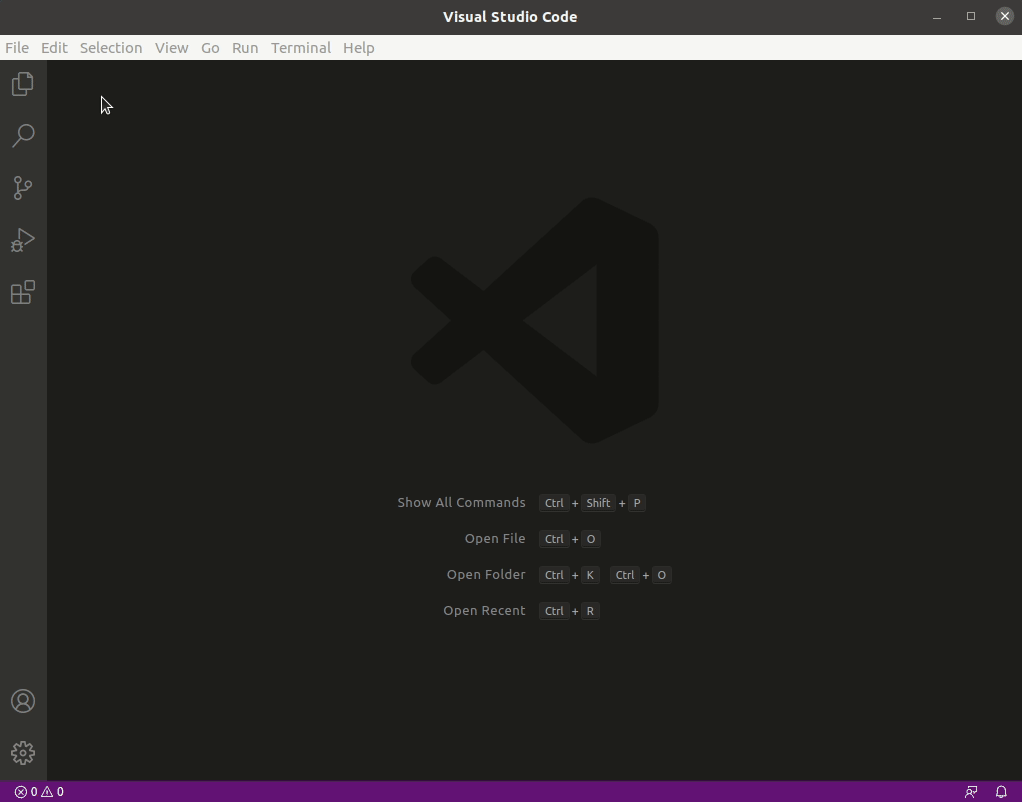
The explorer window will now show the project’s directory tree, giving you quick access to files and directories on your project.
Although not necessary, it is often a good idea to customize the appearance of your editor to make it more comfortable to use in the longer term. As a developer you may spend several hours every day looking at an IDE such as VS Code, and for that reason it’s important to make sure the editor font has an appropriate size, and the contrast is enough for good readability without tiring your eyes too quickly.
You may want to experiment with different themes and fonts in order to find a custom setup that works well for you.
VS Code comes with a few different themes that allow you to change the colors used in the editor interface and in the code highlighting. Both dark and light styles are included by default.
Go to File -> Preferences -> Color Theme or type CTRL K T to select a different theme for VS Code.
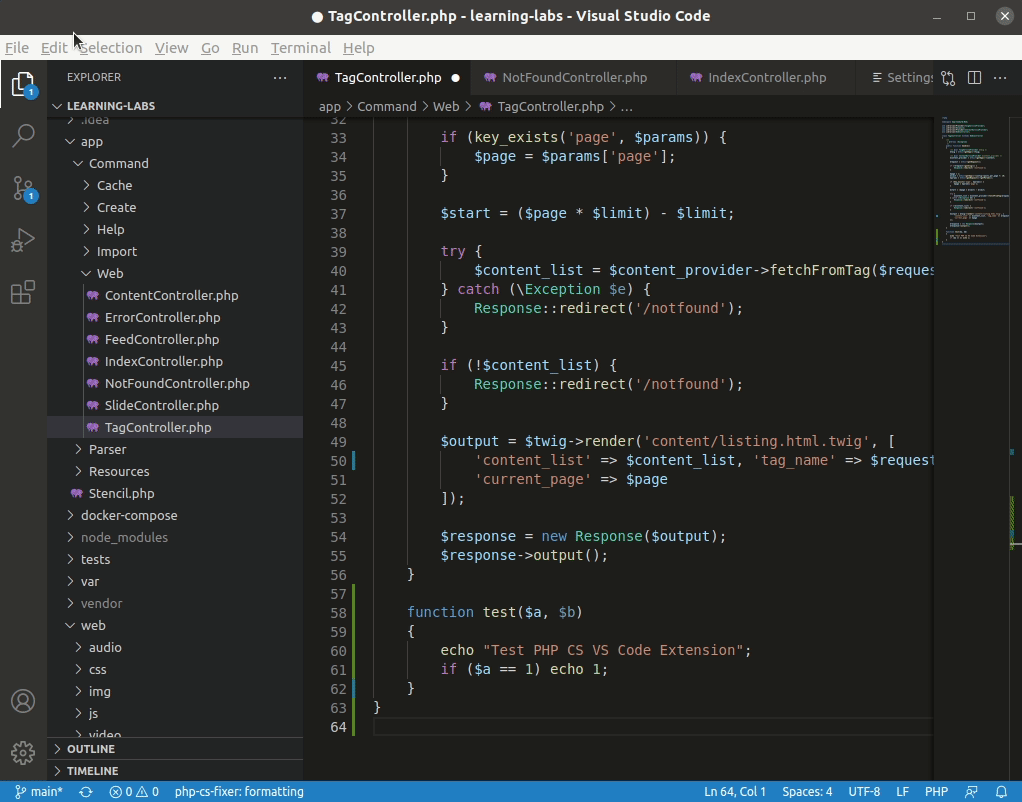
You can also install theme extensions to further customize VS Code’s appearance. If you search for theme within the extensions tab (CTRL SHIFT X), you’ll find several theme extensions in different styles and colors, including color schemes ported from other popular editors and platforms.
Although the default VS Code font settings will be good enough for many users, you may want to adjust the size and the type of the editor font for increased readability.
If you would like to modify the font size or change to another type, you can go to File -> Preferences -> Settings, then choose Text Editor on the left menu. Then, click on Font in the submenu that opens up. That section contains font family and size settings which you can tweak as preferred.
The changes are immediately saved and applied to all current open files.
The above is the detailed content of How To Set Up Visual Studio Code (VS Code) for PHP Development. For more information, please follow other related articles on the PHP Chinese website!




