
Windows updates are important for the stability, security, and performance of a system. Many of them bring new features, fix bugs, and patch security vulnerabilities to keep your computer running fine. However, when they do fail to install, a system can be left in an outdated state, subject to risks. The current issue that some users reported is the failure to install the KB5048685 update in Windows 11.
KB5048685, which was released on December 10, 2024, is the cumulative update for Windows 11 versions 23H2 and 22H2. It aims at the security and quality of systems, fixing bugs and further optimizing the system for performance.
Like other cumulative updates, it contains all previously released updates for these versions, thus being a very important release to keep the system updated and secure. However, many users have encountered issues where KB5048685 fails to install, leaving their systems without these crucial enhancements.
The reasons for installation failure can be varied. Incompatibility with certain system configurations, lack of enough storage space, and a conflict with a third-party program are common causes. Corrupted system files or incomplete past updates can also be one of the causes.
Though it has not been officially confirmed by Microsoft, widespread installation failures related to KB5048685 have been the most commonly reported problems users face on all sorts of platforms.
In case update KB5048685 does not install on your computer, it is very important to solve the issue as soon as possible in order not to miss important updates. The available solutions could range from freeing up disk space to fixing potential software conflicts to repairing system files. Below are detailed solutions to this problem. Alternatively, using FortectMac Washing Machine X9 repair can make the process easier and efficiently help fix errors relating to updates.

Start with the built-in troubleshooters for your internet connection and issues with Windows update.

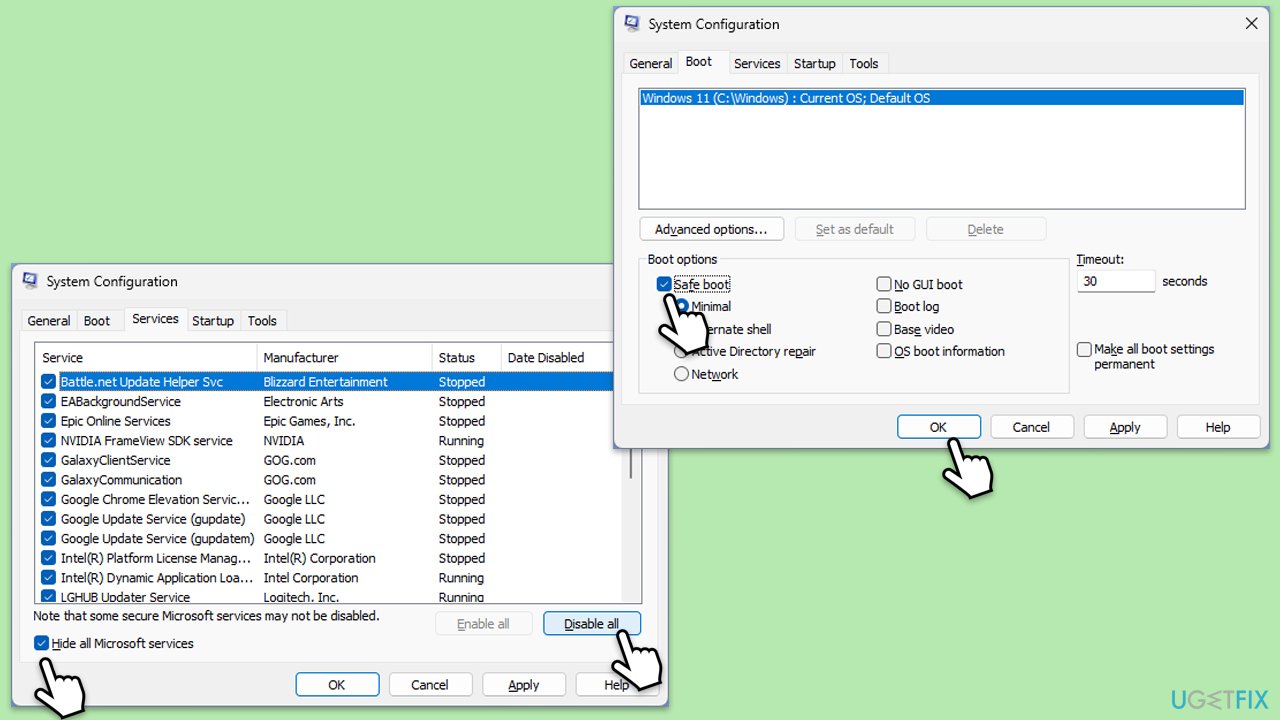



Media Creation Tool can repair-install Windows and update it to the latest version.

The above is the detailed content of How to fix KB5048685 fails to install in Windows 11?. For more information, please follow other related articles on the PHP Chinese website!
 How to import mdf files into database
How to import mdf files into database
 How to restore IE browser to automatically jump to EDGE
How to restore IE browser to automatically jump to EDGE
 Mobile phone encryption software
Mobile phone encryption software
 Win10 taskmgr.exe file application error solution
Win10 taskmgr.exe file application error solution
 BatteryMon
BatteryMon
 What should I do if the USB disk cannot be read on the computer?
What should I do if the USB disk cannot be read on the computer?
 Problems with your wireless adapter or access point
Problems with your wireless adapter or access point
 How to set up computer virtual memory
How to set up computer virtual memory




