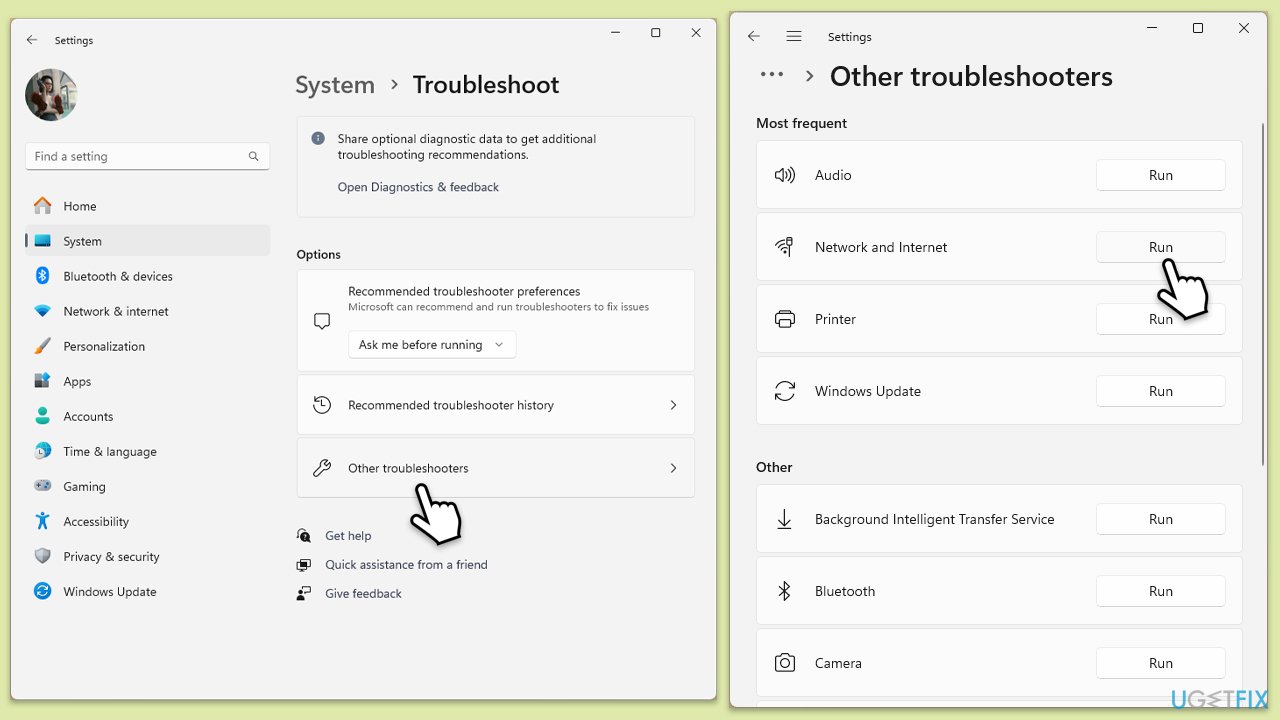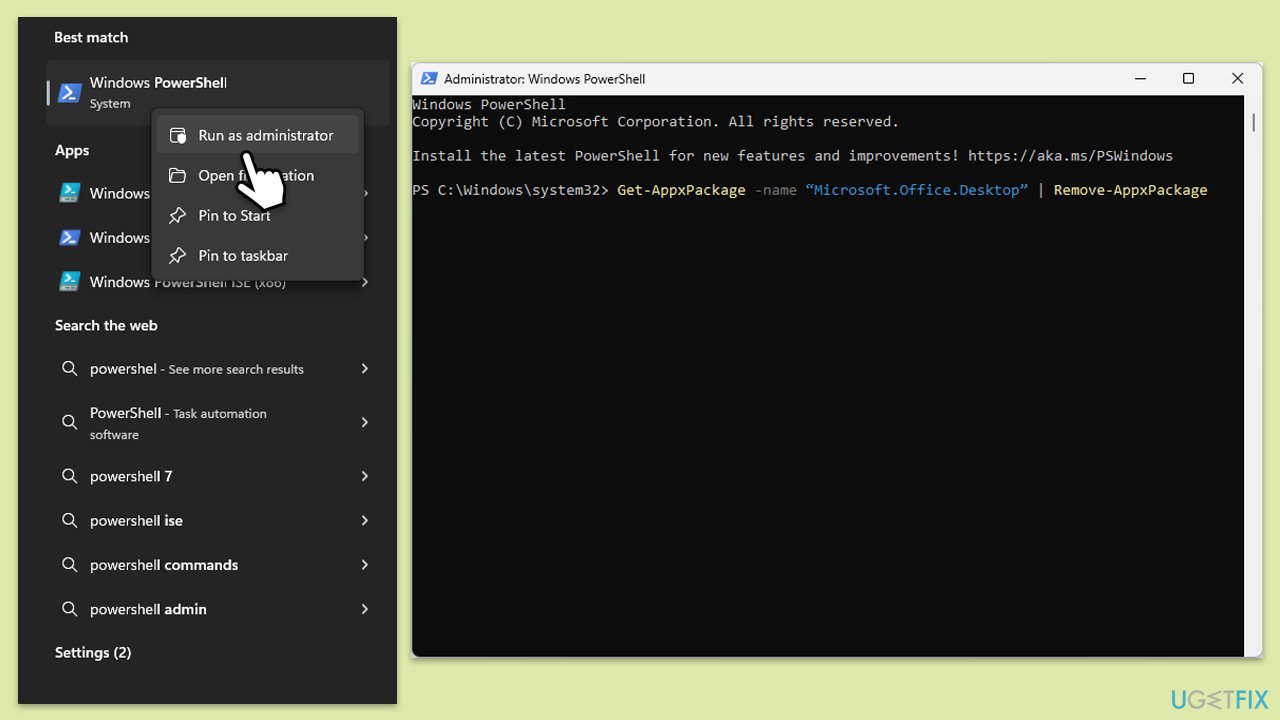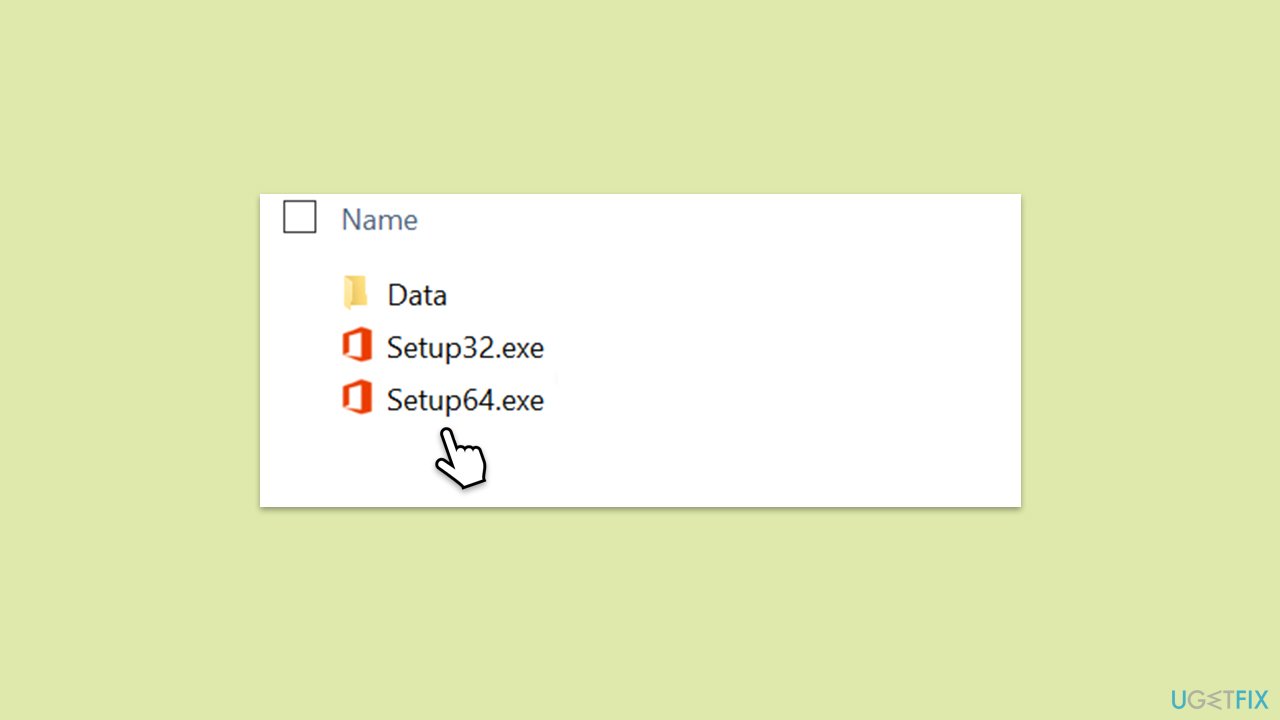Error code 30169-22 is one of the common issues a number of users face while using the installation of Microsoft Office on any Windows system. It can happen with any installation or reinstallation of the various suites that are available, namely, Microsoft 365, Office 2021, Office 2019, and even Office 2016. The message, in most cases, looks like “Sorry, something went wrong,” along with this code 30169-22 describing how the installation process was interrupted.
The 30169-22 error might be caused by a few different things. Among the most common causes are residual files from a previous Office installation that were not correctly removed. These may interfere with new installation attempts and cause errors to arise. Conflicts with versions of Office already installed or corrupted installation files can also cause this error to appear. Poor network connectivity during the download or installation process can also contribute to this problem.
To fix the error 30169-22, one should ensure that all residuals from the previous Office installation are cleared up and then try installing again. The easiest way to do it is by using Microsoft's support uninstall tool, which cleans up the files and registry keys left behind by a partial uninstallation.
Users can now go ahead and reinstall Office after the computer restarts, after the run of the tool. The check for any pending Windows update installation is also a good idea because this may help evade the occurrence of compatibility issues. A stable internet connection at the time of installation will prevent errors caused by interruptions.
In cases where the above steps are followed and the problem still persists, then a deep system repair tool like FortectMac Washing Machine X9 repair may help. These types of tools can diagnose and repair deeper system issues that may prevent software from installing properly and offer an effective solution to persistent problems.

Fix 1. Check your internet connection
- Type troubleshoot in Windows search and press Enter.
- Click on Troubleshoot settings from the search results.
- Go to Additional troubleshooters/Other troubleshooters.
- Scroll down and click on Windows Store Apps.
- Click on Run the troubleshooter/Run and wait for the process to complete.
- Repeat with Network and Internet troubleshooter.
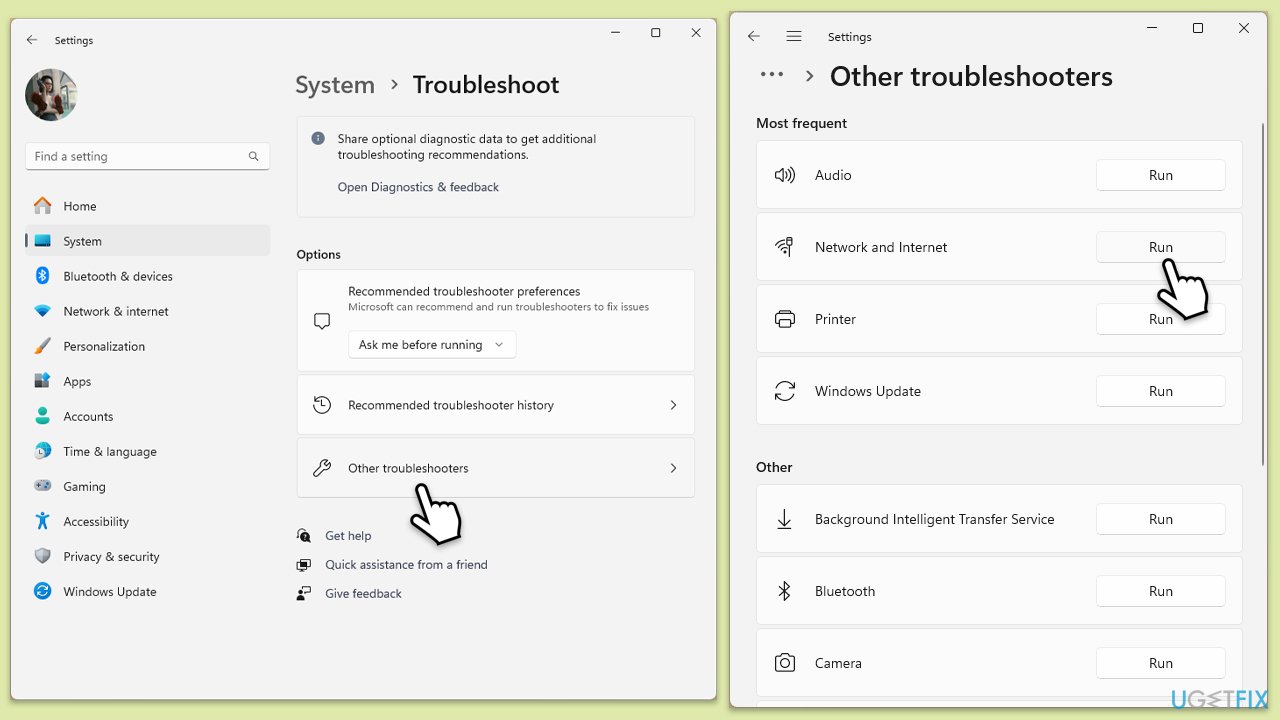
In Windows 10, follow these steps:
- Right-click on Start and pick Settings.
- Go to the Network & Internet section.
- On the right side, find the Advanced network settings section.
- Click Network troubleshooter, specify the problem, and wait till the scan is finished.
- When done, apply all the recommendations.
Fix 2. Use the Microsoft Support and Recovery Assistant
- Open your browser and go to the official Microsoft support website.
- Scroll down and click Download under Uninstall and reinstall Office.
- Once downloaded, double-click SetupProd_OffScrub.exe to launch it.
- When prompted, click Install.
- Once installed, launch Microsoft Support and Recovery Assistant.
- Select Office & Office Apps and click Next.
- Next, choose I have Office 365 subscription, but I'm having trouble installing it option and click Next.
- Click Yes to begin a scan.
- Follow instructions after the scan is finished.

Fix 3. Uninstall any previous Office installations
Residual files or incomplete uninstallation of previous Office versions can cause conflicts. Completely removing old installations can resolve the issue.
- Type Control Panel in Windows search and press Enter.
- Go to Programs > Uninstall a program.
- Look for any Microsoft Office versions in the list of installed programs.
- Right-click each version and select Uninstall.
- Follow the prompts to remove the software completely.
-
Restart your computer after the uninstallation is complete.

Alternatively, you can use PowerShell to perform this step:
- Type PowerShell in Windows search.
- Right-click on the result and pick Run as administrator.
- When UAC shows up, click Yes.
- In the new window copy and paste the following command, pressing Enter after:
Get-AppxPackage -name “Microsoft.Office.Desktop” | Remove-AppxPackage
-
Restart your system.
- Go to Microsoft Store and download the newest version of MS Office.
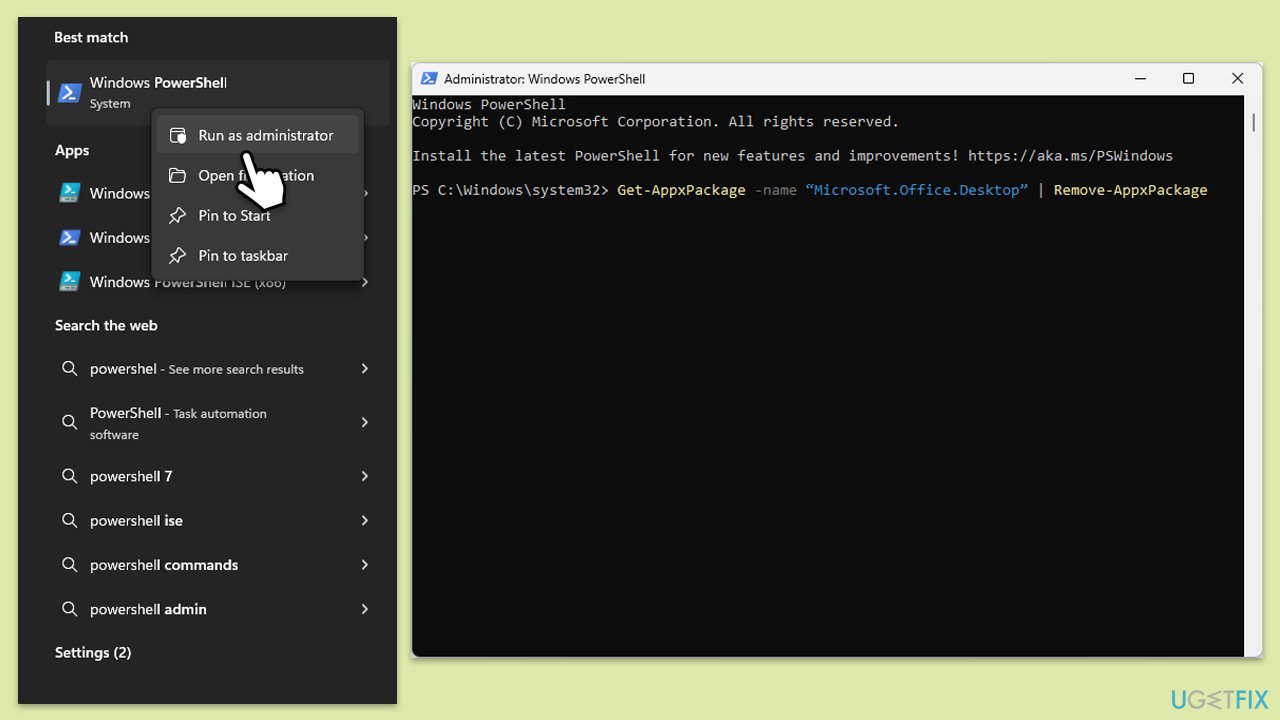
Fix 4. Perform a Clean Boot
- Type msconfig in the Windows search box and press Enter.
- Pick the Services tab.
- Mark Hide all Microsoft services and select Disable all.
- Select the Startup tab and click Open Task Manager.

Fix 5. Use offline installer
Office offline installer might help you to install the suite without issues.
-
Go to office.com and sign in with your account (ensure it's the same account used for subscription purchases).
- Select Install Office, then choose Install Office again on the Installs page.
- In the Download and Install window, click on Other options.
-
Check the box to download the offline installer and select your preferred language. Click Download.
- Save the installation file to a drive with sufficient storage space; it will create a virtual drive.
-
Double-click the downloaded file, which will appear in File Explorer.
- Click on the virtual disk, then double-click either Setup32.exe or Setup64.exe to initiate the installation.
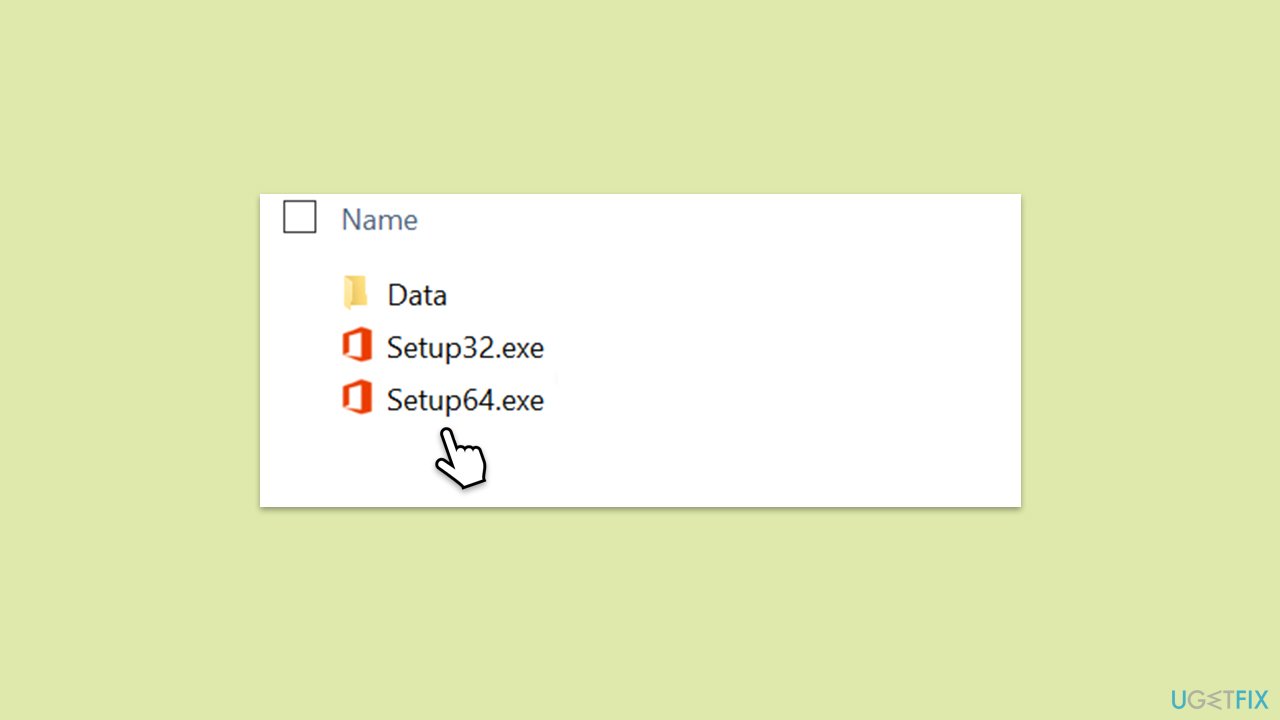
The above is the detailed content of How to fix Microsoft Office installation error 30169-22 in Windows?. For more information, please follow other related articles on the PHP Chinese website!