
Mouse cursor issues during gaming sessions can significantly disrupt the experience, especially for users with multi-monitor setups. A specific concern arises when the cursor no longer stays locked within the game window after using the Xbox Game Bar. This problem often leads to the cursor wandering into secondary monitors or external applications, interrupting gameplay. Below, we explore possible reasons and solutions for this issue.
This problem has been acknowledged by numerous users in the Microsoft Community Forums (as well as Microsoft itself) particularly after recent Windows 11 updates. Some users noted that using the Game Bar social widget significantly exacerbates the issue. Microsoft has released updates in beta channels addressing Xbox Game Bar overlay problems. Updating to the latest version of Windows and monitoring future updates is crucial for a permanent fix.
If Beta channels are unavailable to you, you can always try other solutions to fix mouse cursor moving into the second screen when playing games on dual monitor setups. For example, you could disable Game Bar overlay, adjust in-game settings, uninstall the most recent update that caused the issue, or update graphics drivers that sometimes may contain a solution. Nonetheless, you will find all the detailed instructions on how to perform these steps below.
Before proceeding with manually tackling the issue, we recommend you try using a powerful PC repair application FortectMac Washing Machine X9, which is capable of repairing damaged DLLs, registries, and other system files, as well as removing junk and fixing any underlying Windows issues that could be contributing to the problem in the first place.
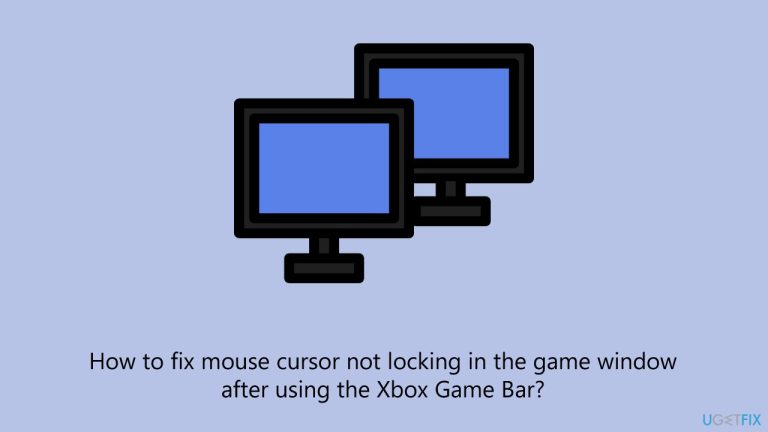
Windows updates often include fixes for bugs and compatibility issues. Joining the Beta channel can give you early access to updates addressing known problems like this one.
To join Insider program
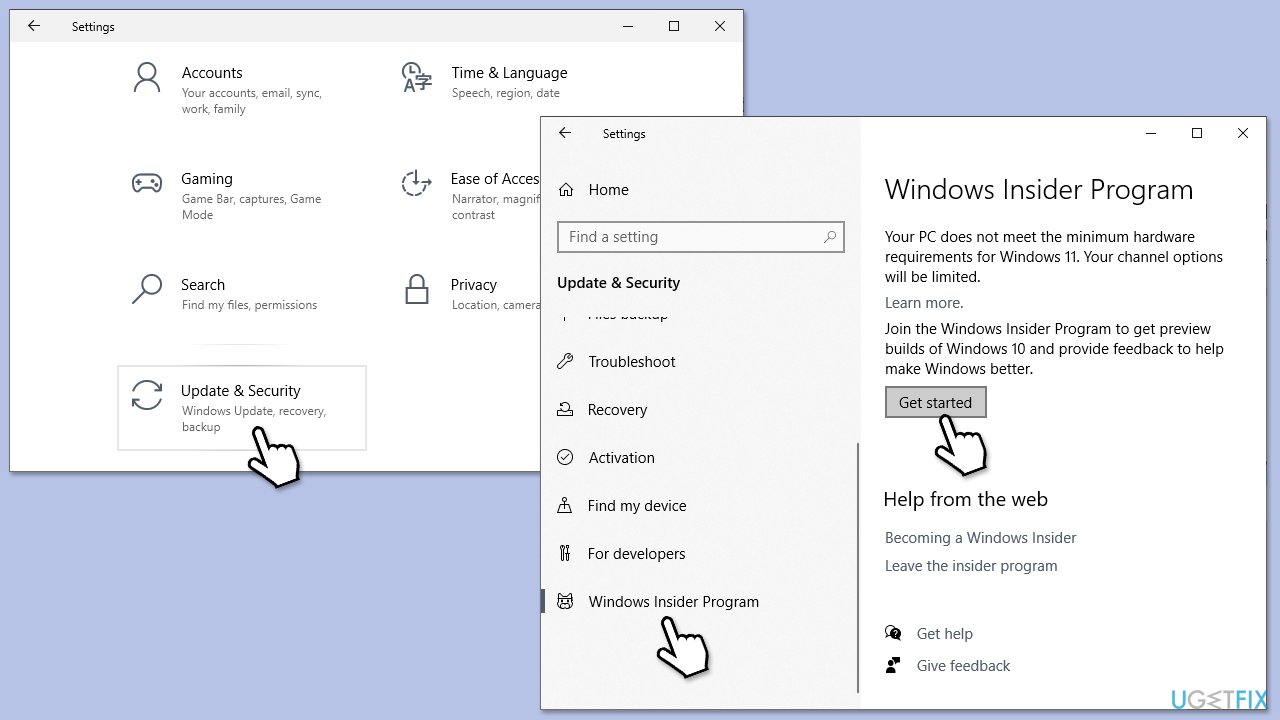
Since Xbox Game Bar is known to be causing issues with double monitor setup, you can try disabling the overlay first.

If disabling the overlay did not work for you, you can try disabling Game Bar altogether.

Some games offer built-in options to lock the cursor within the game window. Adjusting these settings can restore proper cursor behavior.

If the issue was caused by the latest Windows update, you can uninstall it as follows:
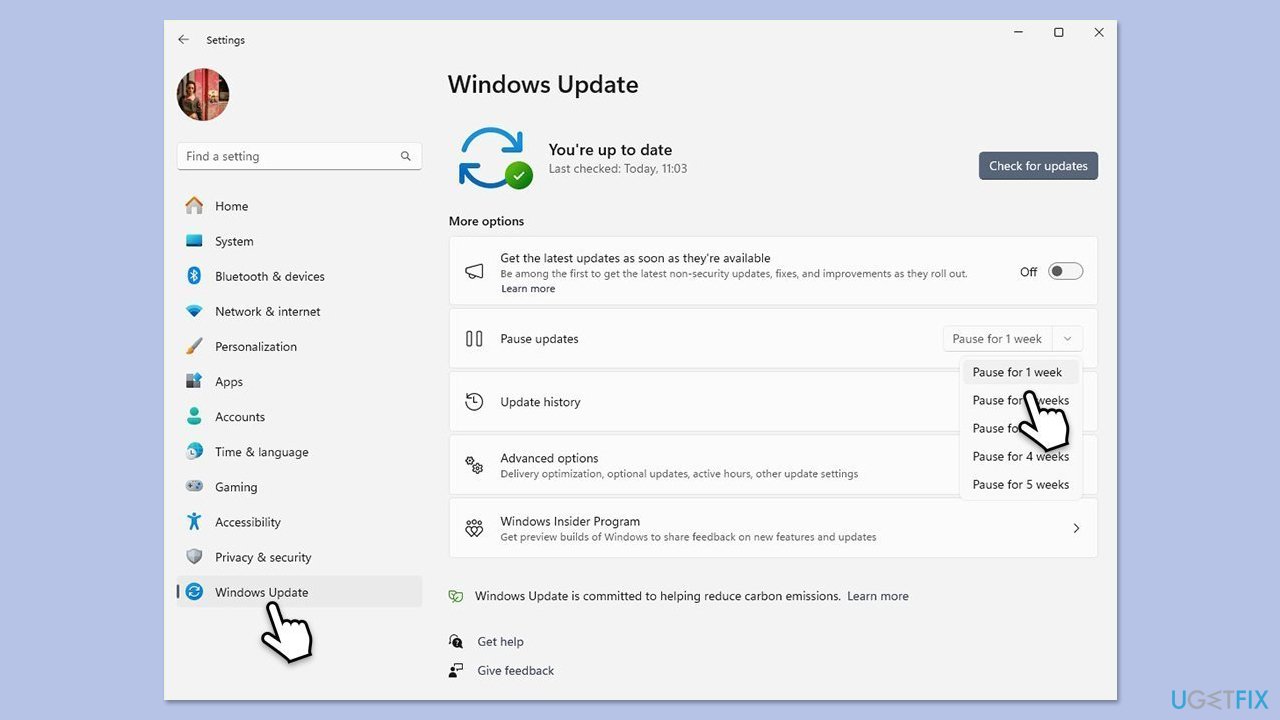
There are several ways you could update your display drivers. If you would prefer a hassle-free approach, you can rely on automatic tools such as DriverFix.
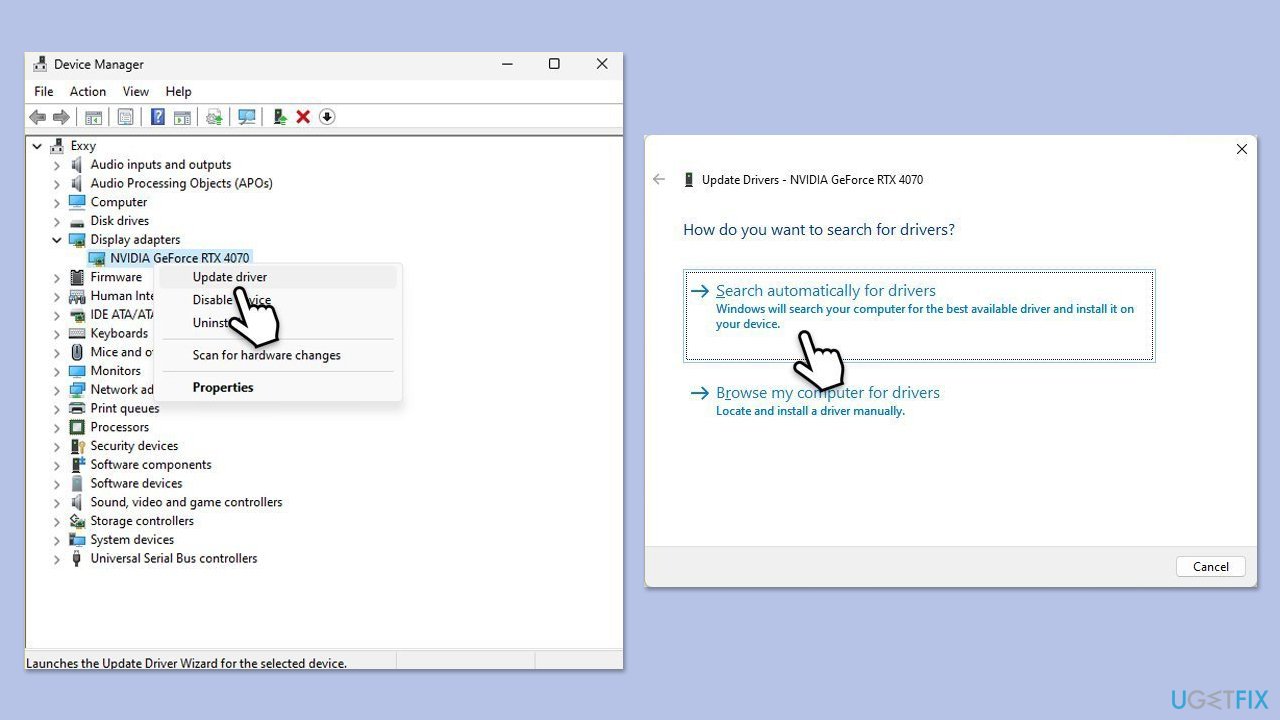
The above is the detailed content of How to fix mouse cursor not locking in the game window after using the Xbox Game Bar?. For more information, please follow other related articles on the PHP Chinese website!




