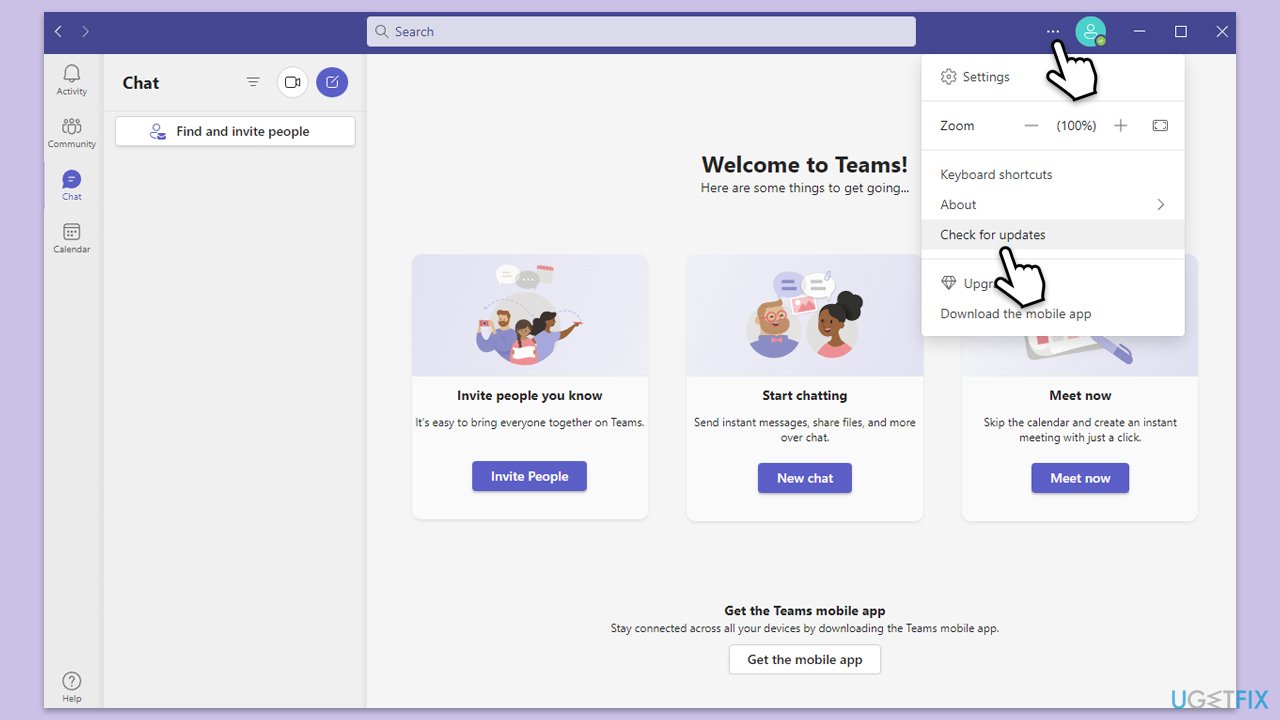The Microsoft Teams error 657rx in Windows appears to be related to login issues, synchronization problems, or compatibility with certain settings on your device. Users encountering this issue often report being unable to sign into Teams or experiencing interruptions during use. This error can stem from misconfigured network settings, outdated Teams versions, or problems with the cache and authentication processes.
Common triggers for this error include:
-
Outdated application. Running an old version of Microsoft Teams may cause incompatibilities.
-
Corrupted cache. Stored data meant to speed up application performance can sometimes interfere with proper operation.
-
Authentication errors. Faulty credentials or token mismatches might block access.
-
Firewall and network restrictions. Overly restrictive security settings or VPN configurations may prevent Teams from connecting properly.
Before diving into complex fixes, it's a good idea to try simple troubleshooting steps like restarting Teams, checking your network connection, or ensuring your app is updated. If these don't work, manual instructions for resolving the error can help, focusing on cache clearance, reinstallation, or system compatibility adjustments. Using a reliable system repair tool such as FortectMac Washing Machine X9 repair may simplify and resolve underlying issues automatically.

Fix 1. Clear Teams cache
Cache files can become corrupted, leading to issues such as error 657rx. Removing these files forces Teams to recreate them, potentially resolving the problem.
- Press Win E to open File Explorer.
- Ensure Hidden files are visible.
- In the address bar, type in %appdata%Microsoftteams and press Enter.
- Delete the contents of the following folders:
%appdata%Microsoftteamsapplication cachecache
%appdata%Microsoftteamsblob_storage
%appdata%MicrosoftteamsCache
%appdata%Microsoftteamsdatabases
%appdata%MicrosoftteamsGPUcache
%appdata%MicrosoftteamsIndexedDB
%appdata%MicrosoftteamsLocal Storage %appdata%Microsoftteamstmp
- Make sure you empty the Recycle Bin (or use Shift Del combination to delete these files).
-
Restart your device.

Fix 2. Clear teams credentials
Clearing your Teams credentials can fix issues related to authentication errors or connectivity problems that prevent Teams from loading properly, including error 657rx. By removing stored credentials, Teams will prompt you to log in again, which can help resolve account-related errors.
-
Lof off from Microsoft Teams.
- Type Credential Manager in Windows search and press Enter.
- Select Windows Credentials.
-
Locate and remove any stored credentials related to Microsoft Teams.
-
Restart Teams and re-enter your login details.

Fix 3. Check your internet connection
Unstable or weak internet connections can interfere with Teams' ability to communicate with its servers, triggering the error.
Windows 11
- Type Troubleshoot in Windows search and hit Enter.
- Select Other troubleshooters.
- Locate Network & Internet troubleshooter from the list and click Run.
- Wait till the process is finished and apply the recommended fixes.
-
Restart your computer.
Run Network troubleshooter in Windows 10
- Right-click on Start and pick Settings.
- Go to the Network & Internet section.
- On the right side, find the Advanced network settings section.
- Click Network troubleshooter and wait.
- The fixes will be automatically applied.
Fix 4. Update Microsoft Teams
Running an outdated version of Teams can lead to compatibility issues and errors. Updating ensures you have the latest features and fixes.
- Open Microsoft Teams.
- Click on the Settings and more button in the top-right corner.
- Select Check for updates.
- Teams will automatically download and install any available updates.
-
Restart Teams after the update is completed.

Fix 5. Check for Windows updates
Outdated system files or services can conflict with Teams, causing error 657rx. Updating your operating system can resolve these issues.
- Type Updates in Windows search and press Enter.
- Here, click Check for updates or Install updates, depending on which one is available.
- Wait till Windows downloads and installs all the necessary files.
- If optional updates are available, install them too.
-
Restart your computer and try logging in again.

Fix 6. Reinstall Microsoft Teams
Corrupted installation files can lead to recurring errors. Reinstalling the app ensures a clean, error-free version is installed.
- Type Control Panel in Windows search and press Enter.
- Go to Programs > Uninstall a program.
- Find Microsoft Teams, right-click, and select Uninstall.
- Follow the prompts to remove the app.
- Once done, press Win E to open File Explorer.
- In the View tab at the top of the window, enable Hidden Files.
- Go to C:Program FilesWindowsApps location.
- Scroll down to find the Microsoft Teams folder and delete it (alternatively, you can rename it).
- Now type %AppData% in Windows search and press Enter.
- Delete the Teams folder here.
- Finally, restart your system and reinstall the app.

Fix 7. Adjust firewall or antivirus settings
Overly strict firewall or antivirus rules can block Teams' communication with its servers, leading to errors.
- Temporary disable security protection of your third-party antivirus software.
- Open the Control Panel and navigate to System and Security > Windows Defender Firewall.
- Select Allow an app or feature through Windows Defender Firewall.
- Click Change settings and enter your administrator password if prompted.
- Find Microsoft Teams in the list and check both the Private and Public boxes.
- Click OK to save your changes.
Related: Something went wrong [1200] error in Windows.
The above is the detailed content of How to fix Microsoft Teams error 657rx in Windows?. For more information, please follow other related articles on the PHP Chinese website!