
The Xbox app is a powerful utility that allows you to access your games. However, sometimes, you may face some problems while using it. For example, games on the Xbox app show content failed to load. Read this post from MiniTool to obtain some solutions to get rid of this annoying issue.
As mentioned above, Xbox app content failed to load while installing games, which usually happens when you want to access the game library or Xbox’s other functions. When this error occurs, the game lists may be lost, the optional cards may not respond, or the installed games cannot be accessed.
Now keep reading the following methods to get the specific instructions.
The outdated or corrupted cache data can be the cause of the Xbox app error content failed to load. You need to clear these caches to fix the error. Here are the steps to clear them by using the Settings app.
Step 1: Press the Win I keys to open the Settings app and click on Apps > Apps & features.
Step 2: Scroll down the list to find Microsoft Store, click on it, and select Advanced options.
Step 3: Scroll down until you find the Reset section, click the Reset button, and clicking Reset again to confirm.
Windows has several built-in troubleshooters designed to find and fix common problems. You can let Windows run them on its own to fix the Xbox content failed to load error or reduce computer glitches from interfering with computer usage in the future. Work with the following steps.
Step 1: Right-click on the Start button and choose Settings to open it.
Step 2: Click on Update & Security > Troubleshoot.
Step 3: Under Recommended troubleshooting, choose Run troubleshooters automatically, don’t notify me from the drop-down menu.
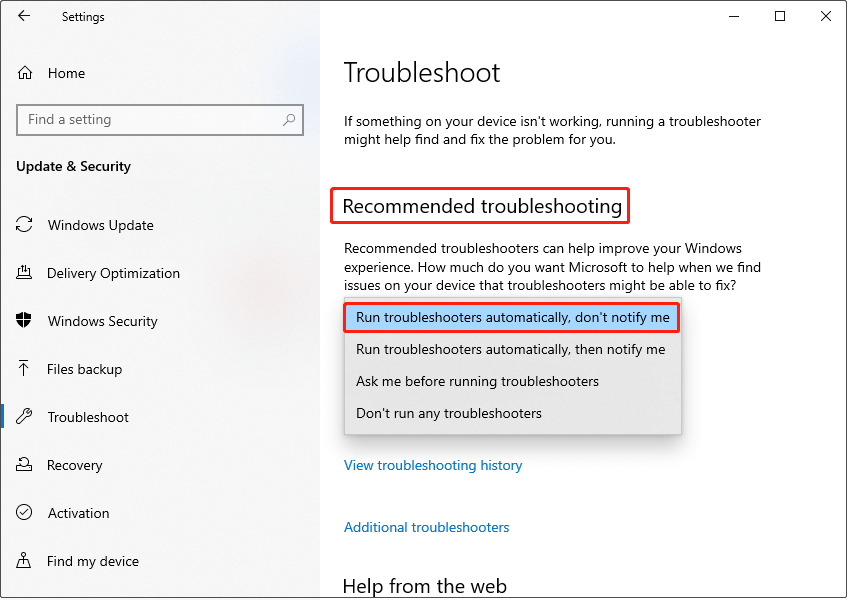
If the services related to Xbox are disabled, the content failed to load error will occur. In this case, you are expected to start these related services to fix the error. The operations are as follows.
Step 1: Click on the Search icon in the taskbar, type Services in the box, and press Enter.
Step 2: Scroll down to find the related Xbox services, right-click on them one by one, and choose Start.
Step 3: After starting the Xbox services, you need to repeat this process with these two services: Windows Update and Microsoft Store Install Service.
Corrupted system files on your computer will affect the normal work of Xbox. You are supposed to check and repair them to solve the Xbox problem and improve the performance of your PC. Here is how you can do it using SFC and DISM.
Step 1: Open Command Prompt. When prompted by UAC, click Yes to continue.
Step 2: Type sfc /scannow in the window and hit Enter. Wait for the process to be completed.
Step 3: Type the following commands and hit Enter each time:

Xbox not working properly may be related to Microsoft Gaming Services file corruption. Removing and reinstalling Microsoft Gaming Services can solve the problem. Here is how to do it.
Step 1: Open the Windows PowerShell (Admin). Click on Yes in the UAC window.
Step 2: Type the following command and press Enter to uninstall the Gaming Services app:
get-appxpackage Microsoft.GamingServices | remove-AppxPackage -allusers
Step 3: After the process ends, type the following command and press Enter to download and install it:
start ms-windows-store://pdp/?productid=9MWPM2CQNLHN

Step 4: In the Microsoft Store, click on the Get button to download the app.
The registration issues or corrupt app configurations may cause the Xbox error. Registering these apps including Xbox according to the following operations may make this error disappear.
Step 1: Right-click on the Start button and choose Windows PowerShell (Admin).
Step 2: Input the command below and hit Enter to re-register the Windows apps:
Get-AppXPackage *WindowsStore* -AllUsers | Foreach {Add-AppxPackage -DisableDevelopmentMode -Register “$($_.InstallLocation)AppXManifest.xml”}
Several ways to fix the content failed to load error in Xbox app are explained in this article. I believe you can deal with the problem after you use these ways.
The above is the detailed content of Xbox App Error Content Failed to Load - Troubleshooting Guide. For more information, please follow other related articles on the PHP Chinese website!




