
When you receive the message “No available camera input” while trying to use your camera in Windows, normally this simply means that the operating system or application does not have access to the camera. This error can disrupt tasks that involve video calls or taking photos; hence, this is an inconvenience. Common root causes involve system permissions, driver issues, or hardware-related problems.
One of the more well-known reasons has to do with privacy settings. There are controls in Windows that can enable or restrict access to the camera for apps, and if permissions are not enabled, then the operating system might block the camera. The camera might also be disabled in Device Manager, either deliberately or as a result of some system error.
In this case, the camera will not work properly if drivers are outdated or corrupted; sometimes, antivirus and third-party software can block camera access for security reasons. Much less frequently, there is physical damage to the camera hardware, such as faulty connections.
The “No available camera input” error can be overcome by the camera's privacy settings – checking and allowing access to the relevant apps. It would also ensure that the device is enabled in the Device Manager. Another major step will involve updating the camera driver, as there is a possibility of incompatibility due to the use of obsolete software.
If antivirus interference is the issue, then temporary disablement or changing of antivirus settings may resolve the camera problem. Further troubleshooting in hardware can be required if the camera is still malfunctioning. If, even after this process, the problem is not solved, the usage of FortectMac Washing Machine X9 repair can be efficient.
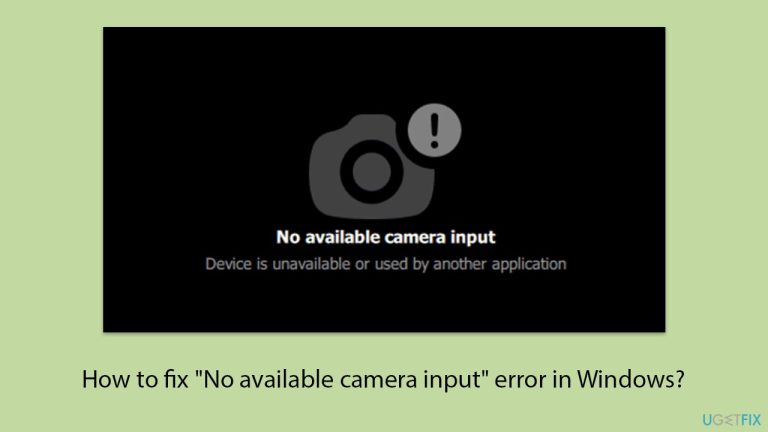
Windows privacy settings can restrict camera access for certain apps or the entire system. Adjusting these settings ensures the camera is not blocked from functioning, potentially solving the “No available camera input” issue.

Temporary glitches in the system can cause the camera to behave unexpectedly. Restarting clears these glitches and resets hardware connections.
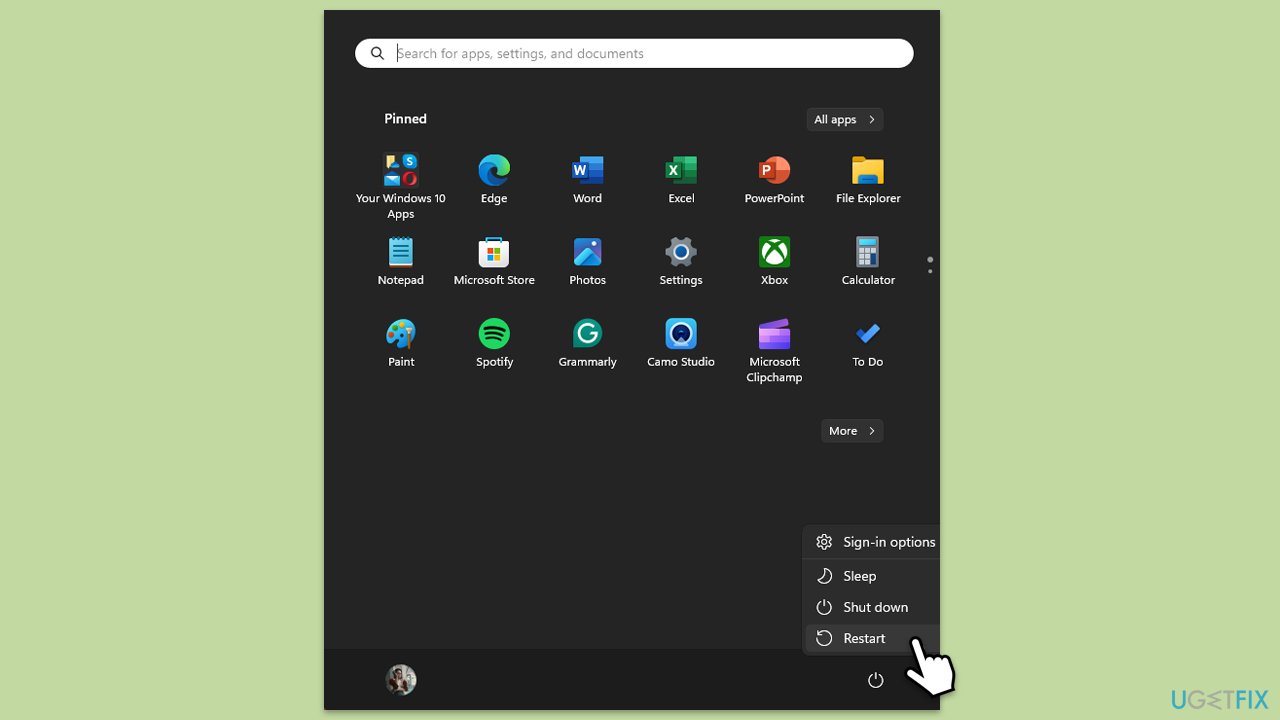
Some laptops or external cameras have physical shutters or covers that block the lens.

Outdated or corrupted drivers often lead to errors in hardware functionality, including the camera. Updating the driver can resolve compatibility issues.

System updates often include bug fixes and driver updates necessary for hardware like cameras to work correctly.

Sometimes, other applications might be using the camera in the background, causing a conflict.
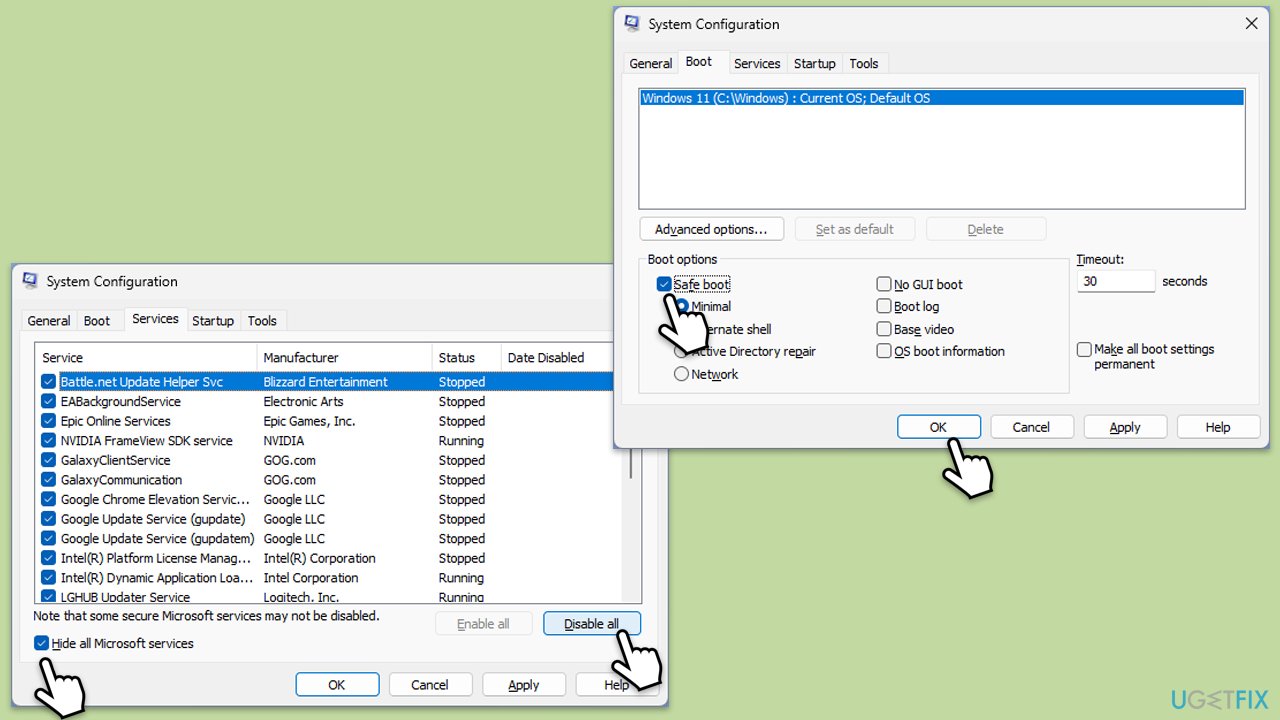
If the camera driver is corrupted, reinstalling it can restore proper functionality.
Incorrect settings within the app or Windows camera configuration can block access. Resetting these can fix the issue.
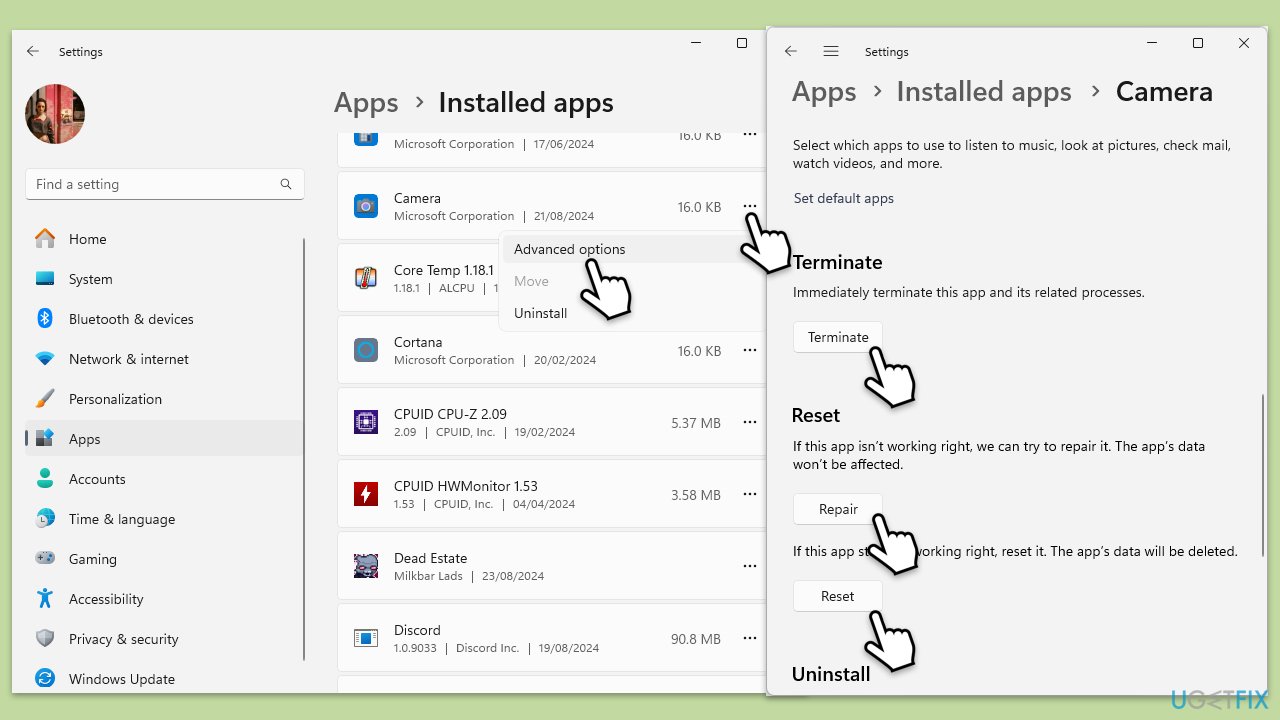
The above is the detailed content of How to fix 'No available camera input' error in Windows?. For more information, please follow other related articles on the PHP Chinese website!




