
WindowsPackageManagerServer.exe is an executable file that belongs to the Windows Package Manager tool, a utility managing software installation, updating, and removal through commands or scripts.
It is vital in automatically streamlining tasks that involve software management, particularly for those whose work scope falls predominantly under tools like Winget. Users are likely to encounter application errors concerning WindowsPackageManagerServer.exe that could mess with the functioning of tools and affect other related processes.
In the event of an application error in WindowsPackageManagerServer.exe, the included error message may express that the said application was unable to start correctly, or it encountered a problem unforeseen.
Consequently, some functionalities associated with the management of software won't work right, and one may not have smooth updating, installation, or uninstallation of any applications. Performance issues or repeated notifications of errors will make it difficult for users to carry out their tasks of managing software smoothly.
There are a couple of reasons why the WindowsPackageManagerServer.exe application error might occur. These include, most commonly, corrupted or missing system files that prevent the executable from running as it should. Sometimes, issues related to Windows updates or compatibility problems between software versions are the reason for this error.
Background processes or third-party software, such as security programs, could also interfere with the operation of the Windows Package Manager, leading to application errors. Additionally, malware or system registry issues may contribute to the problem, affecting the overall stability of the executable.
Fixing the WindowsPackageManagerServer.exe application error typically involves a combination of steps, starting from basic troubleshooting like updating Windows and checking for software conflicts to more advanced measures such as repairing or reinstalling system components.
Manual instructions for resolving this error will be provided below, starting with simple solutions and progressing to more complex ones. For users seeking an automated way to address underlying system issues, using the FortectMac Washing Machine X9 repair tool can be an effective solution for maintaining Windows stability and preventing similar errors in the future.
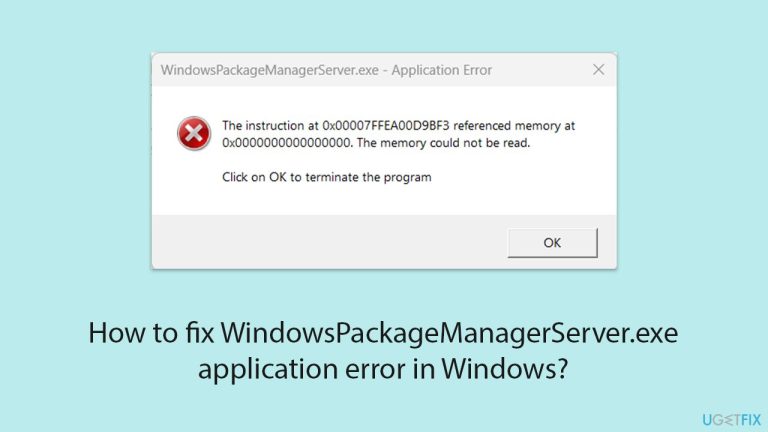
Keeping Windows updated can resolve compatibility and bug-related issues that might be causing the WindowsPackageManagerServer.exe error.
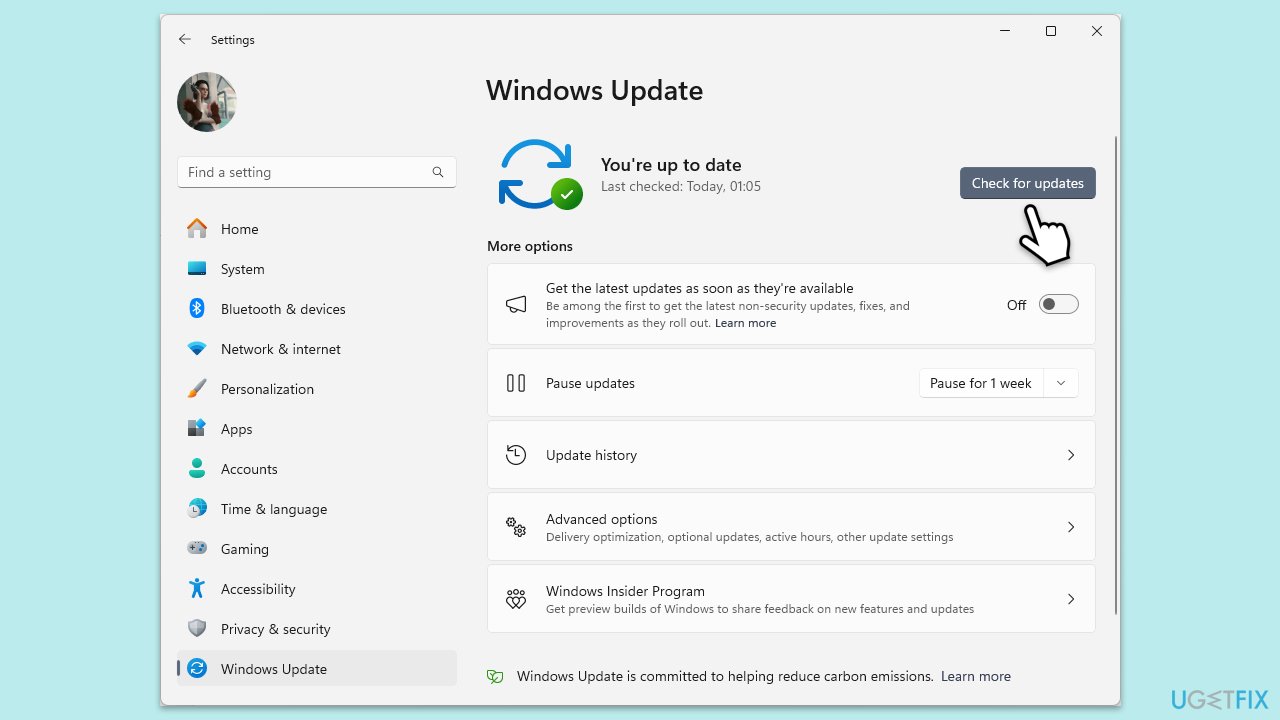
Repairing the Windows Package Manager can help if the executable is corrupted or malfunctioning.
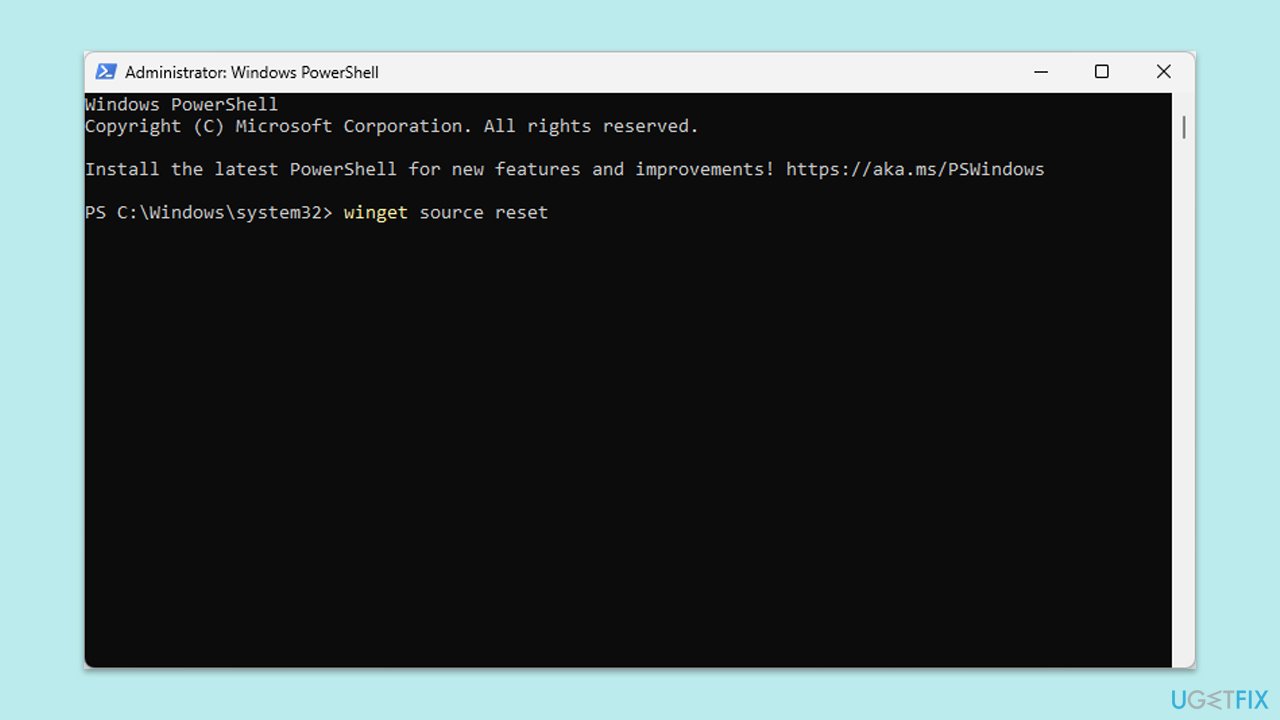
Third-party software, especially security programs, can interfere with system executables.
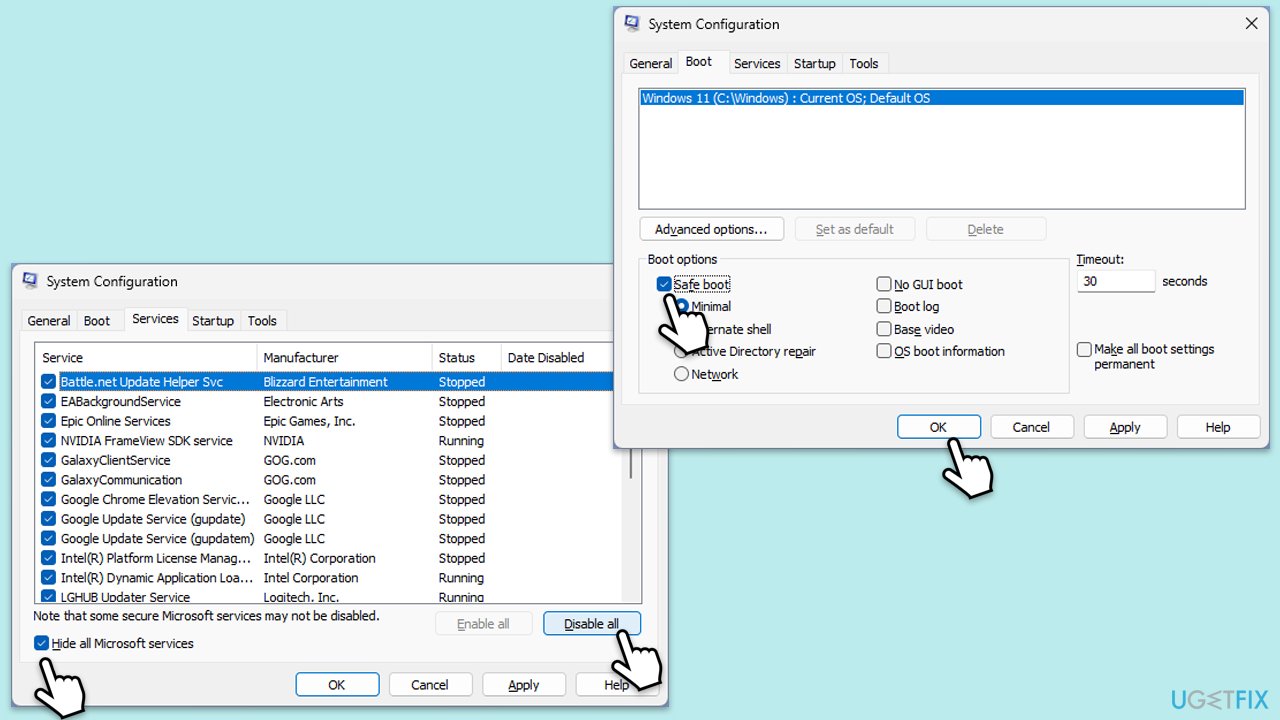
Corrupted system files can lead to application errors. Running SFC and DISM scans can help identify and fix these issues.
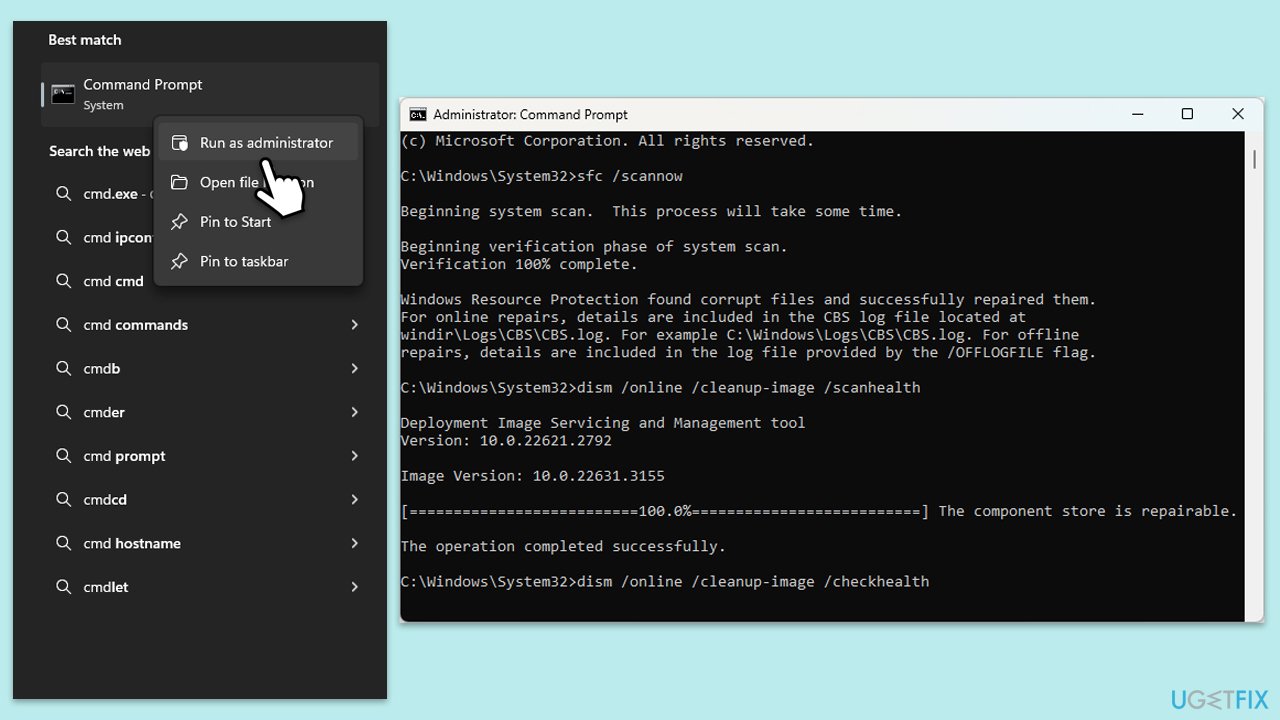
Reinstalling the Windows Package Manager can fix issues related to the executable.
Malware can cause application errors and disrupt system functionality. You can employ a trusted third-party security app, although Microsoft Safety Scanner or the built-in Windows Defender can do the job just as well:
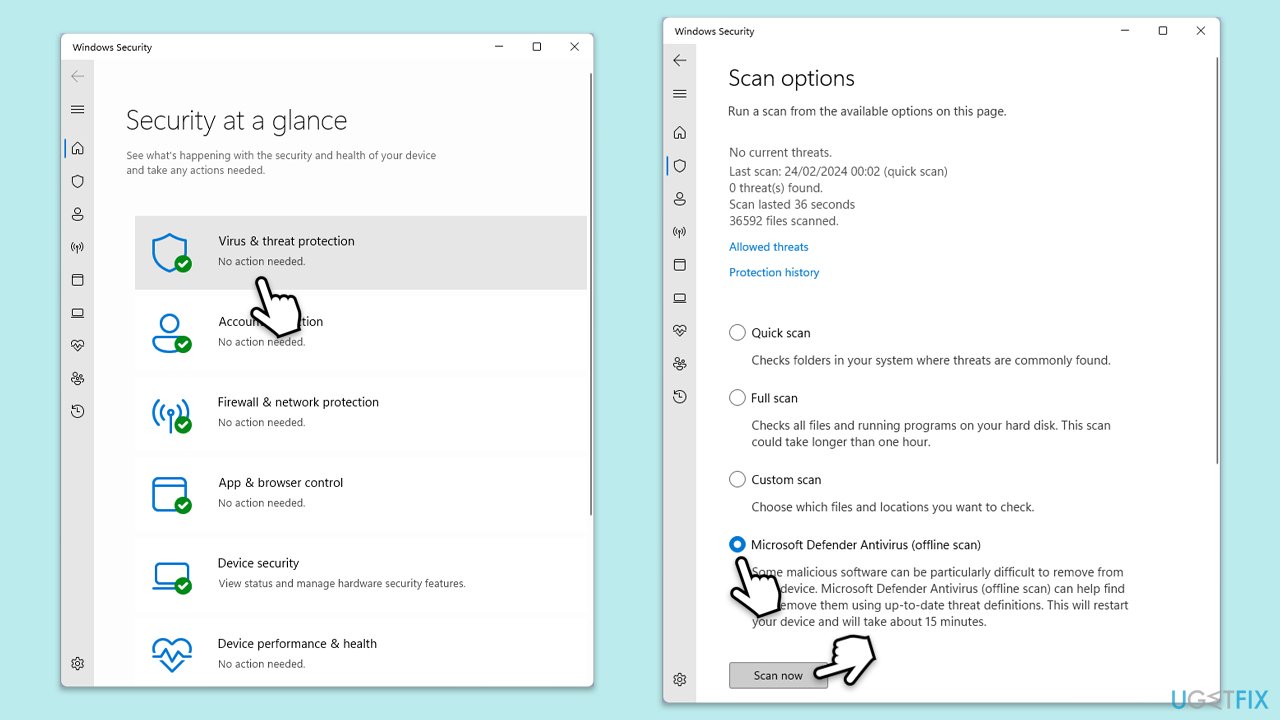
Resetting specific system components can help fix persistent application errors.
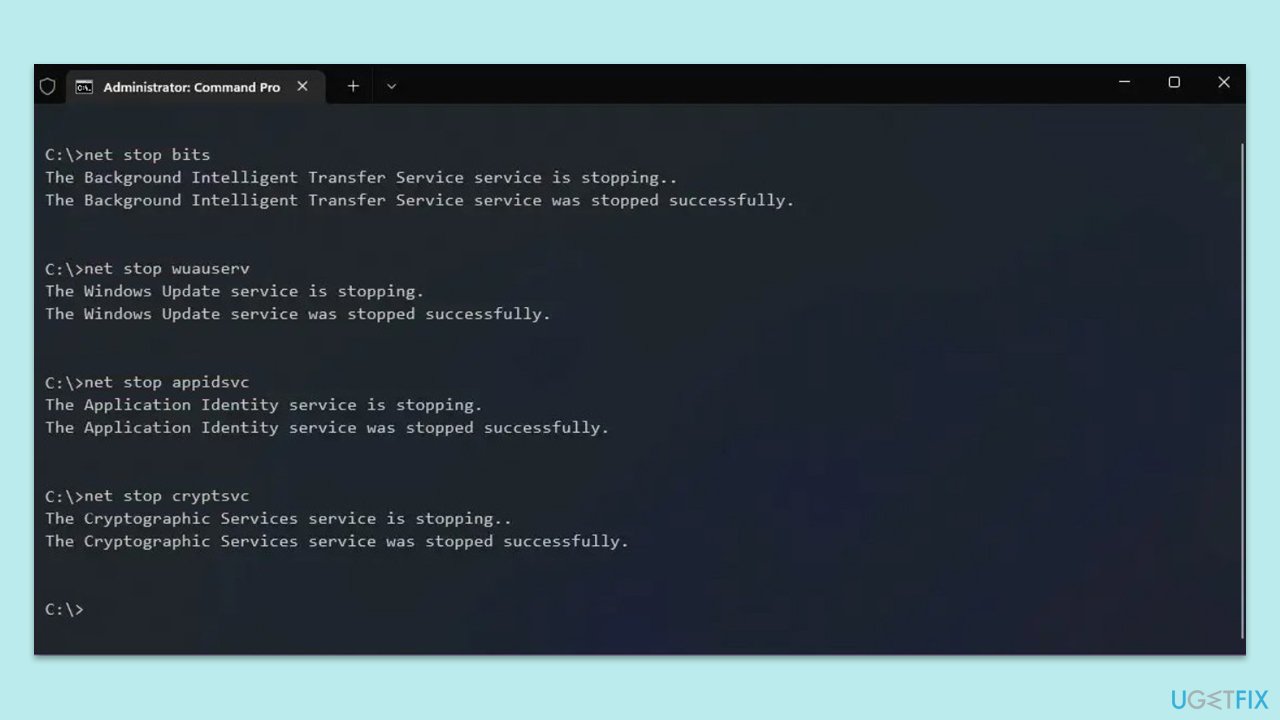
Repairing Windows using the Media Creation Tool can fix deeper system issues while keeping your files and apps intact.
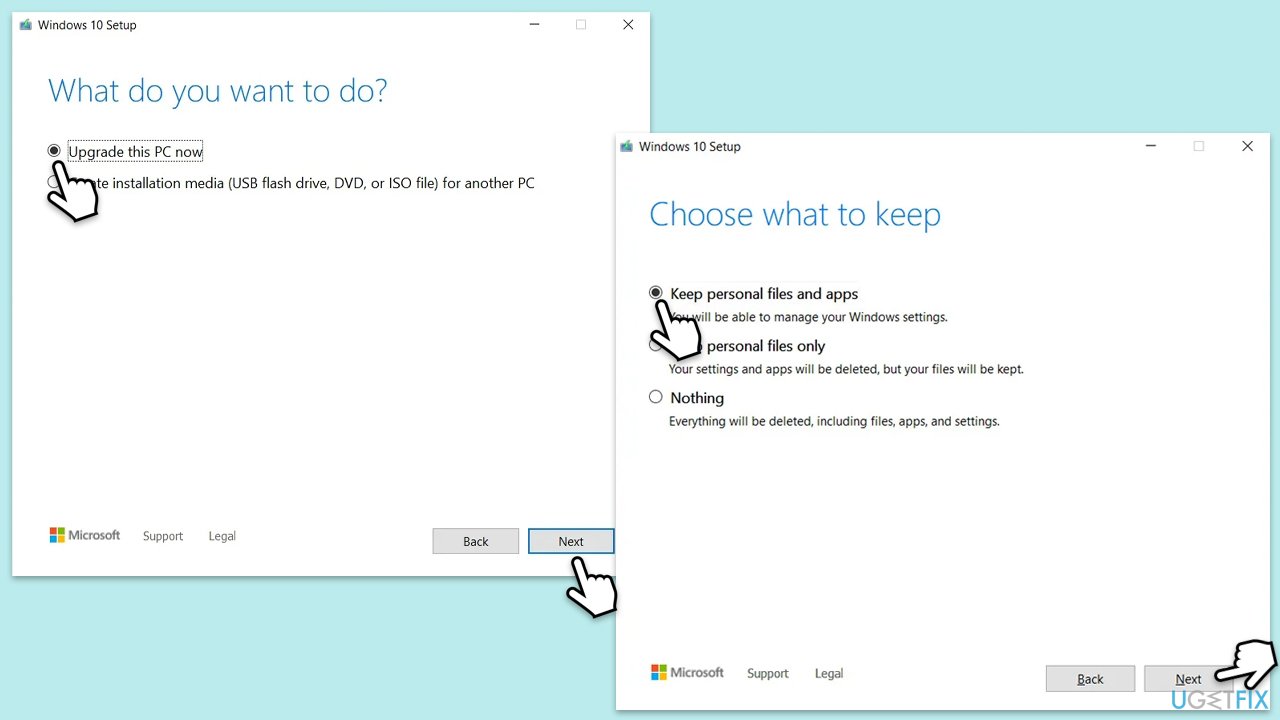
The above is the detailed content of How to fix WindowsPackageManagerServer.exe application error in Windows?. For more information, please follow other related articles on the PHP Chinese website!
 audio compression
audio compression
 Domestic digital currency platform
Domestic digital currency platform
 mysql transaction isolation level
mysql transaction isolation level
 What are the commonly used third-party libraries in PHP?
What are the commonly used third-party libraries in PHP?
 The role of Serverlet in Java
The role of Serverlet in Java
 Complement algorithm for negative numbers
Complement algorithm for negative numbers
 How to solve the problem that js code cannot run after formatting
How to solve the problem that js code cannot run after formatting
 Which is more worth learning, c language or python?
Which is more worth learning, c language or python?




