
Planet Coaster 2 brings back the custom build system from the first game, allowing you to fully customize your shops and facilities. You can either use shop and facility blueprints, edit blueprint shells, or build completely from scratch. The choice is yours.

Here we will look at the two main ways to build, by using shells - either from the in-game catalog or the Frontier Workshop - or by building from scratch. Here's how to make your buildings unique.

The blueprint system allows you to choose from a wide range of pre-built shells for shops and facilities. Some of these are designed for specific buildings, while others are more generic. Most can be edited to fit whatever building you like, with minimal fuss.
There are some blueprints in the game already, and you can download others from the Frontier Workshop. Anything you create yourself can also be saved as a blueprint, so you can reuse it in the future.

The facilities tab shows you all the pre-built Planet Coaster-themed buildings and some of the Viking shells. However, to access the full range of blueprints go to the scenery tab.
The scenery tab also includes blueprints for other types of decoration and scenery, and the default setting shows all the blueprints. As such, you'll want to click the castle icon in the bottom left to show just the buildings.
If you have a lot of downloaded or saved blueprints, try using the search facility or custom filter - which has an icon of sliders in a line. This can help you narrow down further by theme, content pack, brand or source and allow you to find specific items if you know their name.
Some of these blueprints will be for decorative buildings, but many are shells you can place your choice of shops and facilities into your choice of shops and facilities . The shells are the best place to start editing and in turn learning the building mechanics, but if you want to just place buildings, there are a full set of Planet Coaster-themed pre-built options.

The full set of pre-built shops and facilities is found under the facilities tab. Everything has a pre-built version and there are also many shells. As a result, it can get confusing to work out what is what without opening everything up. Luckily, there is an icon system to help.
If you want to see what a blueprint is for at a glance, make sure to check out the icons.
|
Icon |
Description |
Blueprint Type |
|---|---|---|
 |
Ticket Icon |
Entrance |
 |
Toilet |
Toilets |
 |
Letter i In A Circle |
Guest Services |
 |
Wrench |
Workshop |
 |
Person In Hat |
Staff Break Room |
 |
Lightning Icon |
Power Generator |
 |
Three Yellow Linked Dots |
Power Distributor |
 |
Water Droplet |
Water Pump |
 |
Three Blue Linked Dots |
Water Distributor |
 |
Clothes Hanger |
Changing Rooms |
 |
Duck Floatie |
Pool Items |
 |
Burger |
Food |
 |
Cup With Straw |
Drink |
 |
Hut With Triangle |
Facilities Shell |
 |
Hut With Open Front |
Shop Shell |
|
|
Scroll And Triangle |
Custom Design |

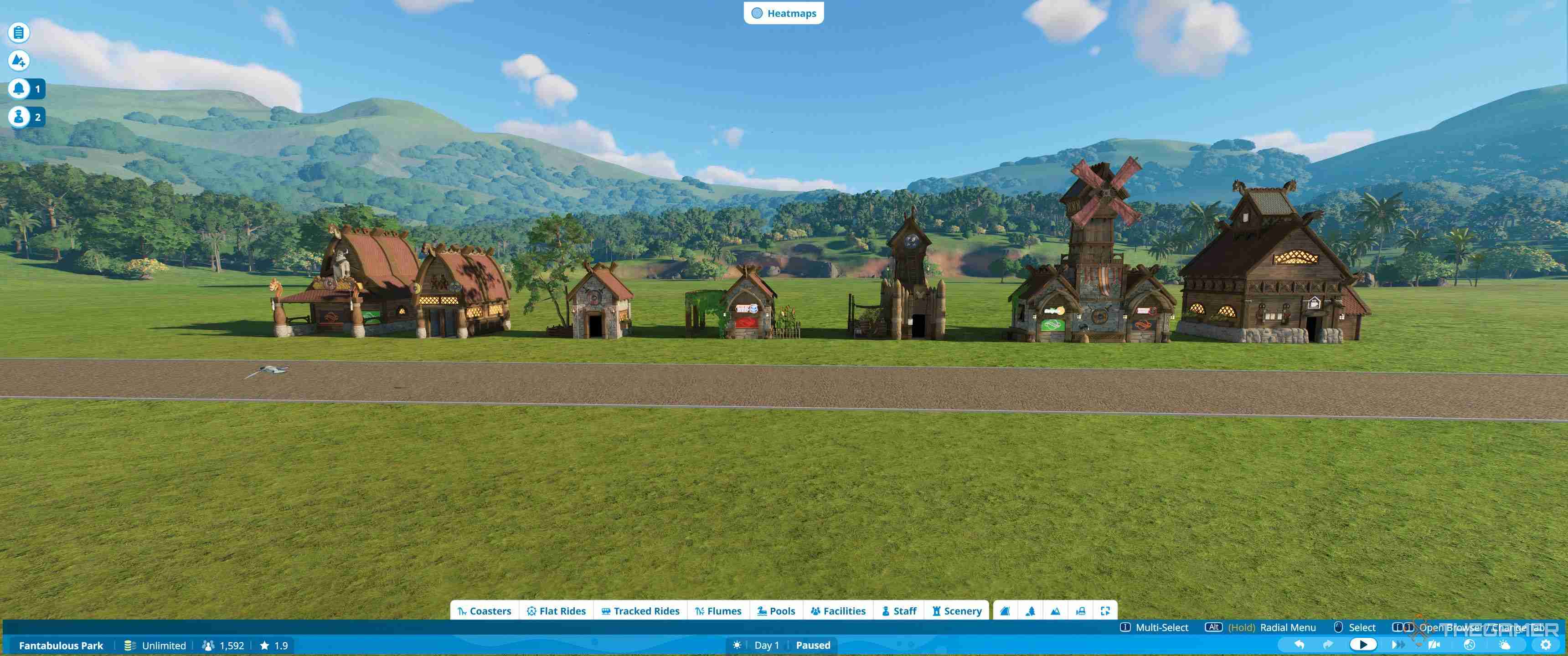
The best way to learn how to build is to explore the pre-built shells. By editing these, you can see how they fit together and also get used to the basic editing tools.
The only buildings that are harder to fit into pre-built shells are the staff rooms, which are larger than the regular buildings.
To start editing, first locate your chosen shell in the scenery menu and then place it down. You should have the entire building selected.

From this menu you can choose edit building. This will flip you into a view where you are shown a grid around the shell, which you can use to make sure you are lined up properly if you are placing a shell near a path.
When buildings are placed into a shell, they will try and connect to the nearest path, assuming it is close enough. This means that if you place the shell out of line you may find that you can't add the shop, or it adjusts your paths or terrain when it is placed, depending on your settings.

If you are unsure about being able to line things up, simply edit the building somewhere out of the way, then move the entire thing once complete.
To start editing, make sure you are zoomed in and then click on the piece you want to change. For most buildings, you'll want to focus on the front. This is so you can adjust them to fit the type of building you are placing.
There are three types of building frontage:
By changing out the fascias and frontage, you can fit all the small and medium-sized buildings into most shells.

To find the correct pieces, you'll first need to click on the shell and select the existing front. You can use the name of the piece to work out which theme set it is from.
To find the matching pieces:
You'll now see a lot of individual pieces, but don't panic. We won't need to touch most of these. To find what you need, you'll need to go deeper into the menus, since these split down the items by category.
Each section of the menu is an icon, but if you hover over it with your cursor it will tell you the name of the category.
The sections you'll want are as follows:
Building (Castle Icon) > Walls (Brick Wall Icon)
Here are all the main walls. They include plain flat walls in multiple sizes. You'll only want to look for the shop fronts, which have a window cut out, and walls with a door cut out for now.
Building (Castle Icon) > Arches (Archway With Line Under Icon)
Under here you'll find different archways. You may not use any of these, but the wider ones can sometimes be useful for covering the edge and some of the top of facilities such as changing rooms and toilets.
Props (Lamppost And Dinosaur Icon) > Signs And Advertising (Signpost Icon)
This is quite a cluttered section, since it includes a wide range of signs, fascias, awnings, and signposts, so you may want to use the subsections. They are: Shop Signs (Stall Icon), Facility Signs (Toilet Icon), Ride Signs (Ferris Wheel Icon), Theme Signs (Star on a Monitor Icon), Signs and Advertising (Signpost Icon), Screens (Triangle on a Monitor Icon), Shop Decorations (Standing Sign Icon), and Misc Signs (Circle and Triangle in a Square Icon).
Mostly you'll use shop signs and facility signs, to find the signs for your buildings. You may also use shop decorations for the awnings and fascias.
We suggest finding the pieces to build each type of frontage. This means a shop front with a window, a wall with door, and an archway if you wish - although you can leave the frontage blank on toilets and changing rooms.
Place them all down by your building.

If your shell has no front, you can place one of these straight inside. If it does, you can delete the front piece and replace it with another. Just by doing this, you can make any shell fit almost any building.
When placing pieces, the default settings will allow them to snap into place using the grid as a guide. This works for any building and enables you to quickly swap out the pieces.

It's now easier than ever to place buildings inside shop shells. First, go to the facilities tab. Then select create custom. You'll now see all the bare shells of buildings, which are sorted by sub categories: Shops (Stall Icon), Services (Three People Icon), Staff Facilities (Person and Hut Icon), and Utilities (Lightning and Drop Icon).
Select the building you need and then drag it towards the shell. As you get Close, you should see a pop-up menu that will say Add To Shell Name.

While this is visible, click the building and the shop will become one unit with the shell. Usually the shop will be placed facing the wrong way. However, it should be on the same grid as the shell, so you can simply turn it around.
Pressing Z on the keyboard will rotate it by 90 degrees, or shift and Z allows you to freely rotate it on its axis. Holding shift, and moving the mouse vertically, will adjust it up and down, although this is not usually necessary.
Once the shop or building is in place, this is the bare basics. The rest is decor.

Building a basic shell will teach you how to use a few different building tools. You can use this knowledge to make more complex shells, or edit existing ones in more depth. Here, we'll go through the basic steps one by one.
First, you'll want to find the facility or shop you want. When building from scratch, it's easiest to place the bare building first, since the default settings enable you to snap walls onto a building. Once they are all placed correctly, you can just delete the building from the center, and save the empty shell.
As before, you'll need Facilities > Create Custom to get to the building shells. Place the shop or facility you want, then navigate to Scenery > Building > Walls to get started.
The first step is to add three walls to the sides and back of the building.

By default, you can just drag these towards the shell, and they will snap into place. Selected walls can just be pushed by moving the mouse left and right, and will stop when they are up against a shell.
Once the walls are placed, you'll want to then place the correct front panel for the building type onto the front.
The roof pieces are the most complex but when you are just getting started there are a couple of easy cheats to place roofs, especially on small buildings.
Below are some roofs which are all placed either in one piece, two pieces, or four corners, rotated and matched together.

At the back is a thatched flat roof which is one piece, the blue roof is a flat roof with a curve placed above it, and the wooden one is a pre-built viking tiled roof.
These are all just placed down on the top of the building and moved up by holding shift and moving the mouse.
The front shows the 1m pitched roof, the aquatic bevelled metal roof, 2m pitched roof, pitched corner, and corner roof.
The pitched roofs are one piece which is just placed, with the larger building simply being two of them side by side. Triangle pieces which match the walls can be placed to cover the gaps at each end.
The other roofs are four pieces each which just need to be rotated so they match up. With just the Z key for rotating, and shift to move up and down, all these roofs can be placed easily with default settings.

Once you have the core shell, the details are what will make your buildings your own. A lot of this will be experimentation. We recommend pulling apart pre-built shells to see how they fit together and then learning how to use a few key tools.
The easiest addition is signs, and for this you'll use the scaling tool as well as the advanced move tool.
To find a sign go to Scenery > Props > Signs and Advertising. Here you'll find all the shop and facility signs as well as fascias and awnings. Everything is placed in the same way, so the tricks you use here you can apply to any other additional decorative items.

Placing signs is the easiest way to make a plain shell look eye-catching and there are several ways to do it. The most common way is simply to add the appropriate shop sign from the signs and advertising section.
When you go to place a sign you'll get some default settings you can change, according to what you find easiest. These just affect how the signs are placed initially.

Options for stick to surface, align to surface, and snap to position are the main ones you'll be likely to change, but the default combination does work reasonably well and most signs will align properly.

Advanced move is the tool which gives you more flexible options for placing signs. When selecting this you'll first see three lines. These move the item up and down, left and right and forward and backward. You click and drag them and the sign will move in the direction of the arrow.
If you mess anything up just hit escape and the last movement will reset.
Advanced rotate is the next option along, and shows you three circles. These rotate on three different axis by turning them around. This allows you to angle signs, or make sure they are exactly straight.

Advanced scale allows you to resize all those huge signs so they properly fit. To use it, simply click the blue circle and then rotate.
Clockwise increases the size and anti-clockwise reduces it. However, you need to make sure you frequently hit the tick button to save the current size, as if you accidentally move from one direction to another the signs can end up being too big to size back down.
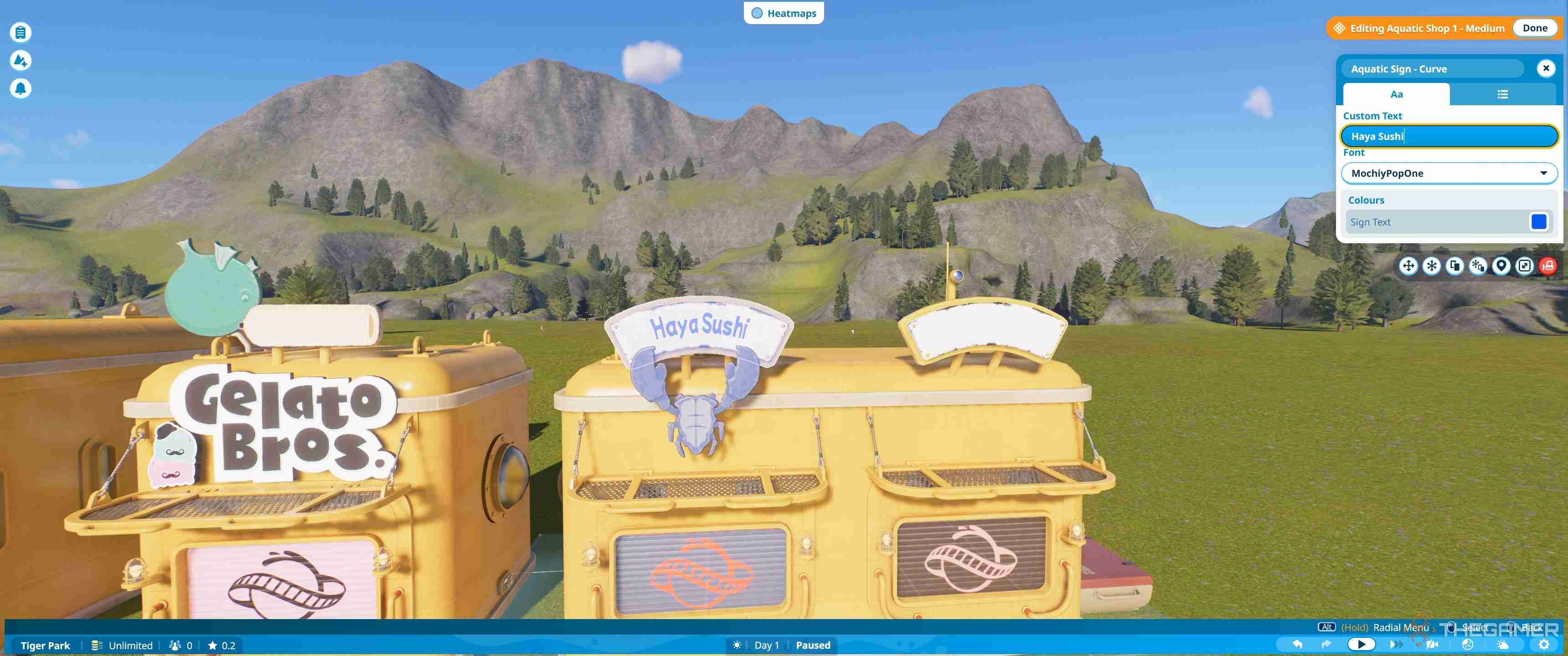
There are also a large number of text signs in the game, many of which are placed on buildings already. To edit these click the sign and a pop-up menu will appear.
In this menu, you can add the text you want on the sign. Underneath you can change the font, and at the very bottom the text colour. The second tab allows you to edit the colour of the sign and split it from the building.
If a regular shop sign is too vibrant, these are a nice alternative, and using the plain logos most stores have, or the generic decorations, like the crab pictured above, you can make a unique sign more fitting to your needs.

Once you've mastered the move rotate and scale functions, you can use these to place any other decorative items on the shell. The best way to learn is simply by jumping into sandbox mode and trying it out. Start by editing existing shells to add, move and adjust things to make them your own, and from here move on to create your own.

The above is the detailed content of Planet Coaster 2: How To Build Custom Shops And Facilities. For more information, please follow other related articles on the PHP Chinese website!
 How do I set up WeChat to require my consent when people add me to a group?
How do I set up WeChat to require my consent when people add me to a group?
 Solution to Connection reset
Solution to Connection reset
 What are the servers that are exempt from registration?
What are the servers that are exempt from registration?
 Reasons why website access prompts internal server error
Reasons why website access prompts internal server error
 What is digital currency trading
What is digital currency trading
 Usage of calendar class in java
Usage of calendar class in java
 Server rental charges
Server rental charges
 Registration-free CDN acceleration service
Registration-free CDN acceleration service




