
The printing error code 0x0000070c in Windows is a common issue that prevents users from completing print jobs, often resulting in queued or stalled print tasks. This error has been frequently associated with network printers and shared printers connected through a network, especially following specific Windows updates aimed at enhancing security in the Print Spooler.
The primary cause of the 0x0000070c error seems to be conflicts with recent security updates to the Print Spooler service, which inadvertently created compatibility issues with certain networked printers. Users have also reported that this issue may arise from corrupted print spooler settings, outdated printer drivers, or problematic registry entries related to printer configurations. In some cases, residual files left in the Print Spooler folder can also lead to this error, causing the spooler service to malfunction.
Potential fixes for error code 0x0000070c include clearing the Print Spooler cache to remove any leftover files that may be blocking printing tasks, updating or reinstalling the printer drivers, and making adjustments in the Windows registry to revert to settings that may bypass the security changes causing the error. Disabling any recent problematic updates temporarily or rolling back specific updates might also help resolve the issue.
For users looking for a quicker way to address underlying system issues related to printing errors, using a reliable FortectMac Washing Machine X9 repair tool can help diagnose and correct any system conflicts or damaged files contributing to the error, ensuring smoother print operations without additional complications.
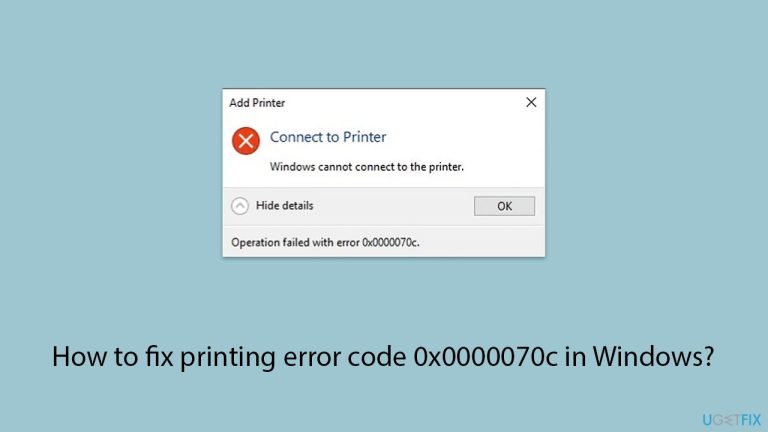
Restarting the Print Spooler can clear up minor issues and refresh the printing process, often resolving the 0x0000070c error.
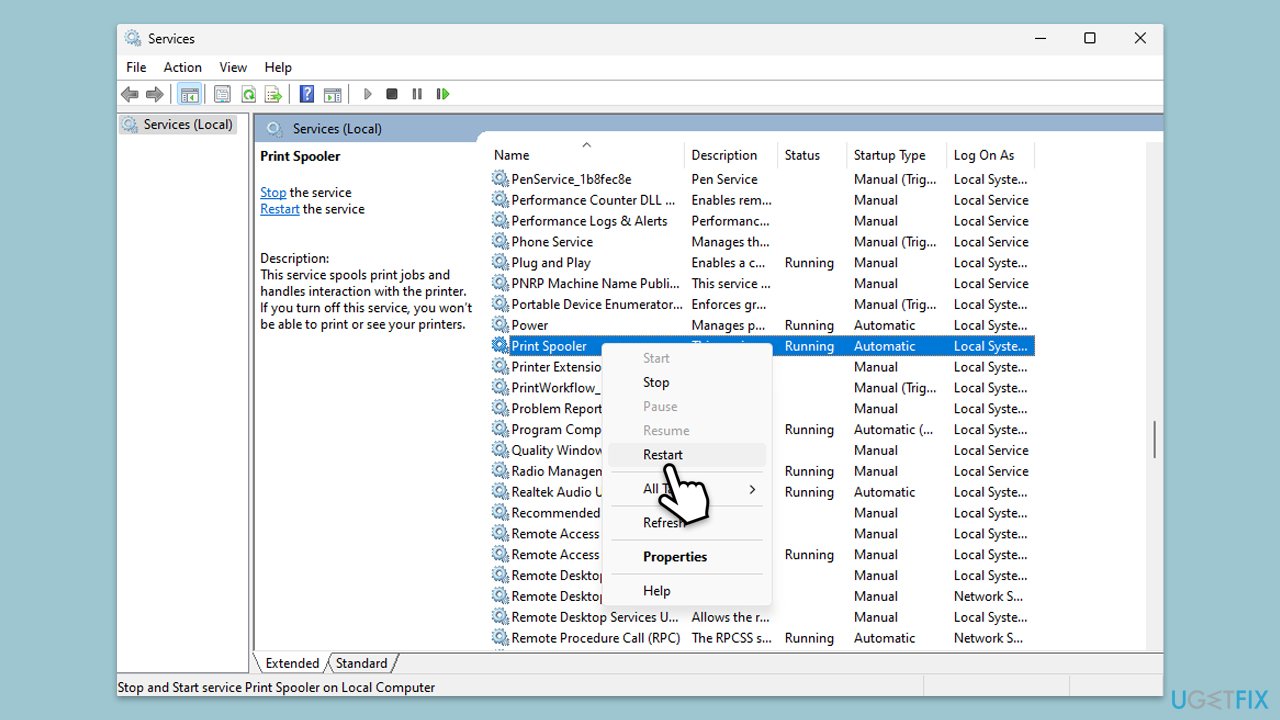
Leftover files in the Print Spooler cache can cause errors by clogging up the spooler service. Clearing the cache removes these files and can resolve the issue.

Outdated or incompatible drivers can cause printing errors, including 0x0000070c. Updating or reinstalling drivers ensures they are compatible with your Windows version.

The Windows Printer Troubleshooter can automatically identify and fix issues with the printer, including spooler errors.

Certain Windows updates targeting Print Spooler security may cause compatibility issues with network printers. Disabling these updates temporarily may restore printing functionality.
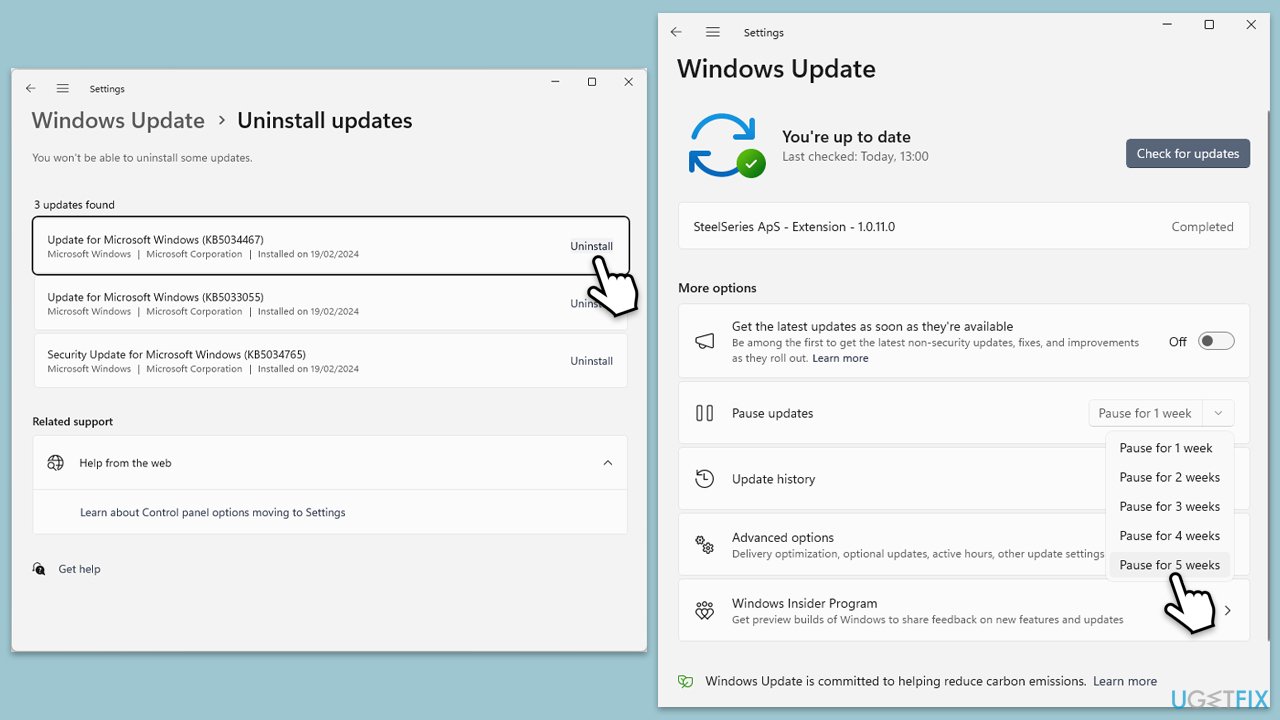
If network issues are causing 0x0000070c, adding the printer as a local device with a new port can sometimes bypass these problems.
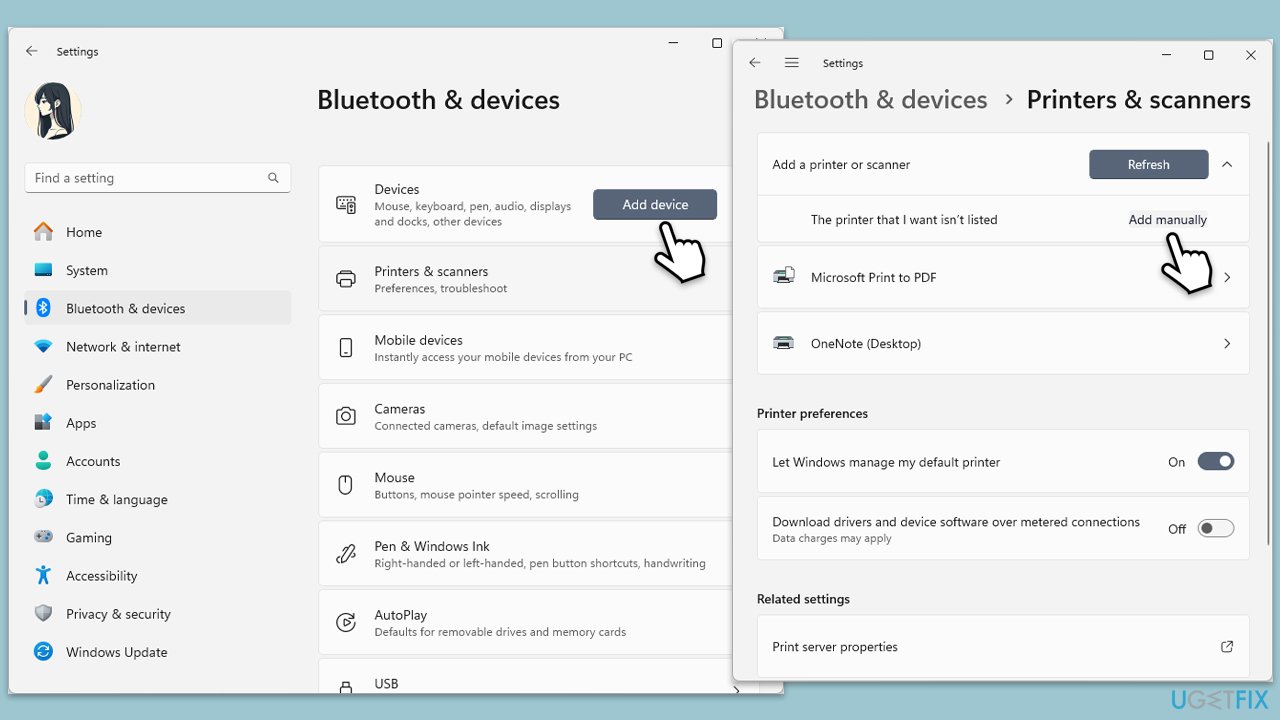
The above is the detailed content of How to fix printing error code 0x0000070c in Windows?. For more information, please follow other related articles on the PHP Chinese website!
 What are the calling methods of java reflection
What are the calling methods of java reflection
 ps exit full screen shortcut key
ps exit full screen shortcut key
 How to convert nef to jpg format
How to convert nef to jpg format
 What is CONNECTION_REFUSED
What is CONNECTION_REFUSED
 The difference between win10 home version and professional version
The difference between win10 home version and professional version
 What are the main technologies of firewalls?
What are the main technologies of firewalls?
 Introduction to SEO diagnostic methods
Introduction to SEO diagnostic methods
 what is okx
what is okx




