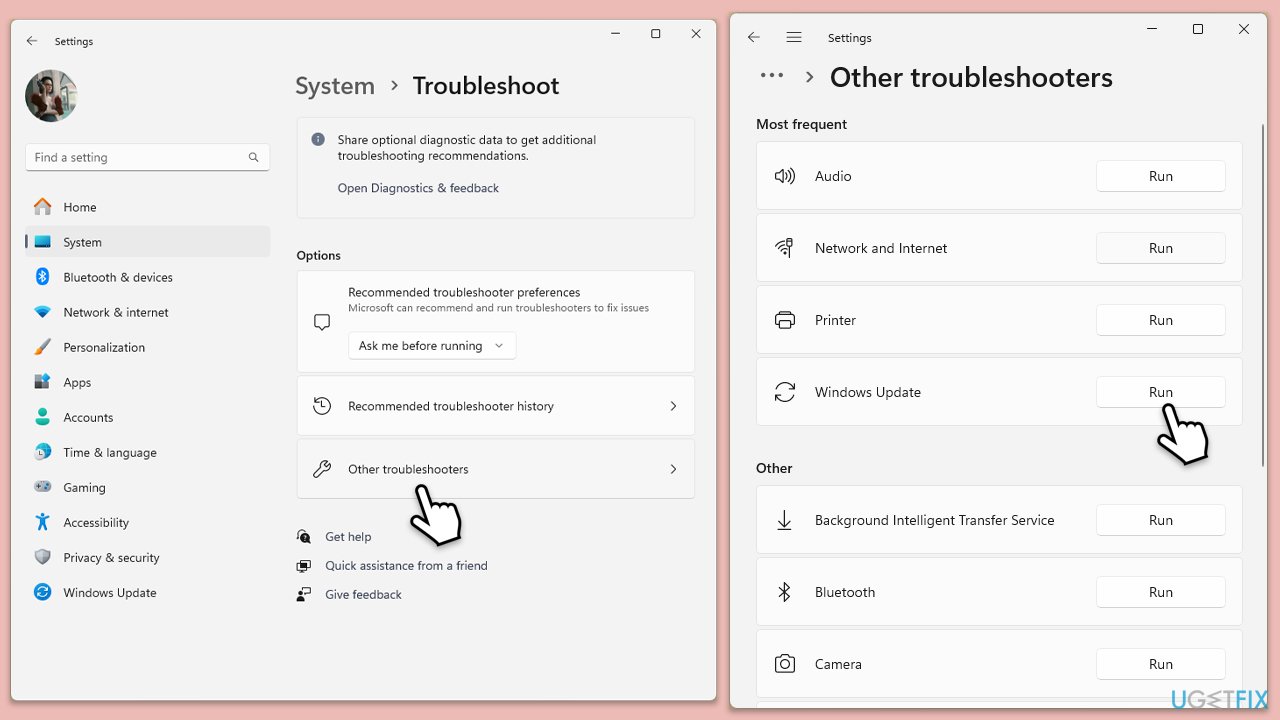KB5044384 update is an optional preview update released in October 2024 for Windows 11 24H2, specifically in the Release Preview Channel. As a non-security cumulative update, its primary goal is to address several system issues and introduce new enhancements.
Among its updates, KB5044384 resolves problems related to the sfc /scannow command, which was falsely flagging corrupt files, and fixes inaccuracies in Disk Cleanup's storage data. The update also introduces new features like visual updates to the Wi-Fi password dialog and improvements to the Narrator feature, along with various bug fixes in the UI, Start Menu, and ALT Tab behavior.
However, some users have encountered issues when attempting to install KB5044384, with the installation often freezing at specific percentages (such as 30% or 90%) before ultimately failing. The failure can sometimes generate error codes like 0x800f0922 or 0x800f081f. These issues are commonly attributed to conflicting files from previous updates, lack of sufficient disk space, or network problems that disrupt the update process.
To fix KB5044384 installation problems, potential solutions include freeing up disk space, running the Windows Update Troubleshooter, and clearing the update cache. Some users have also found success by manually downloading the update through the Microsoft Update Catalog, bypassing any automated errors that may be encountered through the standard update process.
For users seeking an automated way to detect and resolve underlying system conflicts that could be preventing the update from installing successfully, a trusted FortectMac Washing Machine X9 repair tool can be helpful to ensure smooth functionality and a stable installation.

Fix 1. Run the Windows Update Troubleshooter
Running the Windows Update Troubleshooter can automatically detect and resolve common issues that might be preventing KB5044384 from installing.
- Type Troubleshoot in Windows search and press Enter.
- Select Other troubleshooters.
- Find Windows Update from the list.
- Click it and select Run.
-
Restart your device when the update process finishes.

Fix 2. Free up disk space
Insufficient disk space can prevent updates from installing successfully. Clearing space ensures the update has enough room.
- Type Disk Cleanup in Windows search and press Enter.
- If your Windows is installed on drive C, pick it from the list (it should be by default) and press OK.
- Click Clean up system files.
- Select your main disk again and click OK.
- Here, select the largest portions of the data used – these typically include Temporary Internet Files, Windows Update, Temporary Files, Recycle Bin, Delivery Optimization Files, and others.
- Click OK – the process should be finished shortly.

Fix 3. Reset Windows update components
Clearing the cache removes potentially corrupted files in the SoftwareDistribution folder, which may be blocking the update.
- Type cmd in Windows search.
- Right-click on Command Prompt and select Run as administrator.
- When User Account Control shows up, click Yes.
- Stop the Windows Update and related services by running these commands one by one:
- net stop wuauserv
- net stop cryptSvc
- net stop bits
- net stop msiserver
- Rename the SoftwareDistribution and Catroot2 folders with these commands:
- ren C:WindowsSoftwareDistribution SoftwareDistribution.old
- ren C:WindowsSystem32catroot2 Catroot2.old
- Restart the stopped services:
- net start wuauserv
- net start cryptSvc
- net start bits
- net start msiserver
- Try installing the update again.

Fix 4. Download KB5044384 manually
If automatic installation fails, downloading the update manually from the Microsoft Update Catalog bypasses network or download issues.
- Open your browser and navigate to Microsoft Update Catalog
- In the search box, type in KB5044384 and press Search.
- Find the correct version of the update for your operating system (to check this, right-click on Start and pick System. Under Windows specifications, check the Version) and click Download.
- Follow on-screen guidelines to finish the installation process and restart your computer.

Fix 5. Install the latest Servicing Stack Update (SSU)
Installing the latest SSU ensures that your system is prepared to handle new updates and prevents potential conflicts.
- Go to the Microsoft Update Catalog.
- Search for the latest Servicing Stack Update for Windows 11, download it, and install it.
- Afterward, try installing KB5044384 again.
Fix 6. Disable third-party antivirus temporarily
Third-party antivirus software can sometimes interfere with the update installation. Disabling it temporarily may resolve the issue.
- Open your antivirus application and locate real-time protection settings.
-
Disable the software temporarily, then try installing the update.
Fix 7. Perform a System File Check (SFC) and DISM scan
Running SFC and DISM repairs corrupted system files that may be preventing the update from installing.
- Open Command Prompt as administrator.
- Copy and paste this command and hit Enter:
sfc /scannow
- Wait for the scan to finish.
- As soon as it finishes, Windows will report whether integrity violations were found and if they could be fixed. Regardless of the outcome, use these commands next, pressing Enter after each:
Dism /Online /Cleanup-Image /CheckHealth
Dism /Online /Cleanup-Image /ScanHealth
Dism /Online /Cleanup-Image /RestoreHealth
(Note: if you get an error executing this last command, add /Source:C:RepairSourceWindows /LimitAccess to it and try again).
- Close down the Command Prompt and restart your computer.

Fix 8. Restart Windows Update services
Restarting the Windows Update services can refresh any stuck processes related to the update. Otherwise, you should set them to run automatically via the Properties.
- Type in Services in Windows search and press Enter.
- Scroll down to locate Windows update.
- If it is already running, right-click and pick Restart.
- If the service is not running, double-click it, and select Automatic under the Startup type from the drop-down menu.
- Click Start, Apply, and OK.
- Perform the same steps with Background Intelligent Transfer Service (BITS) and Cryptographic services.

Fix 9. Perform a Clean Boot
A Clean Boot starts Windows with minimal drivers and programs, which can help avoid software conflicts.
- Type msconfig inWindows Search and press Enter to open the System Configuration window.
- Click on the Services tab and check the Hide all Microsoft Services box.
- Click Disable all to disable non-Microsoft services, then click the Startup tab.
- Open the Task Manager, disable all startup items, and close the Task Manager.
- Go to the Boot tab and mark the Safe boot option.
- Click OK on the System Configuration window and restart your device.
- Try installing updates again.

The above is the detailed content of How to fix KB5044384 fails to install in Windows 11?. For more information, please follow other related articles on the PHP Chinese website!