
Windows allows users to sign in with either a Microsoft account or a local account, and each option has distinct benefits. A Microsoft account links your device to cloud services like OneDrive, Microsoft Store, and settings synchronization across devices, making it convenient for users who rely on Microsoft’s ecosystem.
Conversely, a local account keeps your credentials stored solely on the device, providing better control over data and privacy, particularly useful if cloud connectivity and synchronization aren’t essential for the user’s needs.
However, some users encounter a situation where the option to “Sign in with a local account instead” is missing. This can be frustrating, especially when users prefer the privacy or simplicity of a local account.
This issue can occur due to several factors, such as certain restrictions on specific Windows editions, policies in organizational environments, or limitations tied to user accounts linked to workplace or school networks. In some cases, the absence of this option might result from settings or policies designed by IT administrators that restrict account customization options.
There are several possible solutions to this issue. Checking the account type and verifying that the Windows version allows local accounts are initial steps that can reveal compatibility issues.
Additionally, users can investigate group policy settings, particularly in professional or educational settings, to determine if administrative policies are blocking the local sign-in option. Running Windows updates or troubleshooting tools can also help, as these processes might resolve system bugs or restore missing options in some cases.
If manual fixes don’t work, a tool like FortectMac Washing Machine X9 PC repair can automatically detect and resolve underlying Windows issues, restoring standard features and options efficiently.
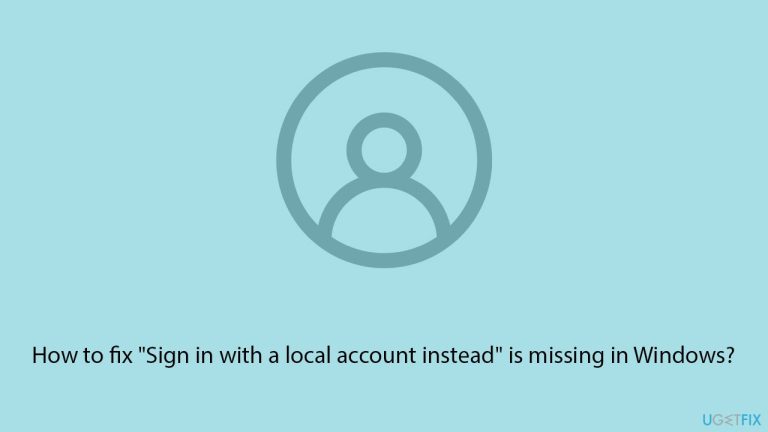
Being online might activate certain Microsoft account settings; disconnecting can sometimes reveal the local account option.
Sometimes, account-related bugs can stem from a connected work or school account. Try disconnecting it as follows:
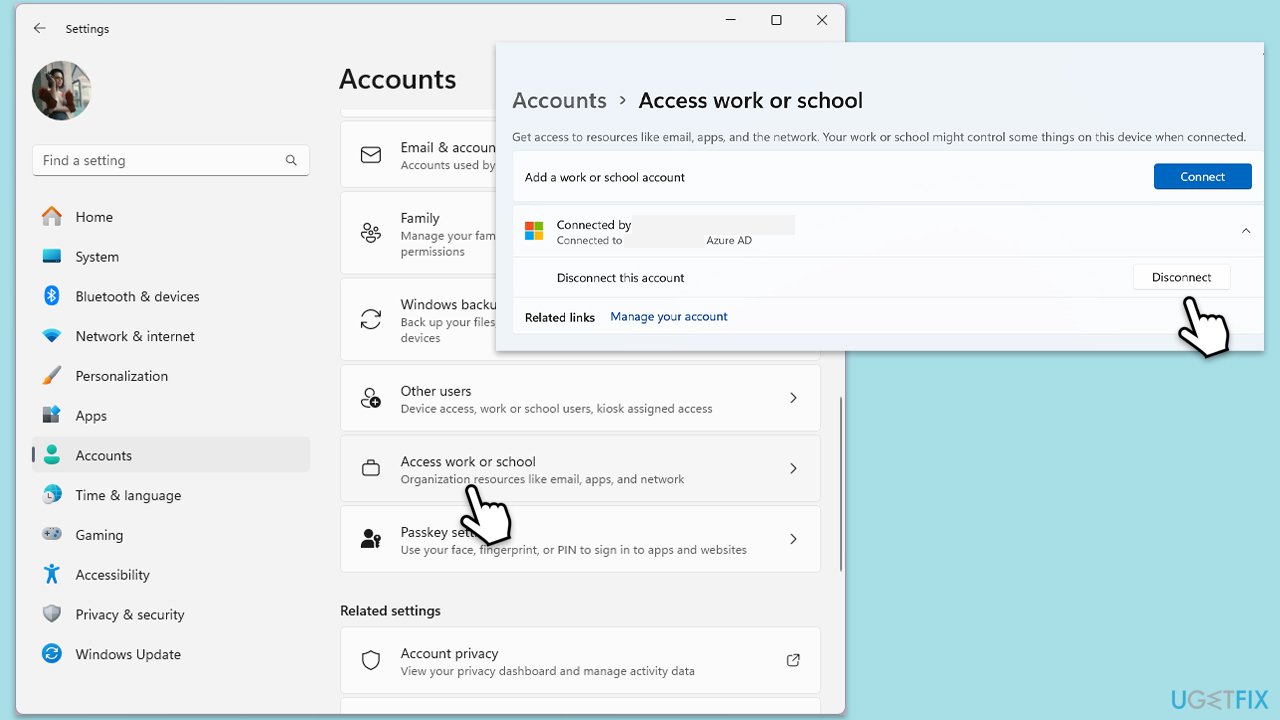
Damaged system files can cause all sorts of issues on Windows, including “Sign in with a local account instead” option missing issue.

Updating Windows can resolve bugs that might hide certain options, including the local account sign-in setting.

Corrupted registry entries might cause the option to be missing. Modifying specific keys can restore functionality.
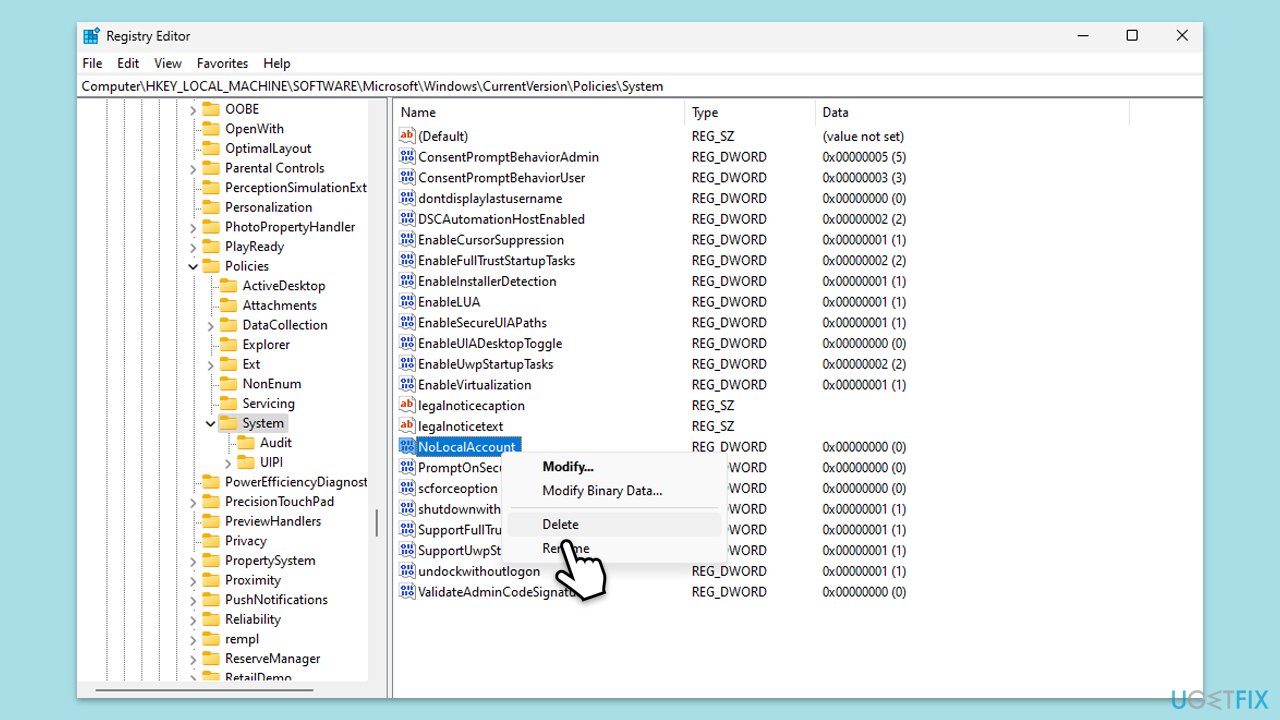
If the current account is restricted, creating a new local account could provide access to local sign-in options.
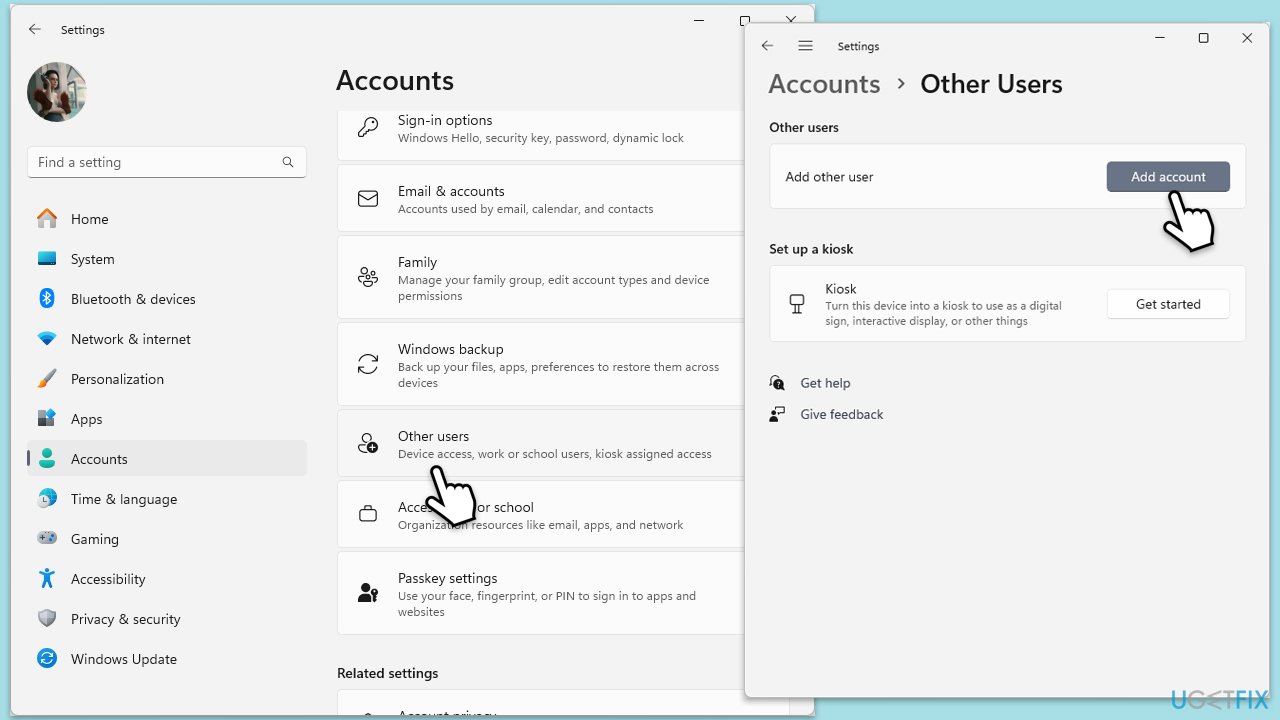
The above is the detailed content of How to fix 'Sign in with a local account instead' is missing in Windows?. For more information, please follow other related articles on the PHP Chinese website!




