
Officially, you can't install Windows 11 on ineligible hardware because of Secure Boot and TPM hardware requirements. However, there are two easy workarounds that allow you to upgrade your old Windows 10 PC to Windows 11. I'll share them below.
You can upgrade your non-compatible Windows 10 PC to Windows 11 using a simple command-line hack. Before you start, back up your Windows computer so that you can revert the changes if something goes wrong.
To get started, download the latest version of the Windows 11 ISO onto your computer. I recommend using the Media Creation Tool to download the ISO, as it will automatically detect the correct language preference to match your existing installation. If there's a mismatch, the upgrade option will be greyed out. Once the ISO is ready, right-click the ISO file and choose Mount.
✕ Remove Ads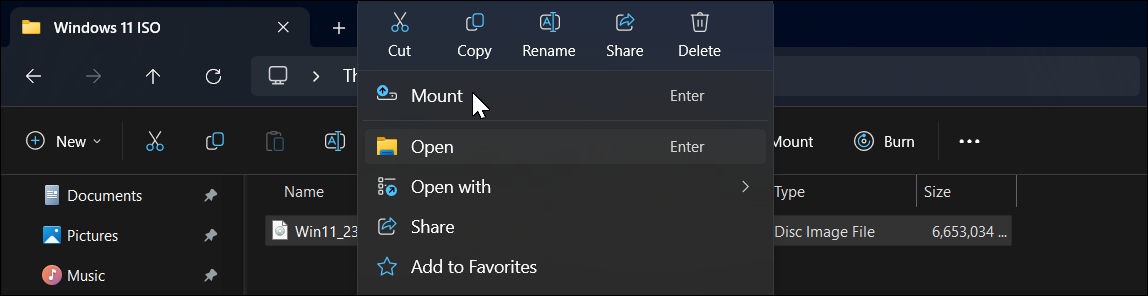
Then, open File Explorer, locate the mounted drive in the left pane, and note the drive letter assigned to it. If you double-click the mounted drive, you can see its content, including the setup.exe file.
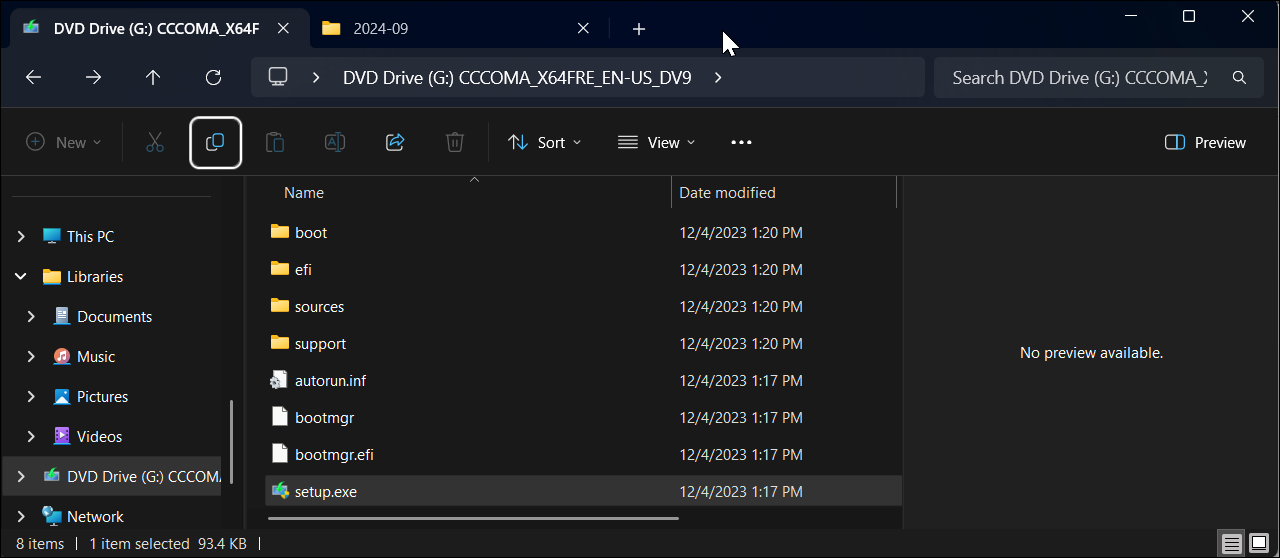
Finally, click Start, type cmd, and click Command Prompt from the results. In the Command Prompt window, type the following command:
<code class="hljs ">G:\setup /product server</code>
Replace G: with the drive letter assigned to your mounted drive and hit Enter.
✕ Remove Ads
When the warning dialog appears, click Run, then click Yes. This will launch the Windows Server Setup, which is perfectly normal.
In the next screen, click Change how the setup downloads updates and choose Not right now. Under Choose What to Keep, select Keep files, settings, and apps to install Windows 11 without deleting your apps. If not, click Nothing. Then, click Next and follow the on-screen instructions.
Rufus is a popular third-party bootable installation media tool with built-in options to remove the Secure Boot and TPM 2.0 requirements to install Windows 11. To create a bootable USB media, you need the latest Windows 11 ISO, so keep it handy.
✕ Remove AdsStart by downloading Rufus from the official website. Extract the zip file and double-click to run Rufus.exe. Then, connect the USB drive to your computer and wait for Rufus to detect it.
In Rufus, click Select, then select the ISO file you downloaded. Leave all the options as default, and then click Start.

Select the first two options in the Windows User Experience dialog, as shown in the screenshot below. Feel free to go through the other options to select or unselect them according to your preference.
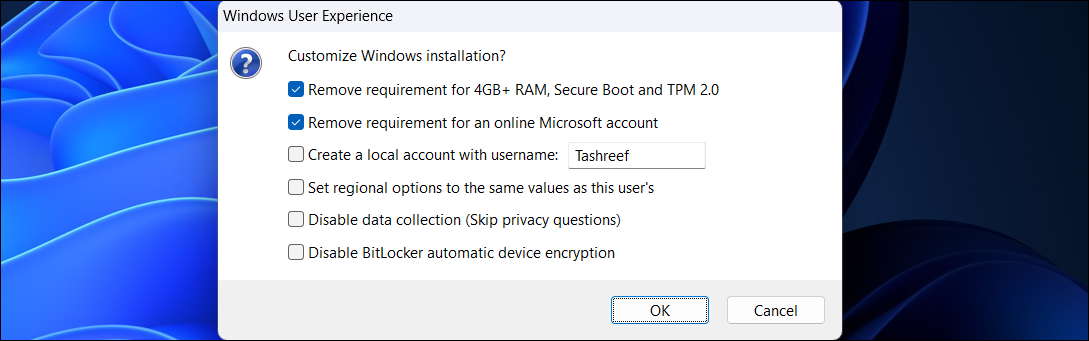 ✕ Remove Ads
✕ Remove Ads Click OK and wait for the copying process to complete. Once done, you can use the installation media to clean install Windows 11 on unsupported hardware.
A major issue with installing Windows 11 on ineligible hardware is that it won't receive features or security updates. But there's a workaround.
You can install future updates using the Command Prompt method we discussed above. Make sure to download the ISO image of the Windows 11 version you want to upgrade to, then run the setup.exe file using the setup /product server command.
If that doesn't work, you can modify the contents of the appraiserres.dll file in the ISO image and then run the setup to perform an upgrade. To get started, download and mount the latest version of Windows 11 ISO.
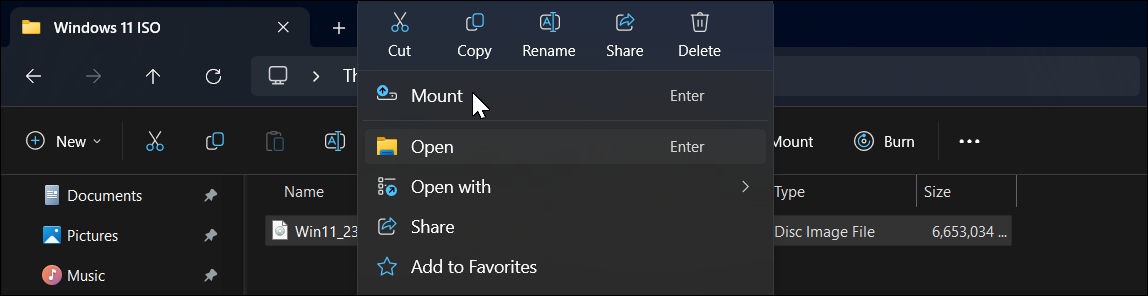 ✕ Remove Ads
✕ Remove Ads Since we can't directly edit the contents of an ISO image, we first need to copy the files to a new folder. So, double-click to open the mounted drive in File Explorer. You'll see it in the left pane under This PC. Then, press Ctrl A to select all the files.
Create a new folder named Windows 11 Update and paste the copied content into it. Once done, right-click on the mounted drive and choose Eject.
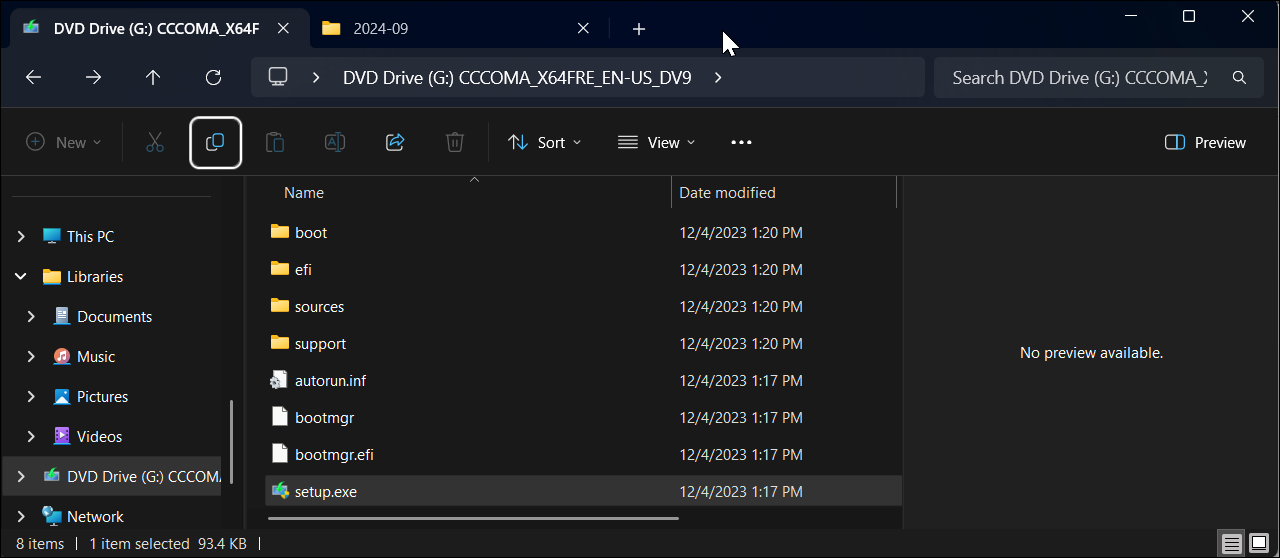
Open the Windows 11 Updates folder, go to the Sources folder, and locate the appraiser.dll file. Right-click on it and choose Open With > Notepad.
✕ Remove Ads
In Notepad, press Ctrl A to select all the contents, press Backspace to delete it, and then press Ctrl S to save the file. Now, go back to the Windows 11 Update folder and run the setup.exe file. Follow the on-screen instructions to complete the upgrade.
While you can install Windows 11 on your unsupported PC, you still need to know a few things. First, your PC will most likely not receive future updates from Microsoft—including security updates. While a world without Microsoft pushing update notifications every few days might sound like you're in for a good time, those annoying updates go a long way in keeping your PC safe.
✕ Remove AdsNote that Microsoft warns of compatibility and stability issues on unsupported hardware. For instance, you'll likely see a persistent "System requirement not met" message on the desktop or in Settings. However, you can remove this watermark using a registry hack.
Since Microsoft won't support Windows 10 after October 2025, you may as well just install Windows 11 and continue to install newer updates using these workarounds for as long as possible.
The above is the detailed content of How to Bypass Windows 11 Minimum Installation Requirements. For more information, please follow other related articles on the PHP Chinese website!




