
In this tutorial, we’ll build a simple chat interface that allows users to upload a PDF, retrieve its content using OpenAI’s API, and display the responses in a chat-like interface using Streamlit. We will also leverage @pinata to upload and store the PDF files.
Let's have a little glance at what we are building before moving forward:
Prerequisites :
Start by creating a new Python project directory:
mkdir chat-with-pdf cd chat-with-pdf python3 -m venv venv source venv/bin/activate pip install streamlit openai requests PyPDF2
Now, create a .env file in the root of your project and add the following environment variables:
PINATA_API_KEY=<Your Pinata API Key> PINATA_SECRET_API_KEY=<Your Pinata Secret Key> OPENAI_API_KEY=<Your OpenAI API Key>
One have to manage OPENAI_API_KEY by own as it's paid.But let's go through the process of creating api keys in Pinita.
So, before proceeding further let us know what Pinata is why we are using it.

Pinata is a service that provides a platform for storing and managing files on IPFS (InterPlanetary File System), a decentralized and distributed file storage system.
Let's create required tokens by signin:

Next step is to verify your registered email :
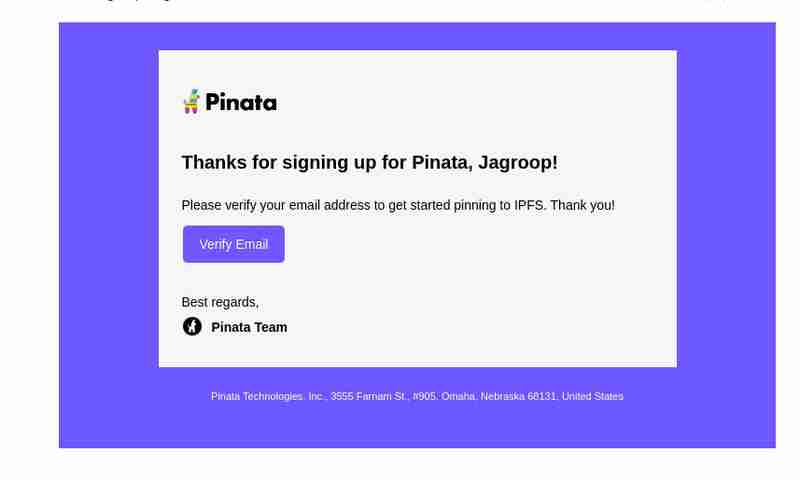
After verifying signin to generate api keys :

After that go to API Key Section and Create New API Keys:

Finally, keys are successfully generated.Please copy that keys and save it in your code editor.

OPENAI_API_KEY=<Your OpenAI API Key> PINATA_API_KEY=dfc05775d0c8a1743247 PINATA_SECRET_API_KEY=a54a70cd227a85e68615a5682500d73e9a12cd211dfbf5e25179830dc8278efc
We’ll use Pinata’s API to upload PDFs and get a hash (CID) for each file. Create a file named pinata_helper.py to handle the PDF upload.
import os # Import the os module to interact with the operating system
import requests # Import the requests library to make HTTP requests
from dotenv import load_dotenv # Import load_dotenv to load environment variables from a .env file
# Load environment variables from the .env file
load_dotenv()
# Define the Pinata API URL for pinning files to IPFS
PINATA_API_URL = "https://api.pinata.cloud/pinning/pinFileToIPFS"
# Retrieve Pinata API keys from environment variables
PINATA_API_KEY = os.getenv("PINATA_API_KEY")
PINATA_SECRET_API_KEY = os.getenv("PINATA_SECRET_API_KEY")
def upload_pdf_to_pinata(file_path):
"""
Uploads a PDF file to Pinata's IPFS service.
Args:
file_path (str): The path to the PDF file to be uploaded.
Returns:
str: The IPFS hash of the uploaded file if successful, None otherwise.
"""
# Prepare headers for the API request with the Pinata API keys
headers = {
"pinata_api_key": PINATA_API_KEY,
"pinata_secret_api_key": PINATA_SECRET_API_KEY
}
# Open the file in binary read mode
with open(file_path, 'rb') as file:
# Send a POST request to Pinata API to upload the file
response = requests.post(PINATA_API_URL, files={'file': file}, headers=headers)
# Check if the request was successful (status code 200)
if response.status_code == 200:
print("File uploaded successfully") # Print success message
# Return the IPFS hash from the response JSON
return response.json()['IpfsHash']
else:
# Print an error message if the upload failed
print(f"Error: {response.text}")
return None # Return None to indicate failure
Step 3: Setting up OpenAI
Next, we’ll create a function that uses the OpenAI API to interact with the text extracted from the PDF. We’ll leverage OpenAI’s gpt-4o or gpt-4o-mini model for chat responses.
Create a new file openai_helper.py:
import os
from openai import OpenAI
from dotenv import load_dotenv
# Load environment variables from .env file
load_dotenv()
# Initialize OpenAI client with the API key
OPENAI_API_KEY = os.getenv("OPENAI_API_KEY")
client = OpenAI(api_key=OPENAI_API_KEY)
def get_openai_response(text, pdf_text):
try:
# Create the chat completion request
print("User Input:", text)
print("PDF Content:", pdf_text) # Optional: for debugging
# Combine the user's input and PDF content for context
messages = [
{"role": "system", "content": "You are a helpful assistant for answering questions about the PDF."},
{"role": "user", "content": pdf_text}, # Providing the PDF content
{"role": "user", "content": text} # Providing the user question or request
]
response = client.chat.completions.create(
model="gpt-4", # Use "gpt-4" or "gpt-4o mini" based on your access
messages=messages,
max_tokens=100, # Adjust as necessary
temperature=0.7 # Adjust to control response creativity
)
# Extract the content of the response
return response.choices[0].message.content # Corrected access method
except Exception as e:
return f"Error: {str(e)}"
Now that we have our helper functions ready, it’s time to build the Streamlit app that will upload PDFs, fetch responses from OpenAI, and display the chat.
Create a file named app.py:
import streamlit as st
import os
import time
from pinata_helper import upload_pdf_to_pinata
from openai_helper import get_openai_response
from PyPDF2 import PdfReader
from dotenv import load_dotenv
# Load environment variables
load_dotenv()
st.set_page_config(page_title="Chat with PDFs", layout="centered")
st.title("Chat with PDFs using OpenAI and Pinata")
uploaded_file = st.file_uploader("Upload your PDF", type="pdf")
# Initialize session state for chat history and loading state
if "chat_history" not in st.session_state:
st.session_state.chat_history = []
if "loading" not in st.session_state:
st.session_state.loading = False
if uploaded_file is not None:
# Save the uploaded file temporarily
file_path = os.path.join("temp", uploaded_file.name)
with open(file_path, "wb") as f:
f.write(uploaded_file.getbuffer())
# Upload PDF to Pinata
st.write("Uploading PDF to Pinata...")
pdf_cid = upload_pdf_to_pinata(file_path)
if pdf_cid:
st.write(f"File uploaded to IPFS with CID: {pdf_cid}")
# Extract PDF content
reader = PdfReader(file_path)
pdf_text = ""
for page in reader.pages:
pdf_text += page.extract_text()
if pdf_text:
st.text_area("PDF Content", pdf_text, height=200)
# Allow user to ask questions about the PDF
user_input = st.text_input("Ask something about the PDF:", disabled=st.session_state.loading)
if st.button("Send", disabled=st.session_state.loading):
if user_input:
# Set loading state to True
st.session_state.loading = True
# Display loading indicator
with st.spinner("AI is thinking..."):
# Simulate loading with sleep (remove in production)
time.sleep(1) # Simulate network delay
# Get AI response
response = get_openai_response(user_input, pdf_text)
# Update chat history
st.session_state.chat_history.append({"user": user_input, "ai": response})
# Clear the input box after sending
st.session_state.input_text = ""
# Reset loading state
st.session_state.loading = False
# Display chat history
if st.session_state.chat_history:
for chat in st.session_state.chat_history:
st.write(f"**You:** {chat['user']}")
st.write(f"**AI:** {chat['ai']}")
# Auto-scroll to the bottom of the chat
st.write("<style>div.stChat {overflow-y: auto;}</style>", unsafe_allow_html=True)
# Add three dots as a loading indicator if still waiting for response
if st.session_state.loading:
st.write("**AI is typing** ...")
else:
st.error("Could not extract text from the PDF.")
else:
st.error("Failed to upload PDF to Pinata.")
To run the app locally, use the following command:
streamlit run app.py
Our file is successfully uploaded in Pinata Platform :

Pinata Upload
PDF Extraction
OpenAI Interaction
Final code is available in this github repo :
https://github.com/Jagroop2001/chat-with-pdf
That's all for this blog! Stay tuned for more updates and keep building amazing apps! ?✨
Happy coding! ?
The above is the detailed content of Chat with your PDF using Pinata,OpenAI and Streamlit. For more information, please follow other related articles on the PHP Chinese website!




