
Does the software automatically start when Win11 is turned on? These three methods will help you solve it! If you have upgraded to Win11 system, you may encounter the problem of many software starting automatically when booting, causing the booting speed to be slower. To solve this problem, PHP editor Yuzai has prepared three simple and easy solutions for you. This article will introduce these methods one by one and teach you step by step how to set the startup items to make your computer start up faster. Continue reading this article for detailed steps and resolution tips!
Tutorial on three settings of win11 startup items
Method 1
1. First, click on the start menu below.
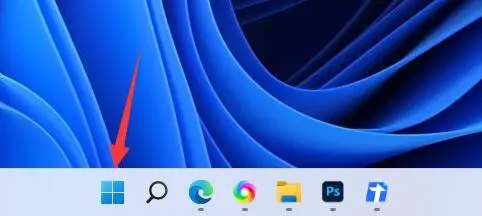
2. Then open the "Settings".
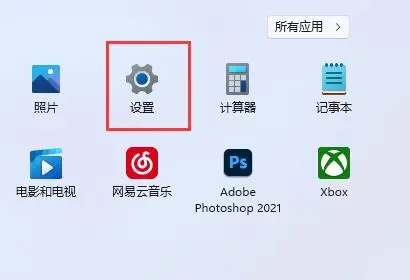
3. Then click the "Apply" option in the left column.
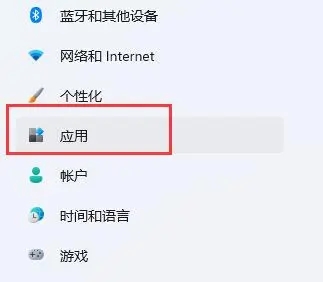
4. Then click on the "Start" setting.
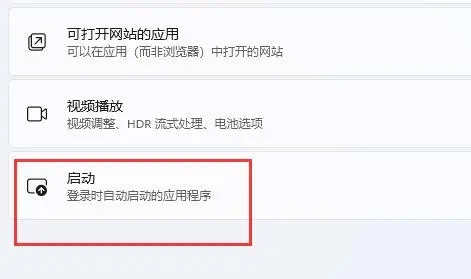
5. You can add startup items at the location shown in the icon.
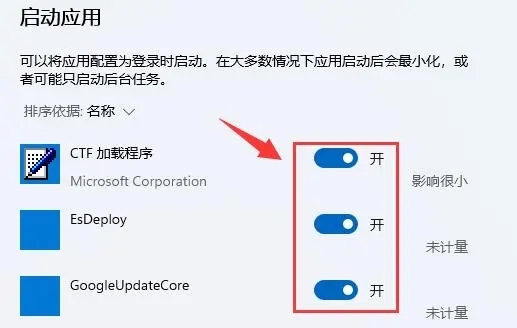
Method 2
1. We can also right-click the start menu and open "Task Manager".
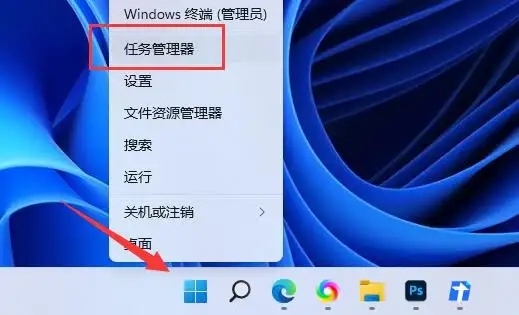
2. Enter the "Startup" tab above.
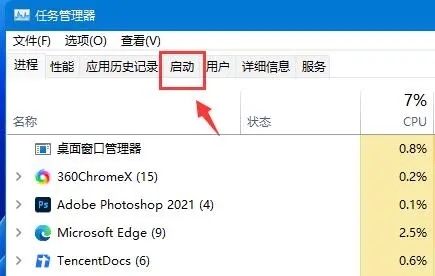
3. Finally, right-click the desired startup item and click "Enable".
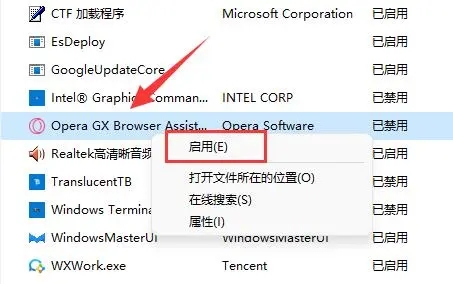
Method 3
1. You can first press "Win+R" on the win11 system to open the run window and enter "msconfig" to open the system startup items.
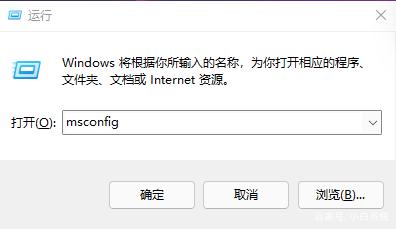
2. The system setting interface pops up.
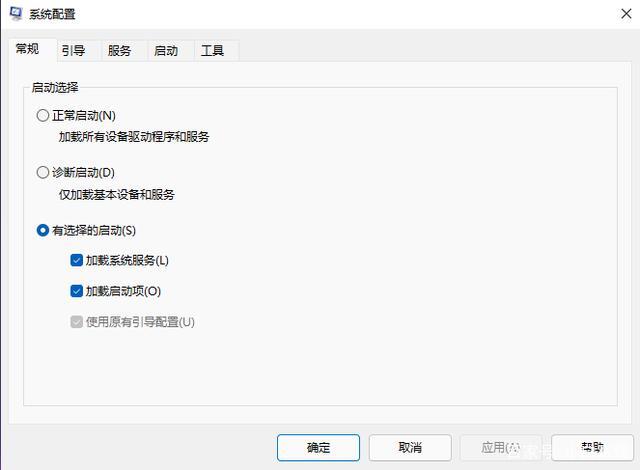
3. Find the startup tab and open it.
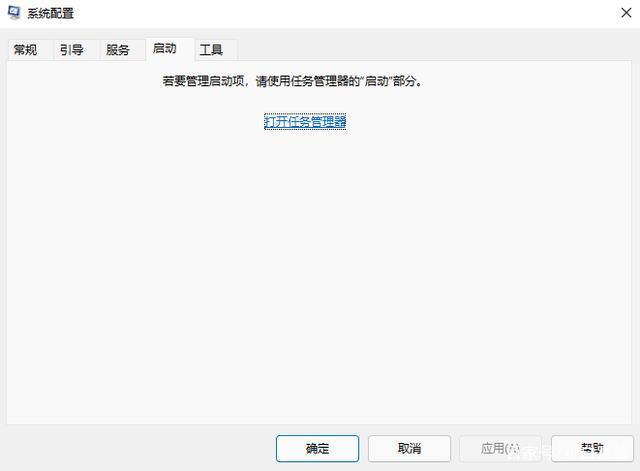
4. From here you can manage the startup software startup items.
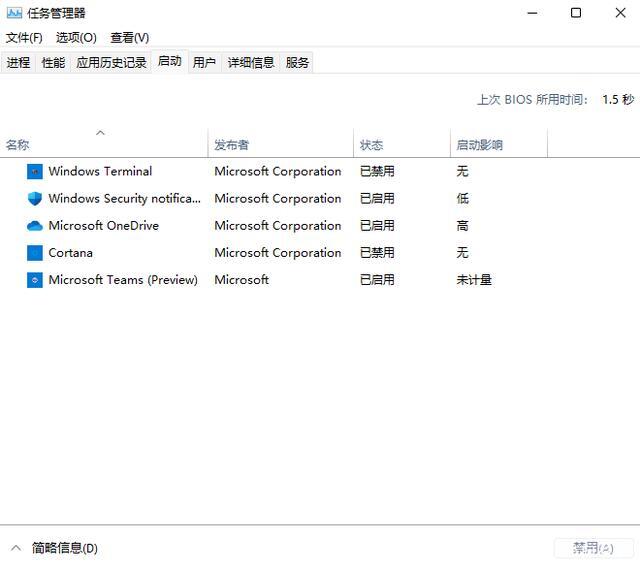
The above is the detailed content of How to set up win11 startup items. Three settings tutorial for win11 startup items.. For more information, please follow other related articles on the PHP Chinese website!




