How to import photos from iphone6 to computer?
For Apple fans, using iPhone to take photos has become a habit, but when we want to import these precious photos into the computer, we often encounter various problems. From connecting cables to using different software, the entire process can be confusing and time-consuming. don’t worry! PHP editor Xiaoxin has brought you a detailed guide that will teach you step by step how to easily import photos from iPhone 6 to your computer. Whether it's Windows or macOS, we'll provide the simplest and easiest solution.

1. How to import photos from iPhone 6 to computer?
Apple iPhone 6 can import photos to computer in the following ways:
1. Use iTunes to synchronize:
- Make sure you have installed and installed on your iPhone and computer Open the latest version of iTunes.
- Connect your iPhone to your computer using a USB cable.
- In iTunes, select your iPhone icon to enter the device management page.
- In the left navigation bar, select the Photos option.
- Check the "Sync Photos" option and select the photo folder you want to import.
- Click the "Apply" or "Sync" button to import photos from iPhone to computer.
2. Use Windows File Explorer:
- Make sure your iPhone is connected to your computer and select the option to "Allow this device to access photos and videos".
- On a Windows computer, open File Explorer (Windows key + E).
- In the left panel, find "This PC" or "My Computer" and click to open.
- Find and double-click your iPhone device in the "Devices and Drives" section.
- Double-click to open "Internal Storage" and go to the "DCIM" folder.
- In this folder you can find your photos. Copy or cut the desired photo and paste it where you want to save it.
3. Use iCloud Photo Library:
- Make sure your iPhone and computer are logged into the same iCloud account and have iCloud Photo Library enabled.
- Open a browser on your computer and log in to the iCloud website (https://www.icloud.com).
- Click on the Photos icon where you can see your photo library.
- Browse photos, select the photo you want to export, then right-click and select the "Download" option.
No matter which method you choose, you can easily import photos from iPhone 6 to computer. Please choose the appropriate method based on your needs and preferences.
2. Why can’t iPhone 6 connect to the computer?
1. The USB data cable of iPhone6 is broken. Test method: Use a data cable to connect the iPhone to the computer. If it shows that it is charging, it means the data cable is normal.
2. The USB cable interface of the mobile phone is broken. The detection method is to find an iPhone that is suitable for normal use and connect it with your own data cable. If the computer can recognize it, there is something wrong with the USB cable interface of your mobile phone.
3. How to connect iPhone 6 to computer? How to connect iPhone 6 to computer?
1. First, confirm whether the Apple Mobile Device is turned on. When the Apple Mobile Device service in the computer is turned off, your iPhone cannot connect to iTunes. First, close iTunes, find it on your computer, right-click to select, then select, click again, find it in the right column, double-click to open it, and select the button in the pop-up box. 2. Re-detect the hardware device and install the driver. This method can also help solve the problem of the iPhone not being able to connect to iTunes. At the same time, if you cannot upload photos to the computer via USB, you can also use this method to solve the problem. First, make sure that iTunes is installed on your computer, and connect your iPhone to the computer with a USB data cable. Then, right-click, select -, select - in the left column, then in the right column, select -, then right-click, select. At this time, the device will be deleted from the system and the driver will also be uninstalled. After that, unplug the USB data cable and plug it in again. The system will automatically detect the new hardware device and install the driver. At this time, enter My Computer and you will find an iPhone camera icon. Double-click the icon to upload the photos on the iPhone to the computer. Connect to iTunes again. You will find that your iPhone is recognized. 3. Delete the original iTunes and reinstall the latest version of iTunes. If the version is too old or there is a problem with the iTunes program, the iPhone may not be able to connect to iTunes. If the first and second methods do not work, then we will delete the original iTunes program on the computer and install the latest version again. First, enter - and delete the following programs one by one, preferably in order: 1. iTunes 2. QuickTime 3. Apple Software Update 4. Apple Mobile Device Support 5. Bonjour 6. Apple Application Support (iTunes 9 or higher) Finally Delete iTunes, restart the computer, and then reinstall the latest version of iTunes. 4. When connecting the iPhone to iTunes, it shows that iTunes cannot read the contents of "iPhone" and requires a restoration of production settings. The solution is to connect the iPhone to iTunes and it displays "iTunes cannot read the contents of "iPhone"". , please go to the "Choose" tab in iPhone preferences and click "Restore" to restore this iPhone to factory settings" fix (must be jailbroken): One reason for this is the The iTunes synchronization database is damaged. The solution is as follows: Before operating, use iTools (which can be downloaded from Baidu, a very useful mobile assistant) to back up the data in the iPhone to be prepared. 1. Install iFunbox 2. Use the file management function of iFunbox to delete the iTunes_Control folder located in the /File system/var/mobile/Media directory 3. Open iTunes from the beginning. After scanning to the iPad, reset the iPad. There are two Options: (1) Set as a new ipad; (2) Restore from backup. It is recommended to use iFunbox to enter var/mobile/media/, delete itunes_contrl and restart.
4. The order of photos when the camera is connected to the computer is out of order
The solution to the problem when the camera is connected to the computer and the photos are out of order
If you are a photographer who loves photography or just a photography enthusiast who likes to capture beautiful moments, then you will definitely encounter a very troublesome problem in your daily use of the camera: camera connection After importing photos to the computer, the order of imported photos is always messed up and the original timeline order is lost. Today we will discuss various solutions to this problem.
Analysis of the cause of the problem
In order to better understand the nature of this problem, let us first analyze the reasons why the order of photos is disordered after the camera is connected to the computer. Generally speaking, since the operating system follows the sorting rules of the file system when loading picture files in the camera, rather than the time order of photo shooting, this results in the order of photos we see on the computer being inconsistent with the actual shooting time. .
Solution 1: Manually rename photos in order
As one of the simplest and most direct solutions, you can manually rename each photo in the order in which the photos were taken after the camera is connected to the computer. Photos are renamed. This way, you can reorder the photos according to your shooting timeline, ensuring that the order they appear on your computer matches the order in which they were actually taken.
Although this method is time-consuming and labor-intensive, it is very effective. You just need to rename the photos one by one, adding a sequential number or timestamp as part of the file name. For example, you can use file names similar to "20220101-001.jpg", "20220101-002.jpg" and other formats to indicate the shooting time and sequence.
Solution 2: Use picture management software to sort
In addition to manually renaming photos, you can also try to use various picture management software to solve this problem. These software often offer features that automatically sort photos based on when they were taken.
一款非常流行且功能強大的圖片管理軟體是Adobe Lightroom。它可以透過匯入照片後對它們進行時間軸排序,或根據照片的元資料資訊對它們進行自動排序。你只需選擇合適的排序選項,就可以解決照片順序混亂的問題。
解決方案三:使用特殊檔案名稱格式
此外,還有一個簡單的解決方法是使用特殊的檔案名稱格式。有些相機品牌的官方軟體提供了這樣的功能,例如Nikon(Nikon)的軟體可以透過在檔案名稱中加入時間資訊來進行排序。
你可以參考相機品牌的官方支援文件了解如何設定檔名格式,使得在相機連接電腦時,照片能夠按照拍攝的時間順序顯示。
解決方案四:使用作業系統自備的工具
如果你不喜歡使用第三方軟體或相機品牌自備的軟體,還有一種簡單粗暴的解決方法。你可以直接使用作業系統自備的檔案瀏覽器工具來對照片進行排序。
在Windows作業系統上,你可以在資源管理器中選擇相機設備,進入對應的照片目錄,然後依照日期或檔案名稱排序即可。
總結
在相機連接電腦照片順序亂的問題上,我們介紹了四個解決方案。手動按順序重命名照片、使用圖片管理軟體進行排序、使用特殊檔案名稱格式以及使用作業系統自帶的工具,每種方法都有其適用的場景和使用的便利程度。
最佳的方法取決於你的個人喜好和使用習慣。如果你習慣手動管理照片,那麼手動重命名可能是最簡單有效的方法;如果你使用特定品牌的相機,可以嘗試使用官方軟體提供的功能;如果你喜歡簡單有效的解決方案,可以試試看作業系統自備的工具。
希望這篇文章能幫助到遇到相機連接電腦照片順序亂問題的攝影愛好者們,提供一些解決方案的參考。祝福你在處理照片時能夠輕鬆高效,展現出最美的作品!
五、iphone6照片剪切電腦後怎麼手機裡還有?
因為沒把照片導入電腦,所以無法剪切。可使用愛思助理將手機裡面的照片導入電腦,即可解決問題
六、iphone6 plus怎麼連接電腦pp助理?
連接電腦-找到電腦-選擇管理-點選裝置管理員-便攜設備-更新-點選選取-點選安裝。
具體操作步驟如下;用手機連接電腦,在電腦桌面找到「電腦」圖標,右鍵選擇「管理」。
然後依序找到「裝置管理員—隨身裝置—右鍵點擊Apple iPhone—更新驅動程式軟體」。
選擇「瀏覽電腦以尋找驅動程式軟體」。
點選「從電腦的裝置驅動程式清單中選取」。
點選右下角的「從磁碟安裝」按鈕,在對話方塊中,點選瀏覽。
七、iphone6照片如何加入連結美圖秀秀?
1、iphone6手機本身是沒有在相片寫字的功能的,必須下載軟體。
2、可下載美圖秀、in軟體等相關軟體。
3、以下以美美秀軟體為例:
(1)開啟美圖秀秀。
(2)選擇美化圖片。
(3)底部選單列選擇「文字」。
(4)加入好想要的文字點選右上角「儲存與分享」即可完成。
八、蘋果手機連接到電腦照片會留在電腦上嗎?
你放心,就這xp系統的電腦,你就算自己想把照片放進電腦都要好好費一陣功夫。 。 。
還有,要真有啥連個蘋果手機就能自動複製照片到電腦的軟體請一定要告訴我。 。 。 。
九、iphone6連接電腦的便攜性解決方案
背景介紹
iPhone 6是一款非常受歡迎的智慧型手機,具備強大的功能和效能。然而,有些用戶可能會遇到將iPhone 6連接到電腦的問題,特別是當他們需要在電腦上管理和傳輸檔案時。
問題分析
雖然iPhone 6與Mac電腦之間的連線通常很簡單,但與其他電腦的連線並不總是那麼順利。這會給用戶帶來不便,尤其是在沒有Wi-Fi或無法使用雲端儲存的情況下。
解決方案一:使用USB線
最常見的方法是使用USB線將iPhone 6連接到電腦。這種連接方式非常方便,只需將數據線的一端插入iPhone 6的閃電接口,將另一端插入電腦的USB接口即可。
連線成功後,您可以在電腦上執行iTunes軟體來管理您的iPhone 6。您可以同步音樂、影片、照片和其他文件,還可以進行備份和還原操作。
解決方案二:使用無線傳輸工具
除了使用USB線,還有一些無線傳輸工具可以讓iPhone 6與電腦連線。例如,您可以使用AirDrop功能來在Mac電腦和iPhone 6之間傳輸檔案。
另外,一些第三方應用程式也提供了無線傳輸功能。您只需要在iPhone 6上安裝相應的應用程序,並按照說明將其與電腦連接,即可實現無線傳輸功能。
解決方案三:使用雲端儲存服務
如果您無法連接到電腦,或者不方便使用數據線進行傳輸,那麼使用雲端儲存服務可能是個不錯的選擇。雲端儲存服務(如iCloud、Google Drive和Dropbox)可讓您在不同裝置之間同步和共用檔案。
您只需要將檔案上傳到雲端儲存服務上,然後透過在iPhone 6上登入對應的帳戶即可存取這些檔案。這使得檔案傳輸變得更加便捷和靈活。
總結
無論是使用USB線、無線傳輸工具或雲端儲存服務,都可以幫助您解決iPhone 6與電腦之間的連線問題。根據實際情況和個人需求選擇合適的方法,以獲得最佳的連結體驗。
感謝您閱讀本文,希望這些解決方案可以幫助您更輕鬆地將iPhone 6連接到電腦,並提供更多便利的檔案管理和傳輸功能。
十、為什麼iphone6與電腦連接用itunes更新ios用的是流量?
我也是,iPhone7電腦端用iTunes更新的IOS,跑的是手機4G流量,超出費用達到400多,鬱悶之極。
The above is the detailed content of How to import photos from iphone6 to computer?. For more information, please follow other related articles on the PHP Chinese website!

Hot AI Tools

Undress AI Tool
Undress images for free

Undresser.AI Undress
AI-powered app for creating realistic nude photos

AI Clothes Remover
Online AI tool for removing clothes from photos.

Clothoff.io
AI clothes remover

Video Face Swap
Swap faces in any video effortlessly with our completely free AI face swap tool!

Hot Article

Hot Tools

Notepad++7.3.1
Easy-to-use and free code editor

SublimeText3 Chinese version
Chinese version, very easy to use

Zend Studio 13.0.1
Powerful PHP integrated development environment

Dreamweaver CS6
Visual web development tools

SublimeText3 Mac version
God-level code editing software (SublimeText3)
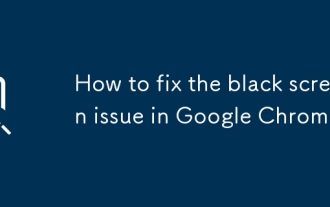 How to fix the black screen issue in Google Chrome?
Aug 06, 2025 pm 12:22 PM
How to fix the black screen issue in Google Chrome?
Aug 06, 2025 pm 12:22 PM
DisablehardwareaccelerationbygoingtoChromeSettings→Systemandtogglingoff"Usehardwareaccelerationwhenavailable",thenrelaunchChrome.2.UpdategraphicsdriversviaDeviceManageronWindowsorSystemSettingsonmacOS,ordownloadthelatestversionfromthemanufa
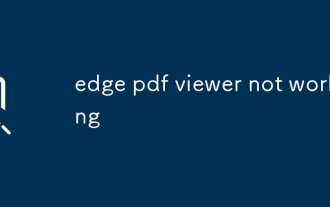 edge pdf viewer not working
Aug 07, 2025 pm 04:36 PM
edge pdf viewer not working
Aug 07, 2025 pm 04:36 PM
TestthePDFinanotherapptodetermineiftheissueiswiththefileorEdge.2.Enablethebuilt-inPDFviewerbyturningoff"AlwaysopenPDFfilesexternally"and"DownloadPDFfiles"inEdgesettings.3.Clearbrowsingdataincludingcookiesandcachedfilestoresolveren
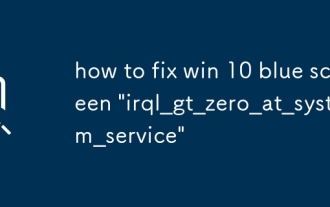 how to fix win 10 blue screen 'irql_gt_zero_at_system_service'
Aug 13, 2025 pm 05:03 PM
how to fix win 10 blue screen 'irql_gt_zero_at_system_service'
Aug 13, 2025 pm 05:03 PM
First update or rollback the driver, 1. Enter safe mode; 2. Update or roll back the graphics card, storage and other drivers; 3. Run Windows memory diagnostic tools to detect RAM; 4. Use sfc/scannow and DISM to repair system files; 5. Uninstall recent software or system updates; 6. Run chkdsk to check disk errors; 7. Use BlueScreenView to analyze dump file and locate faulty drivers; 8. Finally, you can try to reset Windows retained files, and the problem can usually be solved.
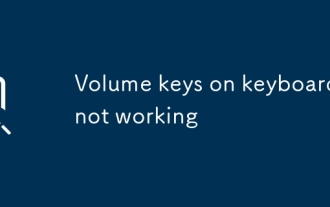 Volume keys on keyboard not working
Aug 05, 2025 pm 01:54 PM
Volume keys on keyboard not working
Aug 05, 2025 pm 01:54 PM
First,checkiftheFnkeysettingisinterferingbytryingboththevolumekeyaloneandFn volumekey,thentoggleFnLockwithFn Escifavailable.2.EnterBIOS/UEFIduringbootandenablefunctionkeysordisableHotkeyModetoensurevolumekeysarerecognized.3.Updateorreinstallaudiodriv
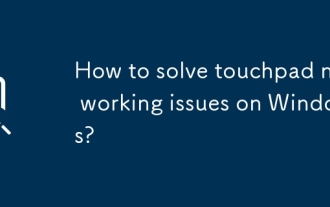 How to solve touchpad not working issues on Windows?
Aug 05, 2025 am 09:21 AM
How to solve touchpad not working issues on Windows?
Aug 05, 2025 am 09:21 AM
Checkifthetouchpadisdisabledbyusingthefunctionkey(Fn F6/F9/F12),adedicatedtogglebutton,orensuringit’sturnedoninSettings>Devices>Touchpad,andunplugexternalmice.2.UpdateorreinstallthetouchpaddriverviaDeviceManagerbyselectingUpdatedriverorUninstal
 How to solve the problem of 404 online
Aug 12, 2025 pm 09:21 PM
How to solve the problem of 404 online
Aug 12, 2025 pm 09:21 PM
How to solve the Internet 404 error: Check whether the URL is correct. Refresh the page. Clear browser cache: Chrome: three dots in the upper right corner > More tools > Clear browsing data > Check "Cached pictures and files" > Clear data Firefox: Three horizontal lines in the upper right corner > Options > Privacy and Security > Clear history > Check "Cache" > Confirm Safari: dish
 Why can't you access the Internet when connecting to a wireless network? Check these 4 common reasons
Aug 12, 2025 pm 08:57 PM
Why can't you access the Internet when connecting to a wireless network? Check these 4 common reasons
Aug 12, 2025 pm 08:57 PM
Wireless network displays that it is connected but cannot access the Internet is a problem that many people often encounter when using electronic devices. Although the Wi-Fi signal is full, but the web page cannot be opened or video cannot be viewed. What is the problem? Don't worry, Driver will organize a complete set of troubleshooting and solutions for you today to help you quickly restore network connections. Let's learn about it together~1. A router or router that has abnormally running for a long time may have a performance degradation due to heat, cache accumulation or system failure; if Lightmaster loses communication with the operator's server, even if the device shows that it is connected to Wi-Fi, it will not be able to access the Internet. 1. Restart the network device: Unplug the router and the optical cat, wait for about 30 seconds before powering on and starting again, so that the device can re-establish the connection. 2. Check the settings
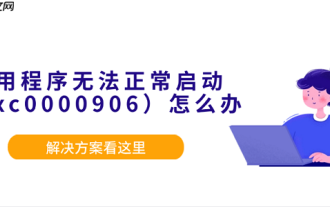 What should I do if the application cannot start normally (0xc0000906)? See the solution here
Aug 13, 2025 pm 06:42 PM
What should I do if the application cannot start normally (0xc0000906)? See the solution here
Aug 13, 2025 pm 06:42 PM
When opening the software or game, a prompt suddenly appears that "the application cannot start normally (0xc0000906)" appears, and many users will be confused and don't know where to start. In fact, most of these errors are caused by corruption of system files or missing runtime libraries. Don't rush to reinstall the system. This article provides you with several simple and effective solutions to help you quickly restore the program to run. 1. What is the error of 0xc0000906? Error code 0xc0000906 is a common startup exception in Windows systems, which usually means that the program cannot load the necessary system components or running environment when running. This problem often occurs when running large software or games. The main reasons may include: the necessary runtime library is not installed or damaged. The software installation package is endless







