Samsung n8000 mobile phone cannot connect to computer?
Samsung n8000 mobile phone cannot connect to the computer. This problem has troubled many users. After in-depth investigation, PHP editor Strawberry summarized the main causes of this problem and provided detailed solutions. If you have also encountered this problem, please continue reading below to solve the problem of Samsung n8000 mobile phone not being able to connect to the computer.

1. Samsung n8000 mobile phone cannot be connected to the computer?
Network failure
If the Samsung phone cannot connect to the computer, please check: 1. Whether the phone is turned on.
If the screen is locked when the phone is connected to the computer, it is recommended to unlock the screen first.
2. Slide down the top curtain of the phone screen and check the notification bar to see if there is a prompt "Connected as a media device" or "Connected for charging" - check "Media Device MTP".
3. Turn off USB debugging attempts.
4. Check whether Windows Media Player is installed on the computer and check whether the software version is above 11. If the version is lower, it is recommended to update or download the latest version
2. The computer suddenly cannot connect to the network ?
The reason why the computer cannot connect to the network is usually because the network is disabled, so we click the Microsoft button in the lower left corner of the computer desktop, and in the pop-up interface, we click Settings; 02 In the pop-up interface, we click on Network and Internet; 03 In the pop-up interface, we click on Change Adapter Options; 04 Then we see that the network is disabled, which results in the inability to connect It’s because of the network; 05 We just right-click and select enable. You can then connect to the Internet.3. How to connect the Samsung N8000 tablet to the computer?
Dear Samsung users: According to your description, how to connect the tablet to the computer, it is recommended that you refer to the following methods:
1. Since Kies contains the driver for the Samsung tablet , some computers lack tablet drivers and cannot connect. Please download and install Kies software on your computer.
Kies download address: http://www.samsung.com/cn/support/usefulsoftware/KIES/JSP1). If your device has an operating system of Android 4.3 or above, please download and install Kies3. 2). If you are connecting under an XP system, Windows Media Player must be upgraded to 11 or above.2. Turn off USB debugging: Settings-Developer Options-USB Debugging-Turn off.
3. After Kies is installed, just connect it directly to the computer in standby mode. For comments, suggestions, and complaints, please click: support.samsung.com.cn/survey
4. iPad 4 cannot connect to the computer?
An iPad can trust up to 5 PCs. You can reinstall the iPad system on the PC that is connected normally and then connect to other PCs.
5. Nikon camera cannot be connected to the computer
Nikon camera is one of the first choices for many photography enthusiasts. They are known for their excellent picture quality and reliable performance. However, sometimes you may encounter a problem: the Nikon camera cannot connect to the computer. This can be confusing and frustrating because you can't transfer the photos to your computer for post-processing or sharing.
In this blog post, we will discuss some common issues that may cause your Nikon camera to fail to connect to your computer and provide solutions to resolve these issues.
1. USB connection problem
The first thing to check is the USB connection. Make sure the USB cable is properly connected to your Nikon camera and computer's USB port. Sometimes the connection can be unstable, possibly due to loose or damaged transmission lines.
You can try the following steps to resolve USB connection issues:
Unplug the USB cable and check for any physical damage. Reconnect the USB cable, making sure the connection is tight. Try using another USB port. If possible, try using another USB cable.If you have tried the above steps and the problem persists, it may be a driver issue.
2. Driver issues
Drivers are key to enabling your Nikon camera to communicate with your computer. If the driver is not installed correctly or is out of date, your Nikon camera may not be able to establish a connection with your computer.
To resolve driver issues, you can follow these steps:
Open the official Nikon website and search for your camera model in the Support/Downloads section. Download the latest driver and follow the instructions to install it. Restart your computer and try connecting the camera.If the driver is installed correctly and up to date, but the problem persists, it may be an operating system compatibility issue.
3. Operating system compatibility issues
Some Nikon cameras may not be compatible with specific operating systems. This may cause connection issues.
To resolve operating system compatibility issues, you can try the following:
Make sure your operating system is a supported version. Check the official Nikon website to find out which operating systems your camera model is compatible with. If your operating system is listed as a compatible version, please update the operating system to the latest version. Try connecting your Nikon camera on another compatible computer to determine if it's an operating system issue.If the connection issue persists, it may be a camera settings issue.
4. Camera settings issues
In some cases, certain settings on your Nikon camera may prevent it from communicating with your computer.
まず、カメラ設定のトラブルシューティングを行うために次のことを試してください:
カメラ メニューで USB 接続に関連する設定を探します。 「PC 接続」または同様のオプションに設定されていることを確認してください。 カメラの設定を工場出荷時のデフォルトに戻してみてください。これにより、すべてのカスタム設定がクリアされることに注意してください。上記のどの方法でも問題が解決しない場合は、カメラのハードウェアに欠陥がある可能性があります。
5. カメラのハードウェア障害
上記の解決策をすべて試しても問題が解決しない場合は、カメラ自体にハードウェア障害がある可能性があります。
この場合、次の手順を検討してください:
Nikon のテクニカル サポート チームに連絡し、問題について説明してください。 カメラが保証期間内であれば、修理または交換を求めることができます。 カメラが保証期間外の場合は、専門のカメラ修理技術者に相談できます。Nikon カメラがコンピュータに接続できない理由が何であれ、あまりイライラしないでください。試してみるべき解決策はたくさんあります。このブログ投稿が、Nikon カメラがコンピュータに接続できない問題の解決に役立つことを願っています。
6. コンピューターでホストがインターネットに接続できないと表示される
ホストがインターネットに接続できないと表示されるコンピューターの問題の解決
日常生活では、ホストがインターネットに接続できないというメッセージが表示されることがよくあります。インターネット アクセスは、私たちの仕事や生活に多大な不便をもたらしています。この問題に遭遇した場合、どのように解決すればよいでしょうか?この記事では、コンピュータがインターネットにアクセスできない問題を迅速かつ効果的に解決するための解決策をいくつか紹介します。
まず、コンピュータがホスト コンピュータに接続できないことを示した場合、ネットワーク接続が正常かどうかを確認する必要があります。次の手順で確認できます:
ネットワーク ケーブルの接続が安定しており、損傷していないことを確認します。ルーターとモデムが正常に動作していることを確認してください。ルーターとコンピューターを再起動して、ネットワーク接続を復元できるかどうかを確認してください。上記の手順を実行しても問題が解決しない場合は、次の方法を試すことができます:
ネットワーク設定をリセットする
コンピューターのネットワーク設定に問題があると、接続されているホストに問題が発生する場合があります。インターネットにアクセスできなくなる。この問題を解決するには、ネットワーク設定をリセットしてみてください:
コンピューター上で「ネットワークと共有センター」を見つけます。 「アダプター設定の変更」をクリックします。ネットワーク接続を右クリックし、「プロパティ」を選択します。 「インターネット プロトコル バージョン 4 (TCP/IPv4)」を選択し、「プロパティ」をクリックします。 「IP アドレスを自動的に取得する」と「DNS サーバーのアドレスを自動的に取得する」を選択し、「OK」をクリックして設定を保存します。これにより、ネットワーク設定の問題によりインターネットにアクセスできない問題は通常解決されます。
ファイアウォール設定を確認してください
ファイアウォール設定も、コンピュータのネットワーク接続に影響を与える可能性があります。以下の手順に従って、ファイアウォールを確認して設定できます:
コントロール パネルに移動し、「Windows Defender ファイアウォール」を見つけます。 「Windows Defender ファイアウォールをオンまたはオフにする」をクリックします。プライベート ネットワークとパブリック ネットワーク間の通信が許可されているかどうかを確認し、許可されていない場合は、対応するオプションを確認します。上記の設定を完了した後、ネットワークに再接続して、ホストへの接続時にインターネットにアクセスできない問題が解決されるかどうかを確認します。
ネットワークドライバーを確認する
ネットワークドライバーもネットワーク接続に影響を与える重要な要素です。ネットワーク ドライバーに問題がある場合、ホストに接続してインターネットにアクセスできなくなります。次の手順に従って、ネットワーク ドライバーを確認して更新できます:
[コンピューター] または [この PC] を右クリックし、[管理] を選択します。 「デバイスマネージャー」をクリックします。ネットワーク アダプターを見つけて、黄色の感嘆符を探します。黄色の感嘆符がある場合は、右クリックして「ドライバーの更新」を選択します。プロンプトに従ってネットワークドライバーを更新します。ネットワークドライバーを更新した後、ネットワークに再接続して問題が解決したかどうかを確認します。
結論
上記の方法により、コンピュータがホストに接続できず、インターネットにアクセスできないという問題を解決できます。ネットワークの問題が発生した場合、パニックになる必要はありません。問題はすぐに解決されると信じています。この記事で紹介した方法がお役に立てば幸いです。スムーズなネットワークをお祈りします。
7. コンピューターが Bluetooth デバイスに接続できず、ドライバー デバイスをインストールできません。
まず設定に入り、デバイスマネージャーを検索して開きます。
Bluetooth を見つけます。現時点では、Bluetooth ワイヤレス トランシーバー アダプターが機能していない場合は、ドライバーをアンインストールしてから、コンピューターを自動的にシャットダウンして再起動します。ドライバーを更新すると、再起動後は正常に使用できるようになります。
その後、サウンド出力デバイスも動作しなくなったので (悲しいかな、理由はわかりませんが)、同じ方法を使用しました。
本当に自分で解決できない問題がコンピュータにある場合は、コンピュータを再起動してみてください。
8. コンピューターがホットスポットに接続できませんか?
考えられる原因は次のとおりです。
1. コンピューターの Wi-Fi 機能がオンになっていないか、コンピューターが機内モードになっている可能性があります。
解決策: コンピューターの Wi-Fi 機能をオンにするか、機内モードをオフにしてコンピューターを再起動してみてください。
2. ホットスポットがオンになっていないか、コンピューターがホットスポットから遠すぎる可能性があります。
解決策: ホットスポットをオンにしてから、コンピューターをホットスポットの近くに置きます。
9. コンピューターが Web ページに接続できませんか?
1.
ウェブサイトの問題: ウェブサイトがメンテナンス中か故障しているため、正しく表示できません。 解決策: ウェブサイトが正常になるまで待ってから、再度閲覧してください。
2.
ネットワークの問題: ネットワーク速度が遅いため、Web ページを正常に開くことができません。解決策: Web ページを更新するか、ネットワーク速度が正常に閲覧できるようになるまで待ちます。
3.
コンピュータの問題: 実行メモリが不足しているか、ブラウザが Web ページをサポートしていません。解決策: ブラウザを変更し、他の必須ではないプログラムを閉じます。
10.携帯電話 パソコンに接続するとUSBが接続できませんと表示されますが?
Meizu 携帯電話は最新の MTP プロトコル (USB インターフェイスの新技術) を使用しており、テストした結果、ファイルのコピーにかかる時間はわずか 60 秒です。約1.0Gのファイルをコピーするのに75秒。
ただし、この新しいプロトコルでは、高速でファイルをコピーする楽しみを享受できるように、XP コンピュータのオペレーティング システムでドライバーを更新する必要があります。
具体的な方法は次のとおりです (MX3 を例にします):
1. ソフトウェア要件では、MX3 のファームウェア バージョンが (A9865) 以上であり、Windows メディアがインストールされていることを確認します。コンピューターの XP システムに player11 (お持ちでない場合は、オンラインでダウンロードして、後でインストールしてください。ダウンロードしてインストールする方法がわからない場合はどうすればよいですか?? 私は幼稚園ではありません。先生と私はこの手順を教えません);
2. コンピューターの USB ポート (できれば背面) に MX3 を接続します。
3. MX3 上で -- 電話について -- ストレージ -- USB コンピュータ接続を選択し、USB 接続通知とメディア デバイス (MTP) を開きます。 USB デバッグをオンにしないでください (多くの友人がこの間違いを犯します)
4コンピューターで [マイ コンピューター] を開き (右クリック)、[プロパティ] - [ハードウェア] - [デバイス マネージャー]
5. リストで M353 デバイスを見つけて、ドライバーの更新を選択します。コンピュータはアップデートを自動的に検索するように求めるメッセージを表示するので、コンピュータの指示に従って次の手順に進みます。 MTP デバイスが正常にインストールされたことを示すメッセージがコンピューターに表示されるまで待ちます。 (多くの検証の結果、多くの Mei 友人がこのステップで MX353、または MX351、MX040 を見つけることができないことがわかりました。その理由は、XP システムは簡略化されたワンクリック復元バージョンであり、一部の機能が不完全であるため、続行できないためです)次のステップに進みます。これを解決できません。XP または WIN7 以降のオペレーティング システムを再インストールしてください)
6. このようにして、コンピュータが携帯電話を認識していることがわかります。 MX3です。
7. この時点で、携帯電話をコンピュータに接続すると、デバイスを開く方法を尋ねるプロンプト ボックスが表示されます。開くことを選択すると、その一部が表示されます。メモリデバイスのディスプレイを開いて、USBフラッシュドライブのようにファイルをコピーできます。 (コンピューターで MX3 アイコンを開くと、そのアイコンも表示されます)
わからないことがあれば、もう一度質問してください。この投稿に返信するか、サイト上でテキストメッセージを送ってください。
PS: インターネット カフェで U ディスク機能を使用する場合は、USB バインドをオンにし、360 または Wandoujia を使用して電話を接続するだけです。コンピューターはドライバーを自動的にインストールします。次に、360 または Wandoujia を通じてファイルを転送します。
MTP プロトコルでは USB フラッシュ ドライブを取り出す必要がなく、使用後に電話機を抜くだけです。この方法で問題なく使用してます。
再版:
XP システムでディスク機能を正常に使用するためのヒントThe above is the detailed content of Samsung n8000 mobile phone cannot connect to computer?. For more information, please follow other related articles on the PHP Chinese website!

Hot AI Tools

Undress AI Tool
Undress images for free

Undresser.AI Undress
AI-powered app for creating realistic nude photos

AI Clothes Remover
Online AI tool for removing clothes from photos.

Clothoff.io
AI clothes remover

Video Face Swap
Swap faces in any video effortlessly with our completely free AI face swap tool!

Hot Article

Hot Tools

Notepad++7.3.1
Easy-to-use and free code editor

SublimeText3 Chinese version
Chinese version, very easy to use

Zend Studio 13.0.1
Powerful PHP integrated development environment

Dreamweaver CS6
Visual web development tools

SublimeText3 Mac version
God-level code editing software (SublimeText3)
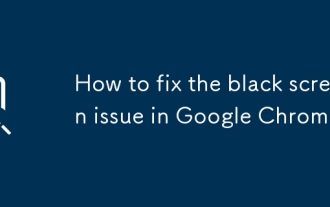 How to fix the black screen issue in Google Chrome?
Aug 06, 2025 pm 12:22 PM
How to fix the black screen issue in Google Chrome?
Aug 06, 2025 pm 12:22 PM
DisablehardwareaccelerationbygoingtoChromeSettings→Systemandtogglingoff"Usehardwareaccelerationwhenavailable",thenrelaunchChrome.2.UpdategraphicsdriversviaDeviceManageronWindowsorSystemSettingsonmacOS,ordownloadthelatestversionfromthemanufa
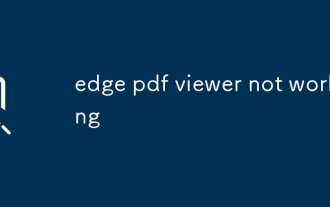 edge pdf viewer not working
Aug 07, 2025 pm 04:36 PM
edge pdf viewer not working
Aug 07, 2025 pm 04:36 PM
TestthePDFinanotherapptodetermineiftheissueiswiththefileorEdge.2.Enablethebuilt-inPDFviewerbyturningoff"AlwaysopenPDFfilesexternally"and"DownloadPDFfiles"inEdgesettings.3.Clearbrowsingdataincludingcookiesandcachedfilestoresolveren
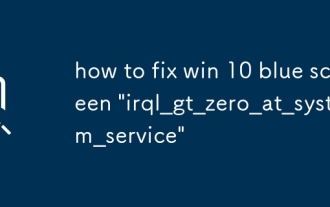 how to fix win 10 blue screen 'irql_gt_zero_at_system_service'
Aug 13, 2025 pm 05:03 PM
how to fix win 10 blue screen 'irql_gt_zero_at_system_service'
Aug 13, 2025 pm 05:03 PM
First update or rollback the driver, 1. Enter safe mode; 2. Update or roll back the graphics card, storage and other drivers; 3. Run Windows memory diagnostic tools to detect RAM; 4. Use sfc/scannow and DISM to repair system files; 5. Uninstall recent software or system updates; 6. Run chkdsk to check disk errors; 7. Use BlueScreenView to analyze dump file and locate faulty drivers; 8. Finally, you can try to reset Windows retained files, and the problem can usually be solved.
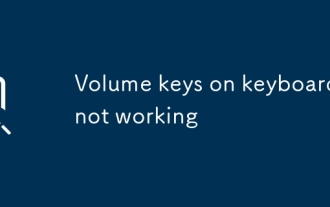 Volume keys on keyboard not working
Aug 05, 2025 pm 01:54 PM
Volume keys on keyboard not working
Aug 05, 2025 pm 01:54 PM
First,checkiftheFnkeysettingisinterferingbytryingboththevolumekeyaloneandFn volumekey,thentoggleFnLockwithFn Escifavailable.2.EnterBIOS/UEFIduringbootandenablefunctionkeysordisableHotkeyModetoensurevolumekeysarerecognized.3.Updateorreinstallaudiodriv
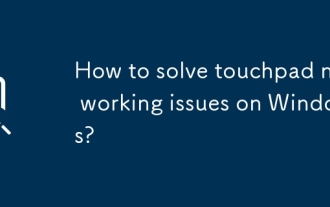 How to solve touchpad not working issues on Windows?
Aug 05, 2025 am 09:21 AM
How to solve touchpad not working issues on Windows?
Aug 05, 2025 am 09:21 AM
Checkifthetouchpadisdisabledbyusingthefunctionkey(Fn F6/F9/F12),adedicatedtogglebutton,orensuringit’sturnedoninSettings>Devices>Touchpad,andunplugexternalmice.2.UpdateorreinstallthetouchpaddriverviaDeviceManagerbyselectingUpdatedriverorUninstal
 How to solve the problem of 404 online
Aug 12, 2025 pm 09:21 PM
How to solve the problem of 404 online
Aug 12, 2025 pm 09:21 PM
How to solve the Internet 404 error: Check whether the URL is correct. Refresh the page. Clear browser cache: Chrome: three dots in the upper right corner > More tools > Clear browsing data > Check "Cached pictures and files" > Clear data Firefox: Three horizontal lines in the upper right corner > Options > Privacy and Security > Clear history > Check "Cache" > Confirm Safari: dish
 Why can't you access the Internet when connecting to a wireless network? Check these 4 common reasons
Aug 12, 2025 pm 08:57 PM
Why can't you access the Internet when connecting to a wireless network? Check these 4 common reasons
Aug 12, 2025 pm 08:57 PM
Wireless network displays that it is connected but cannot access the Internet is a problem that many people often encounter when using electronic devices. Although the Wi-Fi signal is full, but the web page cannot be opened or video cannot be viewed. What is the problem? Don't worry, Driver will organize a complete set of troubleshooting and solutions for you today to help you quickly restore network connections. Let's learn about it together~1. A router or router that has abnormally running for a long time may have a performance degradation due to heat, cache accumulation or system failure; if Lightmaster loses communication with the operator's server, even if the device shows that it is connected to Wi-Fi, it will not be able to access the Internet. 1. Restart the network device: Unplug the router and the optical cat, wait for about 30 seconds before powering on and starting again, so that the device can re-establish the connection. 2. Check the settings
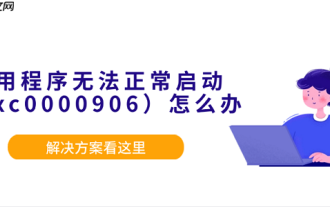 What should I do if the application cannot start normally (0xc0000906)? See the solution here
Aug 13, 2025 pm 06:42 PM
What should I do if the application cannot start normally (0xc0000906)? See the solution here
Aug 13, 2025 pm 06:42 PM
When opening the software or game, a prompt suddenly appears that "the application cannot start normally (0xc0000906)" appears, and many users will be confused and don't know where to start. In fact, most of these errors are caused by corruption of system files or missing runtime libraries. Don't rush to reinstall the system. This article provides you with several simple and effective solutions to help you quickly restore the program to run. 1. What is the error of 0xc0000906? Error code 0xc0000906 is a common startup exception in Windows systems, which usually means that the program cannot load the necessary system components or running environment when running. This problem often occurs when running large software or games. The main reasons may include: the necessary runtime library is not installed or damaged. The software installation package is endless







