
How to set locked cells in Excel to not allow editing? Many users let others review the form after completing it, but the content has been changed. We can set the cell lock so that it cannot be modified. Most users do not know how to set it up. To address this problem, today’s software tutorial content is I will provide you with the operation method, and I hope it will be helpful to the majority of users. The tutorial is as follows: 1. Open the Excel spreadsheet that needs to be locked.
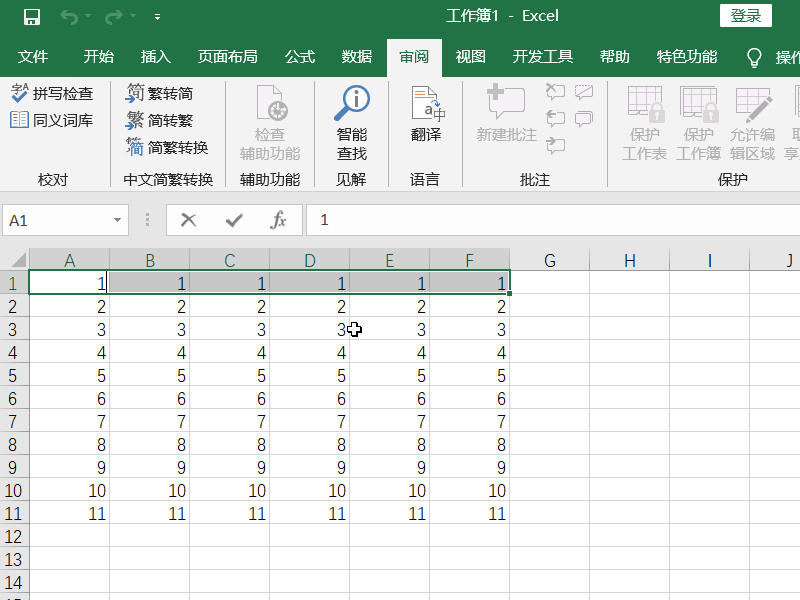
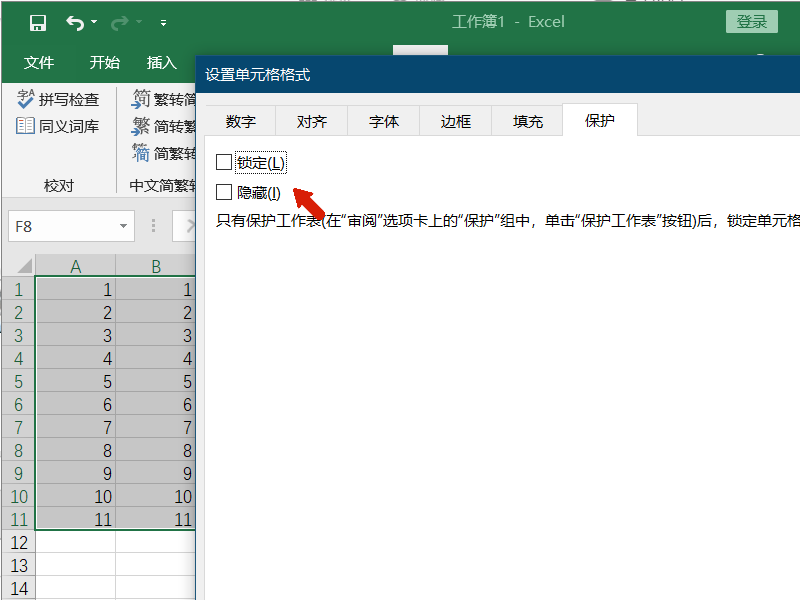
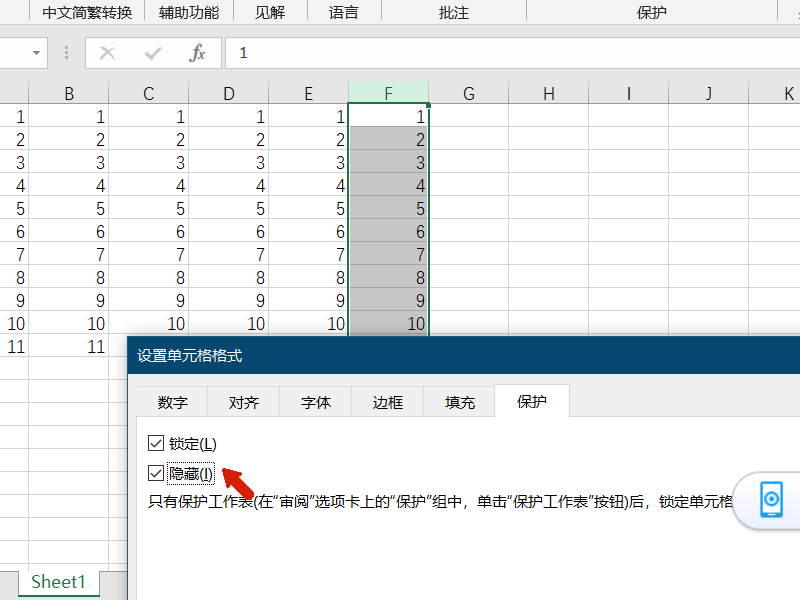
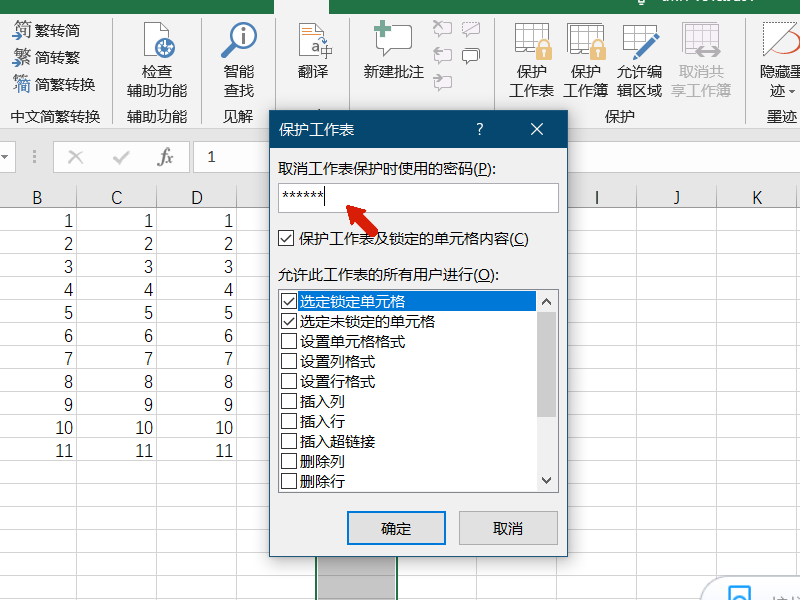
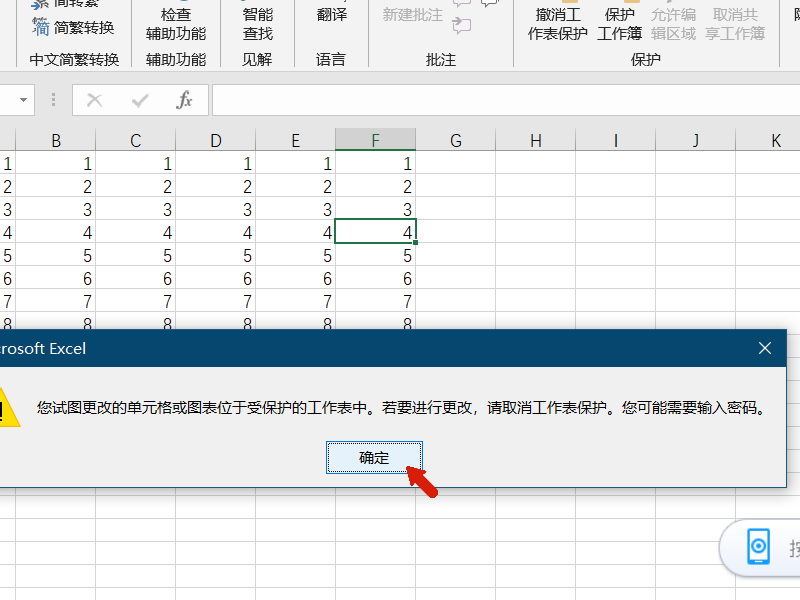
How to protect hidden options under tabs? When using tabs in an application, sometimes you need to hide certain options to enhance the user interface or maintain simplicity. However, users should be able to access these hidden options when the tab is active. In this article, PHP editor Strawberry will introduce a method using JavaScript and CSS to protect the hidden options under the tab by showing the hidden options when the tab is active. This article guides you step-by-step through the process, and provides code examples and practical application instructions to help you protect hidden options under tabs and enhance the user experience of your application. The function of
is to hide any formulas that you do not want to display. The operation method is as follows:
The above is the detailed content of How to set locked cells in Excel to not allow editing. For more information, please follow other related articles on the PHP Chinese website!




