
In daily work, we often need to use Excel tables. If the row height and column width of the opened Excel table are not what we want, how can we adjust it to the appropriate size? The editor below has compiled three simple and quick adjustment methods for you, come and try it!

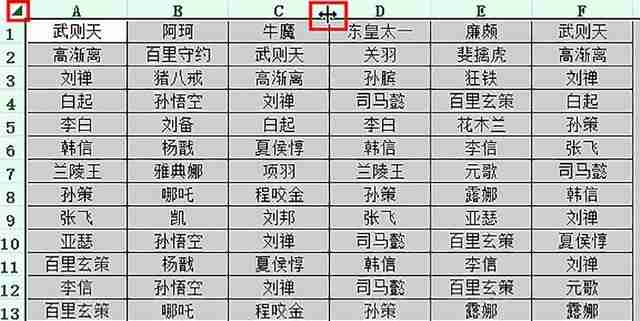
How to adjust table column width? When working with tables, adjusting column widths is a common need. PHP editor Yuzai will introduce two simple methods to adjust the table column width. Method 1: Use mouse adjustment to hover the mouse over the edge of the column title bar. When the mouse pointer changes to a left or right arrow, hold down the left mouse button and drag left or right. Drag to the desired width and release the mouse. Method 2: Use shortcut keys to adjust. Hold down the Shift key and click on the column title bar that needs to be adjusted. Just follow the above method to make adjustments.
Method 2
Select the columns that need to be adjusted (you can also select all tables with [Ctrl+A]), click [Start], continue to click [Format], and then click [Column Width] to pop upColumn WidthIn the settings window, enter thecolumn widthvalue and click [OK].

Method 3
At this time, the column width will automatically adjust according to the content length, and the auto-adjusting row height will automatically adjust according to the text font size.
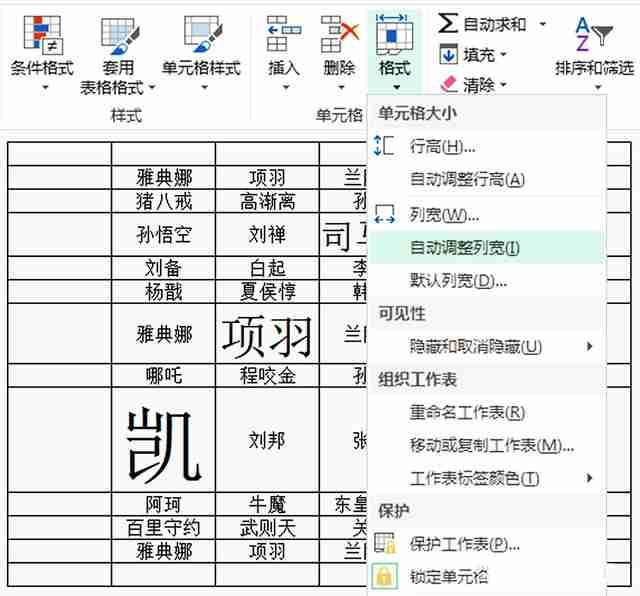
The above is the detailed content of Three methods to help you quickly adjust Excel row height and column width!. For more information, please follow other related articles on the PHP Chinese website!




