
Question: How to set up a drop-down menu to automatically associate data in Excel? Quick Description: This feature allows you to automatically populate the corresponding data when you select an option in a drop-down menu. This simplifies table editing and reduces errors. Guide you to read the details: PHP editor Xigua has prepared a step-by-step guide for you, explaining in detail how to set up a drop-down menu to automatically associate data in Excel. Please continue reading the following article to learn how to do it.
1. First, select the position as shown in the picture and click Formula.
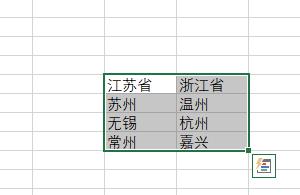
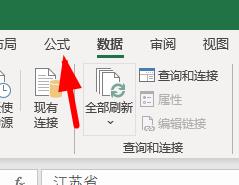
2. Click to create based on the selected content.
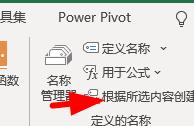
3. Now click on the cell under the city.
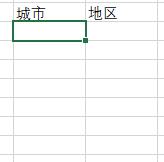
4. Go to Toolbar → Data → Data Validation and change any value to a sequence.
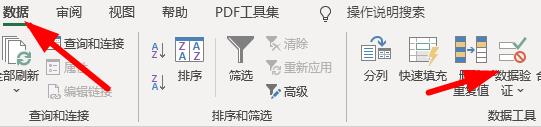
5. The data source is selected as the city area.
6. The effect as shown in the picture will now appear.

7. Then set the drop-down list of the region.
8. Repeat the above operation of adding a drop-down list.
9. However, the source must be set to the formula =indirect (G10). G10 represents the first cell corresponding to your city.
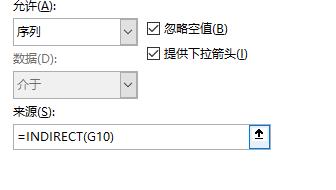
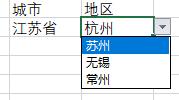
The above is the detailed content of How to set up excel drop-down menu to automatically associate data. For more information, please follow other related articles on the PHP Chinese website!
 What are the methods to download videos from Douyin?
What are the methods to download videos from Douyin? How to solve dns resolution failure
How to solve dns resolution failure How to clear the WPS cloud document space when it is full?
How to clear the WPS cloud document space when it is full? Where to watch Douyin live replays
Where to watch Douyin live replays Firefox browser plug-in summary
Firefox browser plug-in summary Linux batch modification file name suffix
Linux batch modification file name suffix How to use hover in css
How to use hover in css What are the data conversion methods in golang?
What are the data conversion methods in golang?



