
The NVIDIA Control Panel is essential for fine-tuning graphics settings, optimizing game performance, and adjusting display configurations. However, if you can't find it on your Windows PC all of a sudden, here are some tips that will help you restore this useful utility.
The missing NVIDIA Control Panel issue can arise if certain NVIDIA services are disabled. Hence, the first thing you should do is make sure all NVIDIA services are configured to run automatically on your system. Here's how to do that:

Restart your PC after making the above changes and see if you can find the NVIDIA Control Panel again.
As the NVIDIA Control Panel is closely linked to its graphics card, it can go missing due to an outdated or incompatible NVIDIA driver. To fix this, you can try updating the NVIDIA graphics driver using these steps:

After updating the drivers, check if you're still facing this issue.
If updating the NVIDIA graphics driver didn't help, or if the latest driver is already installed, try reinstalling the driver instead. To do so, follow these steps:
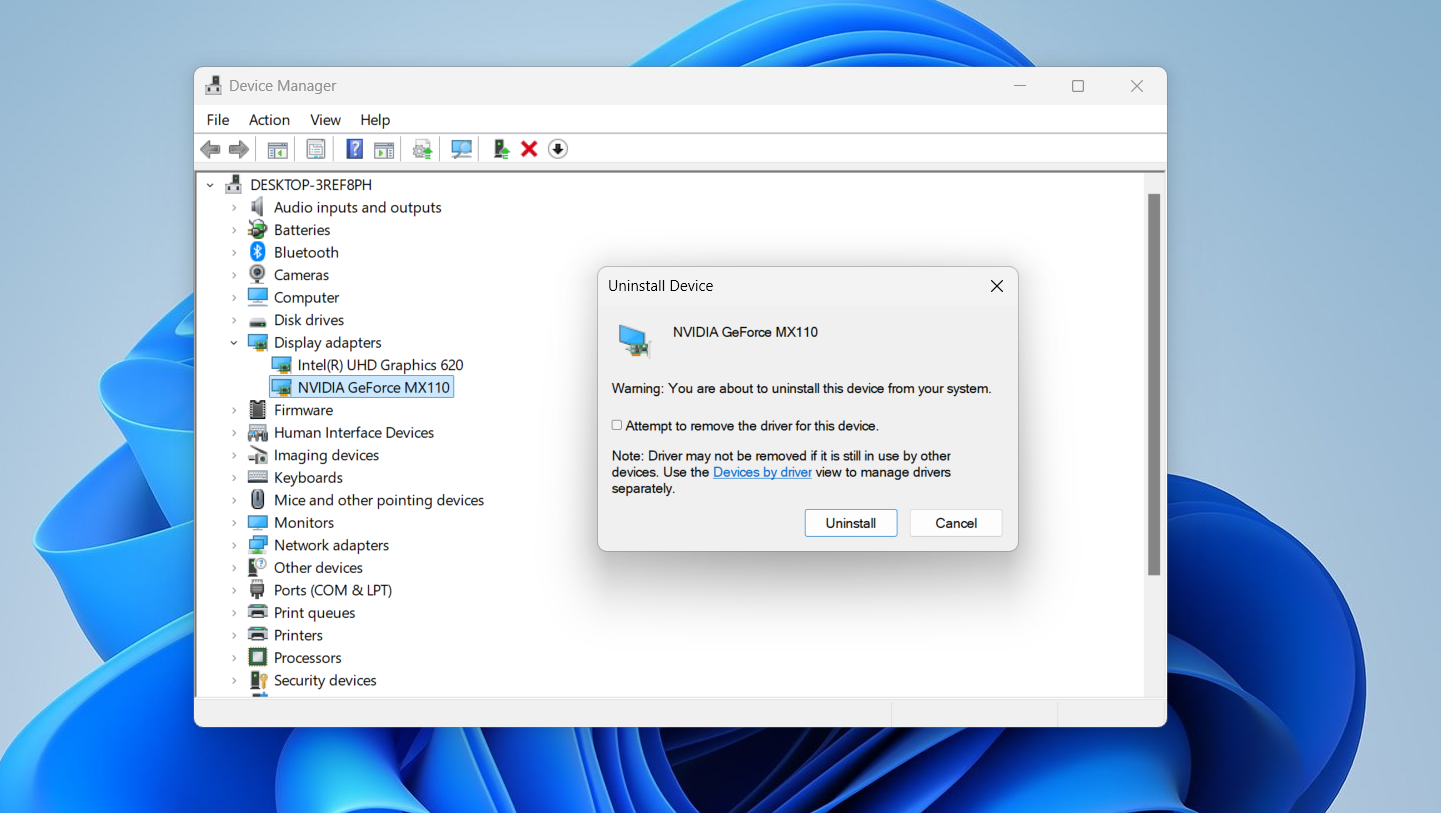
Restart your PC after completing the above steps. Then, download and install the latest NVIDIA driver for your graphics card, as outlined in the previous section.
If you can't find the NVIDIA Control Panel through the search menu, you can try opening it using File Explorer. The specific file to look for is "nvcplui.exe." Here are the folder paths you'll need to check for the "nvcplui.exe" file:
If you can't find the Control Panel Client folder, then "nvcplui.exe" is probably within the WindowsApps folder path specified above. However, since the WindowsApps folder is not readily accessible, you'll first need to take ownership of that folder. If you need help with that, check our guide on taking ownership of files and folders on Windows.
If you find the "nvcplui.exe" file in File Explorer, right-click it and select Run as administrator to open the NVIDIA Control Panel. Then, click Desktop in the app's menu bar and select the Add Desktop Context Menu and Show Notification Tray Icon options to restore the app on the system tray and desktop context menu.
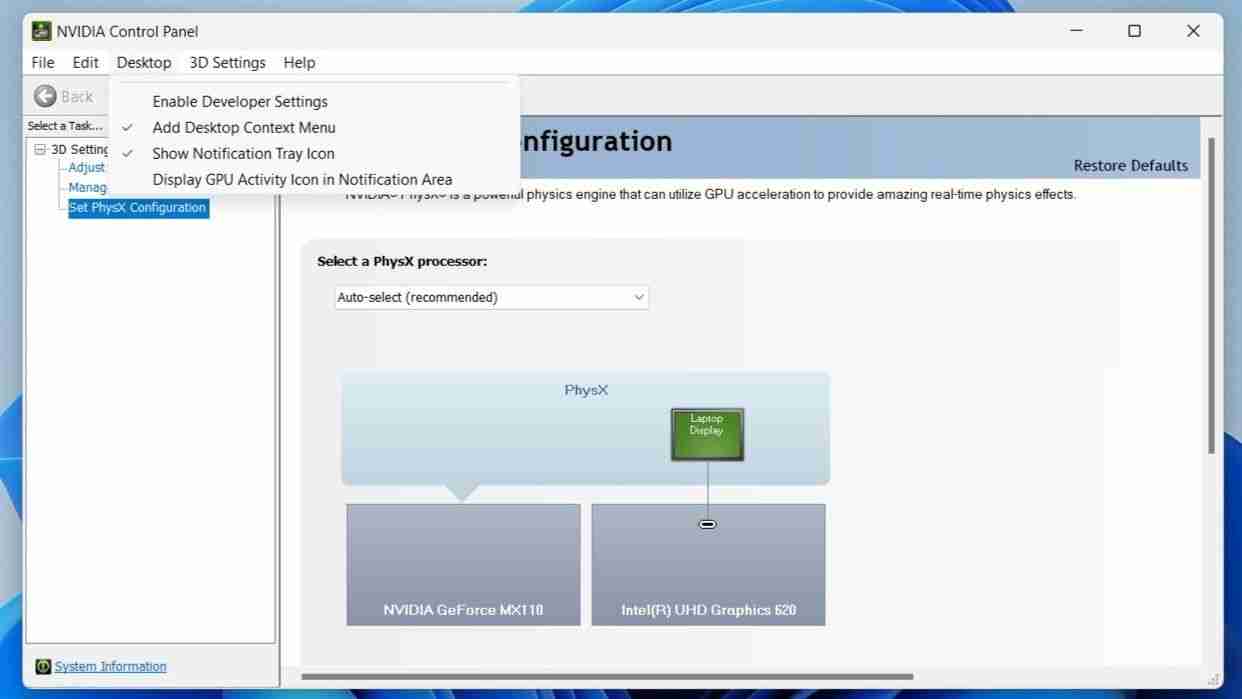
Adding the "NVDisplay.Container" file, which is associated with the NVIDIA Display Container LS service, to the Windows Startup folder can also help fix a missing NVIDIA Control Panel. Here's how you can go about it.

If nothing else works, you can try uninstalling and reinstalling the NVIDIA Control Panel on your PC. Here's how to do it.
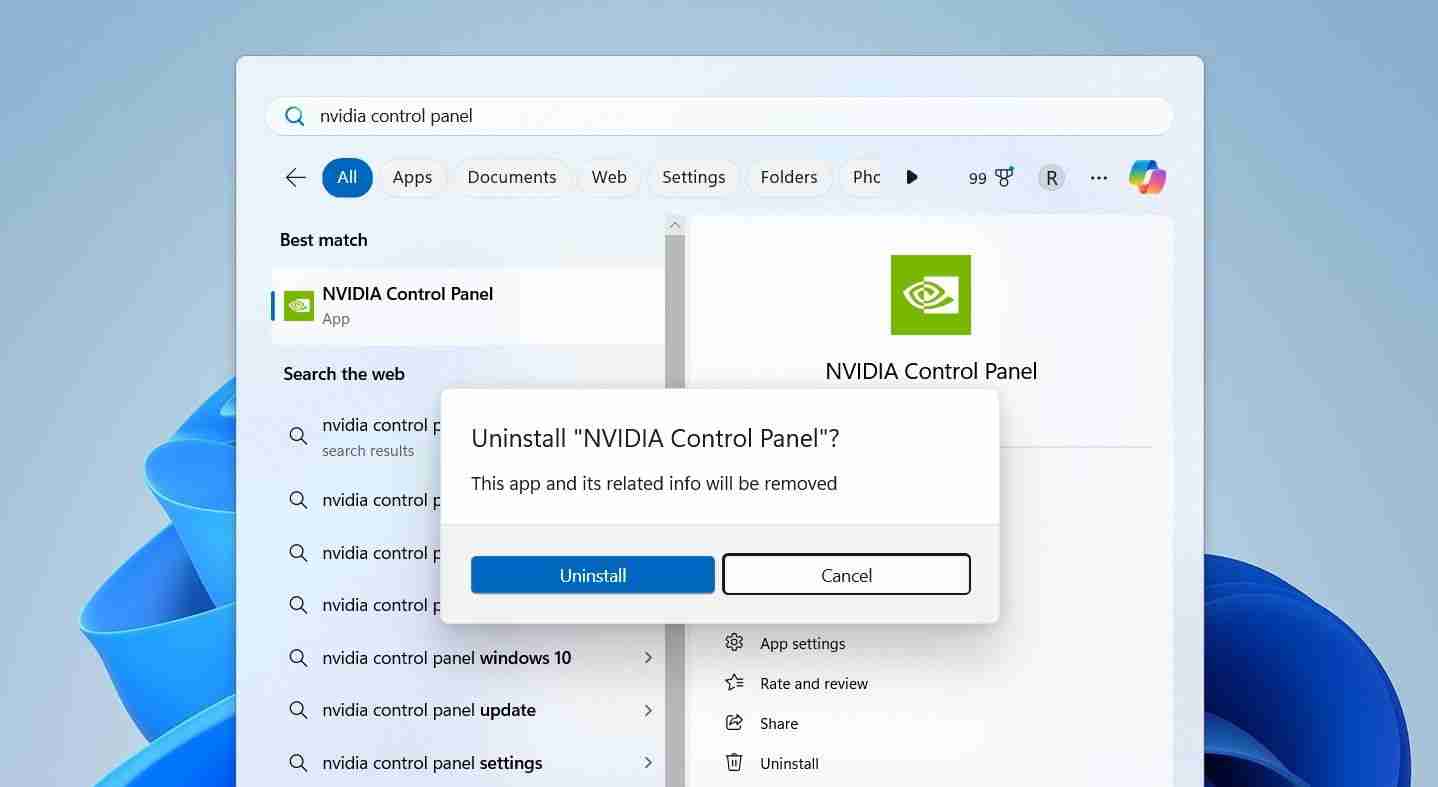
Now, you should be able to find and use the NVIDIA Control Panel on your PC as usual.
At least one of the many tips we listed above should help you restore the missing NVIDIA Control Panel on your Windows 10 or 11 PC. Once restored, you can access and adjust your graphics settings and monitor configurations as desired.
The above is the detailed content of How to Fix a Missing NVIDIA Control Panel in Windows 11 and 10. For more information, please follow other related articles on the PHP Chinese website!




