
This article provides a step-by-step guide to deactivating the Copilot feature in Windows 11. Copilot is an AI-powered assistant that provides suggestions and assistance to users. The article explains that Copilot cannot be temporarily disabled and o
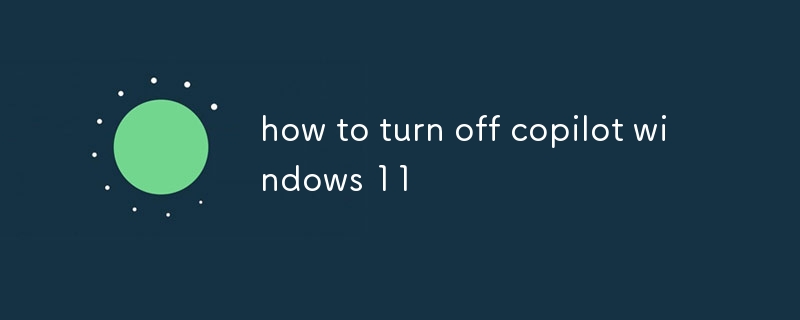
How to Deactivate Copilot in Windows 11?
To deactivate Copilot in Windows 11, follow these steps:
What Steps Are Involved in Disabling Copilot in Windows 11?
The steps involved in disabling Copilot in Windows 11 are as follows:
Is It Possible to Temporarily Turn Off Copilot in Windows 11?
No, it is not possible to temporarily turn off Copilot in Windows 11. Once Copilot is deactivated, it will remain disabled until you manually turn it back on.
The above is the detailed content of how to turn off copilot windows 11. For more information, please follow other related articles on the PHP Chinese website!
 Solution to the problem that win10 download software cannot be installed
Solution to the problem that win10 download software cannot be installed
 How to solve the problem that the hard disk partition cannot be opened
How to solve the problem that the hard disk partition cannot be opened
 update statement usage
update statement usage
 Free website domain name
Free website domain name
 Delete redundant tables in the table
Delete redundant tables in the table
 What does wifi deactivated mean?
What does wifi deactivated mean?
 How to optimize a single page
How to optimize a single page
 What are the methods to change IP in dynamic vps instantly?
What are the methods to change IP in dynamic vps instantly?




