
This article provides a step-by-step guide on installing Copilot on Windows 11, including system requirements, troubleshooting common installation issues, and additional information on Copilot's functionality.
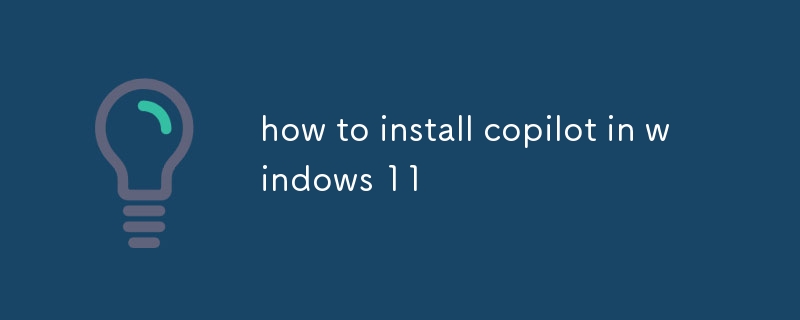
How to Install Copilot on Windows 11 in 5 Easy Steps?
Step 1: Check System Compatibility
Confirm that your Windows 11 system meets the minimum requirements for Copilot installation.
Step 2: Download Copilot
Navigate to the official Copilot website and download the installer for Windows 11.
Step 3: Run the Installer
Double-click on the downloaded installer and follow the on-screen prompts to initiate the installation process.
Step 4: Choose Installation Options
Select the components you want to install, such as the Copilot assistant and the Grammarly extension.
Step 5: Complete Installation
Click "Install" to begin the installation. When prompted, provide your Copilot account credentials to complete the process.
What are the System Requirements for Installing Copilot on Windows 11?
How to Troubleshoot Common Copilot Installation Issues on Windows 11?
Issue:Installation fails with an error message
Solution:
Issue:Copilot doesn't appear in the applications menu
Solution:
The above is the detailed content of how to install copilot in windows 11. For more information, please follow other related articles on the PHP Chinese website!




