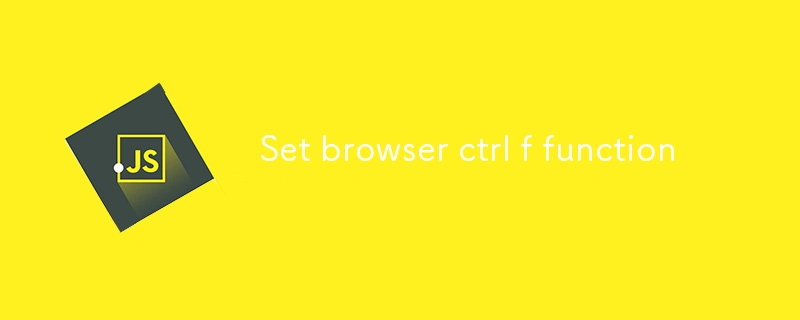This article provides solutions to prevent unwanted pop-up windows from interrupting browsing. It discusses enabling pop-up blocking in browsers (Google Chrome, Firefox, Microsoft Edge, Safari) and customizing settings for fine-tuning the blocking be

How do I prevent unwanted pop-up windows from interrupting my browsing?
Enabling pop-up blocking in your browser is an effective solution to prevent unwanted pop-up windows from interrupting your browsing experience. To enable pop-up blocking, follow these steps:
-
Google Chrome: Click the three vertical dots in the top-right corner and select "Settings". Under the "Privacy and security" tab, click "Site settings" and scroll down to "Pop-ups and redirects". Toggle the "Blocked" button to the on position.
-
Firefox: Click the three horizontal lines menu icon in the top-right corner and select "Options". Under the "Privacy & Security" tab, find the "Permissions" section and uncheck the "Block pop-up windows" option.
-
Microsoft Edge: Click the three horizontal dots menu icon in the top-right corner and select "Settings". Under the "Site permissions" section, scroll down to "Pop-ups and redirects" and toggle the "Block" option to the on position.
-
Safari: Click the "Safari" menu in the top-left corner and select "Preferences". Click the "Websites" tab and then select "Pop-up windows". Choose the "Block and notify" option or the "Block" option to prevent pop-ups.
What are the best browser settings to block intrusive pop-ups?
In addition to enabling pop-up blocking, you can also customize your browser settings to fine-tune the blocking behavior. Here are some recommendations:
-
Block pop-ups from specific websites: If you only want to block pop-ups from certain websites, you can add them to the exceptions list in your browser's pop-up blocking settings.
-
Allow pop-ups for trusted websites: You can create a whitelist of websites that you trust and allow pop-ups from them while blocking pop-ups from all other websites.
-
Disable JavaScript pop-ups: JavaScript pop-ups are often used for advertising and can be very disruptive. You can disable JavaScript pop-ups in your browser's settings to prevent them from appearing.
-
Use a pop-up blocker extension: There are numerous browser extensions available that can provide additional pop-up blocking functionality, such as the ability to block pop-ups based on their content or size.
Can I customize my pop-up blocking settings to allow specific websites?
Yes, you can customize your pop-up blocking settings to allow specific websites. To do this, follow these steps:
-
Google Chrome: Click the three vertical dots in the top-right corner and select "Settings". Under the "Privacy and security" tab, click "Site settings" and scroll down to "Pop-ups and redirects". Click the "Add" button and enter the website address you want to allow pop-ups from.
-
Firefox: Click the three horizontal lines menu icon in the top-right corner and select "Options". Under the "Privacy & Security" tab, find the "Permissions" section and click the "Exceptions..." button for the "Block pop-up windows" option. Enter the website address you want to allow pop-ups from.
-
Microsoft Edge: Click the three horizontal dots menu icon in the top-right corner and select "Settings". Under the "Site permissions" section, scroll down to "Pop-ups and redirects" and click the "Add" button. Enter the website address you want to allow pop-ups from.
-
Safari: Click the "Safari" menu in the top-left corner and select "Preferences". Click the "Websites" tab and then select "Pop-up windows". Click the "Add Exception" button and enter the website address you want to allow pop-ups from.
The above is the detailed content of Set browser ctrl f function. For more information, please follow other related articles on the PHP Chinese website!