
Both Windows 10 and 11 automatically lock the screen after a period of inactivity to protect your data and prevent unauthorized access. However, if you prefer to keep your PC accessible without constant sign-ins, there are ways to disable the automatic lock feature on Windows.
Disabling Windows' sign-in requirement is an effective way to prevent it from locking itself due to inactivity. Additionally, you'll also need to disable the Dynamic Lock feature, which automatically locks your PC when a connected Bluetooth device, such as your smartphone, goes out of range. Here's how to do both:
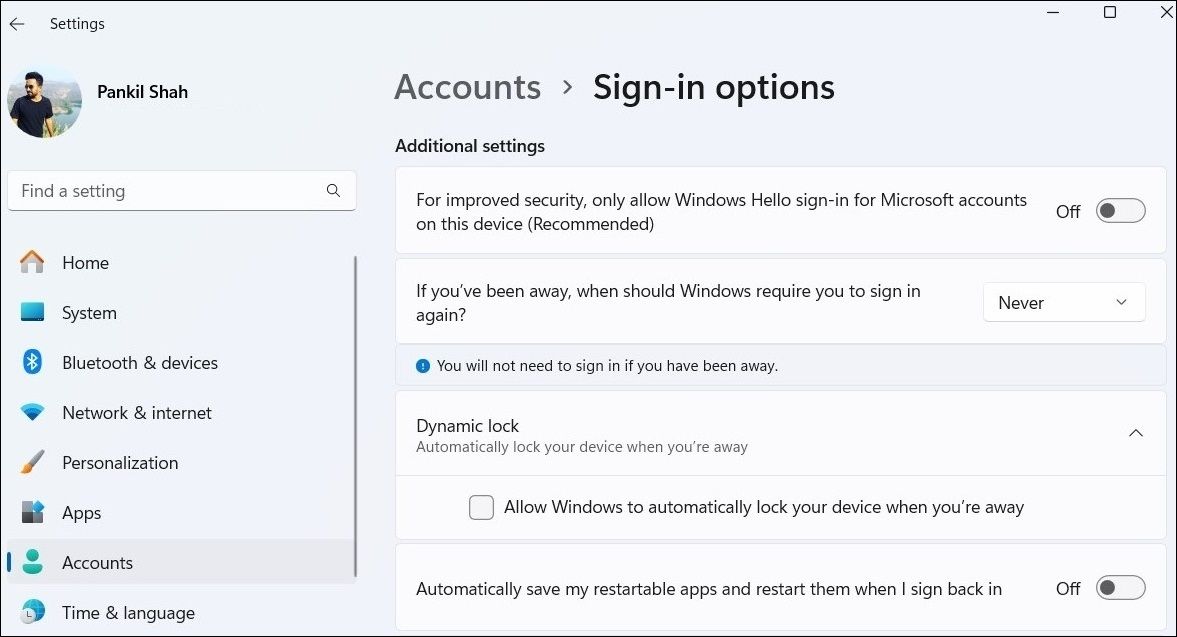
By default, Windows automatically locks itself when it enters sleep mode. To prevent this, you can stop Windows from entering sleep mode automatically upon inactivity. This way, it won't lock by itself.
To disable sleep mode on Windows, follow these steps:
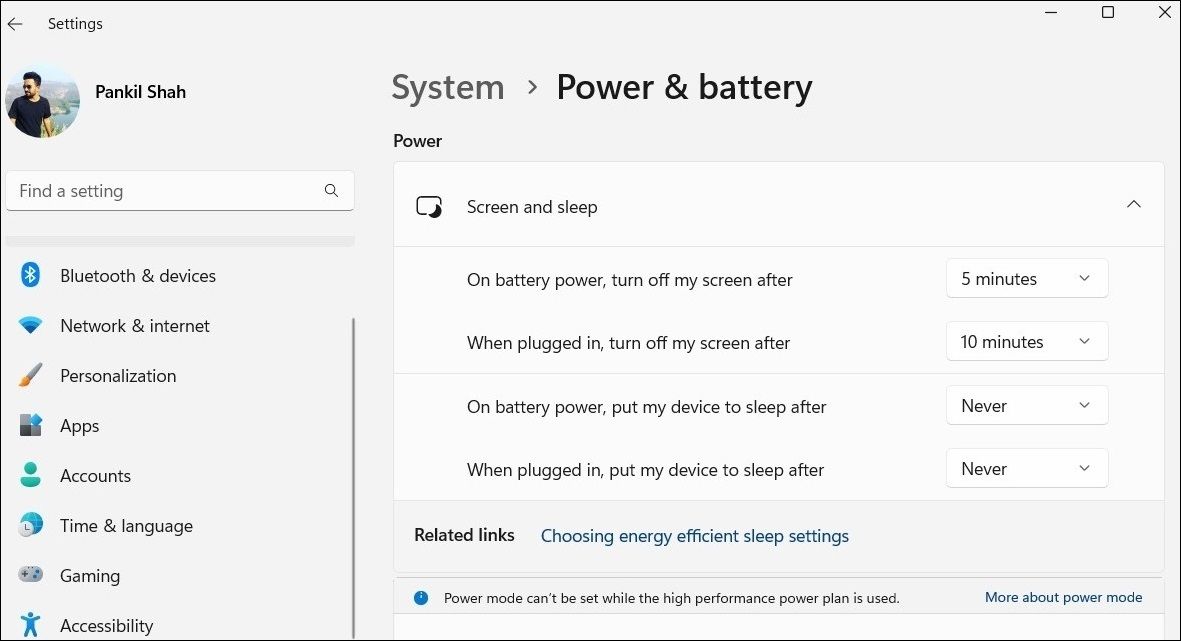
It's also a good idea to disable screen saver mode, as it can sometimes cause Windows to lock itself automatically. Here's how to do that:
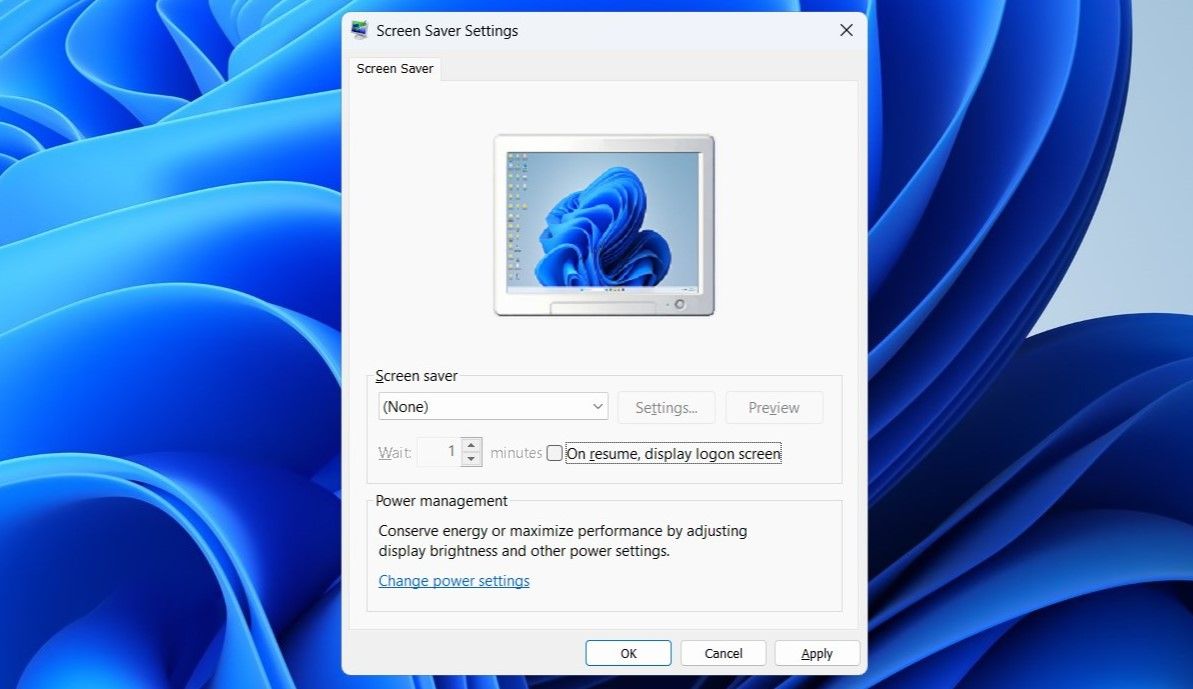
Another way to stop Windows from automatically locking itself involves editing a few registry files. However, it's important to understand that editing the Windows Registry can be risky. So, only use this method if the others don't work.
Even if you are familiar with modifying registry files, make sure you back up all the registry files or create a restore point beforehand, just in case.
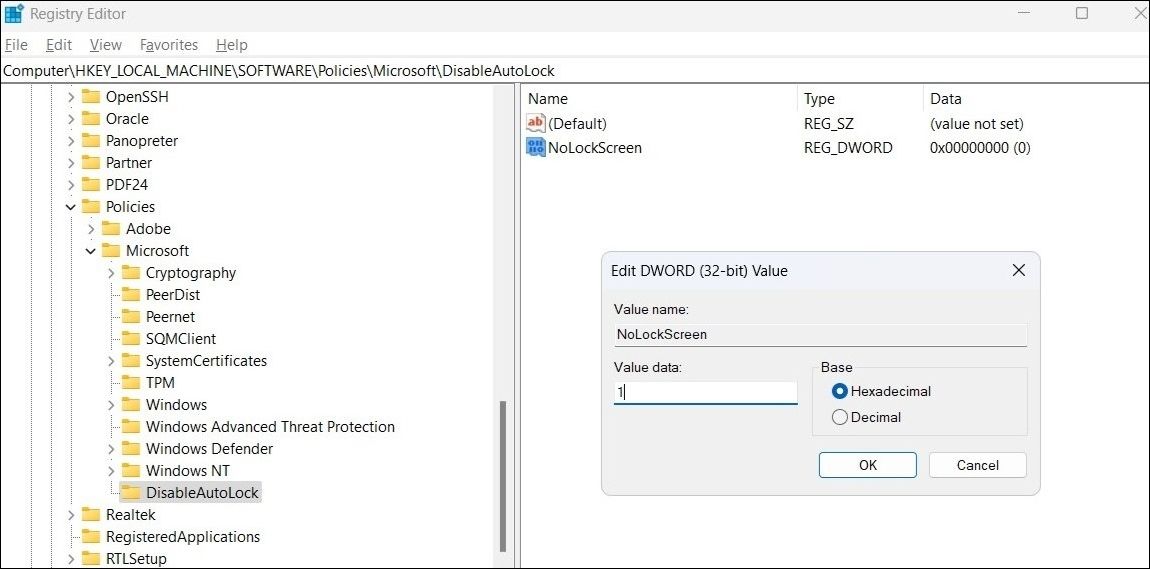
Unlocking your PC is incredibly convenient if it supports Windows Hello, whether that's via facial recognition or fingerprint scanning. However, if your computer lacks these features, you can prevent your Windows 10 or 11 PC from locking automatically using any of the above methods.
The above is the detailed content of How to Stop Windows From Automatically Locking Itself. For more information, please follow other related articles on the PHP Chinese website!




