
Do you find yourself frequently scrolling through multiple Home Screen pages on your iPhone to get to the apps you access most often? If so, chances are you've already filled up the first page with some of your favorite apps. But what if you could automatically make all of your most-used apps appear on page one? With the Siri Suggestions widget, you can.

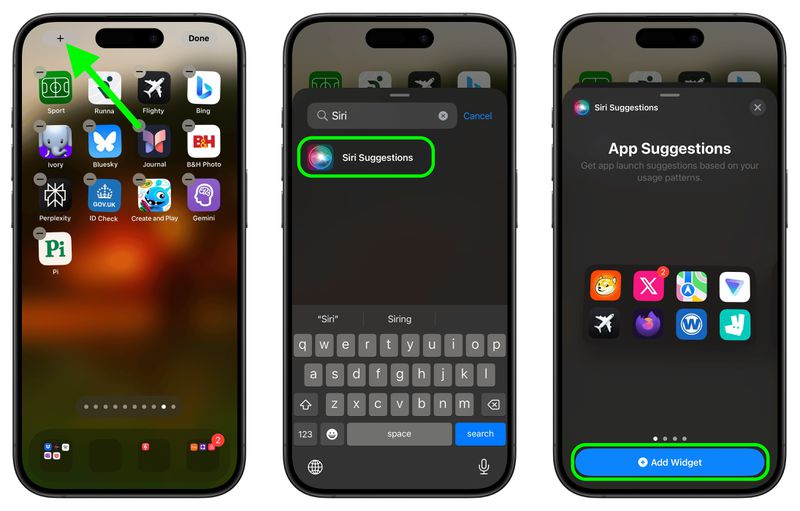
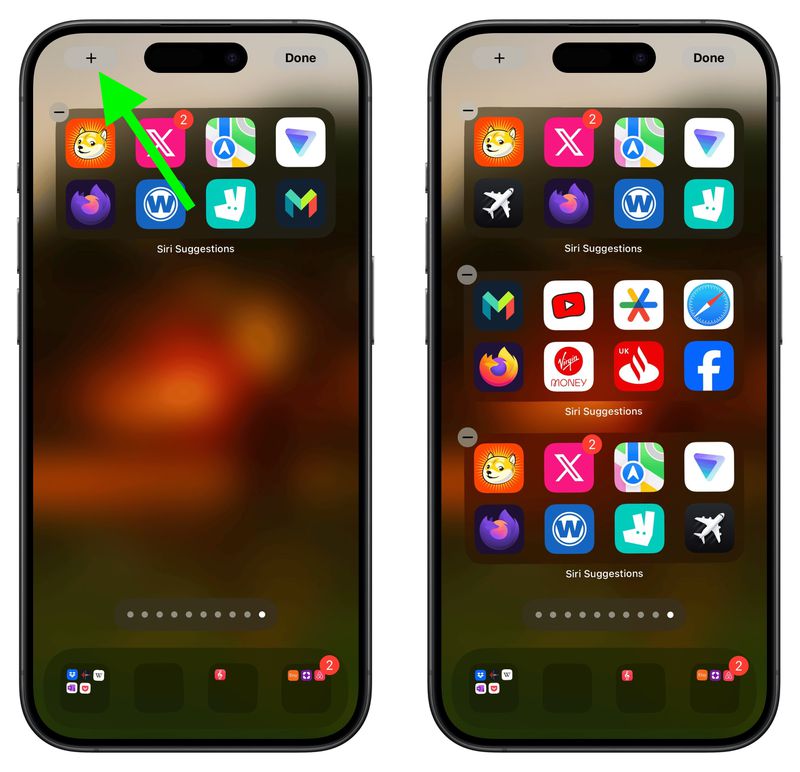

Don't worry if the widgets first show the same suggested apps as each other – this will correct itself when you swipe away from the page and return to it. That's all there is to it. By following the above steps, you will have quick access to your most-used apps, even if your habits change, ensuring your Home Screen is both dynamic and tailored to your needs.
The above is the detailed content of Auto-Populate iPhone Home Screen With Your Most Used Apps. For more information, please follow other related articles on the PHP Chinese website!
 Several ways to capture data
Several ways to capture data Full-width symbol input tutorial
Full-width symbol input tutorial Solution to win10 download failure
Solution to win10 download failure Windows cannot configure this wireless connection
Windows cannot configure this wireless connection How to use shuffle
How to use shuffle How to create a blog
How to create a blog Why disabling automatic updates in Windows 11 is invalid
Why disabling automatic updates in Windows 11 is invalid Compare the similarities and differences between two columns of data in excel
Compare the similarities and differences between two columns of data in excel



