 System Tutorial
System Tutorial
 Windows Series
Windows Series
 How to Protect Files/Folders against Ransomware Attacks in Windows 10
How to Protect Files/Folders against Ransomware Attacks in Windows 10
How to Protect Files/Folders against Ransomware Attacks in Windows 10
Do you know how to protect yourself against Ransomware?
This online attack is a growing threat, but there are ways to stay safe.
This article illustrates several effective ways to protect your valuable file and data from malware (ransomware) attacks and threats. To protect certain important files and folders, the best form of defense might be putting the content under lock and key. And there are some quick and easy ways of protecting files and folders on Windows 10. Let's see:
- Option 1: Enable Ransomware protection
- Option 2: Backup files and folders
- Option 3: Encrypt files and folders
- Option 4: Keep your PC up-to-date
Option 1: Enable Windows Defender Ransomware Protection
Controlled folder access in Windows Defender Security Center reviews the apps that can make changes to files in protected folders. While it is disabled by default, you can enable it to monitor your apps for activities that may be malicious. Block an illegitimate app from making illegitimate changes to your files.
Step 1: Open the Windows Defender Security Center, and click the Virus & threat protection icon.

Step 2: Click on Ransomware protection link. (Or click on the Virus & threat protection settings links if you are using later versions of Windows 10.

Step 3: Turn on Controlled folder access switch. And click on Protected folders link to add a protected folder you want.

Step 4: Click on the + button, and then navigate to select the folder you want to protect. Here you can also select network shares and mapped drives.

When using the Controlled Folder Access feature, you might find that some programs like Photoshop, Snagit are being blocked by Windows Defender. If you want an app or software program to access a protected folder, you can add the app to the white list. That is to say, excluding from the protection.

How to allow program access to your files
Step 1: Click on the Allow an app through controlled folder access link.

Step 2: Click on the Add an allowed app button to select the EXE file in the app installation folder.

Option 2: Backup files and valuable data
You can protect yourself from ransomware by backing up your data regularly. If you back up your data frequently, there's little reason to pay a ransom after an attack. You can just wipe the hard drive and reinstall your data from the backup. Experts explain that off-site "cloud" backups may be safer than using an external hard drive, which can sometimes be zapped with the same ransomware as the computer. But a hard-drive backup is much better than no backup at all. Do remember that this feature is not an alternative to regular backups. There are some useful guides on backup files and folders, see:
How to Create a File History Backup in Windows 10
How to Back up Your Personal Data in Windows 10
When backing up files, be sure to back up your personal files to a location where they can't be written to or erased. For example, place them on a removable hard drive or upload them to a remote backup service.
选项 3:通过使用 Windows 内置软件加密来保护数据
为了保护您的文件夹免遭窥探,您可以使用 Windows 文件夹加密,它提供文件混淆功能,将文件锁定到您的帐户。这样,如果使用其他帐户的人或将您的文件复制到另一台电脑的人尝试访问您的内容,他们就需要知道您的帐户密码。虽然任何人使用您的电脑和帐户都拥有完全访问权限。您还可以使用压缩软件创建加密存档,例如 7-Zip、Win RAR 等。
对于 Office 文档,您可以应用加密并使用密码保护它们。要在 Office 应用程序中使用密码保护文档,请参阅:如何在 Office 2010-2016 中加密文件并为其添加密码。
选项 4:让您的电脑保持最新状态
专家尚未报告在 Windows 操作系统的更新中发现恶意软件。恰恰相反。快速而频繁的更新可以保护您的计算机。较旧的操作系统也很容易成为勒索软件和其他类型恶意软件的目标。事实上,过时的计算机是 2017 年春季传播一种名为 WannaCry 的勒索软件的关键。
保持安全的最佳方法之一是为您的操作系统打开自动软件更新,无论您拥有 Windows 还是 Apple 计算机。
The above is the detailed content of How to Protect Files/Folders against Ransomware Attacks in Windows 10. For more information, please follow other related articles on the PHP Chinese website!

Hot AI Tools

Undress AI Tool
Undress images for free

Undresser.AI Undress
AI-powered app for creating realistic nude photos

AI Clothes Remover
Online AI tool for removing clothes from photos.

Clothoff.io
AI clothes remover

Video Face Swap
Swap faces in any video effortlessly with our completely free AI face swap tool!

Hot Article

Hot Tools

Notepad++7.3.1
Easy-to-use and free code editor

SublimeText3 Chinese version
Chinese version, very easy to use

Zend Studio 13.0.1
Powerful PHP integrated development environment

Dreamweaver CS6
Visual web development tools

SublimeText3 Mac version
God-level code editing software (SublimeText3)
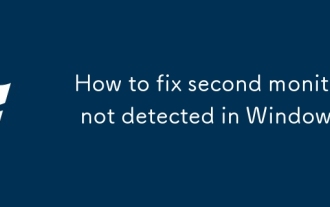 How to fix second monitor not detected in Windows?
Jul 12, 2025 am 02:27 AM
How to fix second monitor not detected in Windows?
Jul 12, 2025 am 02:27 AM
When Windows cannot detect a second monitor, first check whether the physical connection is normal, including power supply, cable plug-in and interface compatibility, and try to replace the cable or adapter; secondly, update or reinstall the graphics card driver through the Device Manager, and roll back the driver version if necessary; then manually click "Detection" in the display settings to identify the monitor to confirm whether it is correctly identified by the system; finally check whether the monitor input source is switched to the corresponding interface, and confirm whether the graphics card output port connected to the cable is correct. Following the above steps to check in turn, most dual-screen recognition problems can usually be solved.
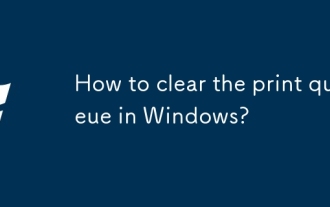 How to clear the print queue in Windows?
Jul 11, 2025 am 02:19 AM
How to clear the print queue in Windows?
Jul 11, 2025 am 02:19 AM
When encountering the problem of printing task stuck, clearing the print queue and restarting the PrintSpooler service is an effective solution. First, open the "Device and Printer" interface to find the corresponding printer, right-click the task and select "Cancel" to clear a single task, or click "Cancel all documents" to clear the queue at one time; if the queue is inaccessible, press Win R to enter services.msc to open the service list, find "PrintSpooler" and stop it before starting the service. If necessary, you can manually delete the residual files under the C:\Windows\System32\spool\PRINTERS path to completely solve the problem.
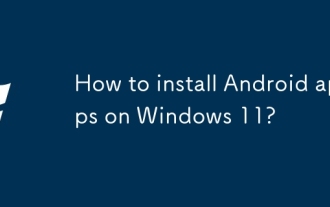 How to install Android apps on Windows 11?
Jul 13, 2025 am 02:45 AM
How to install Android apps on Windows 11?
Jul 13, 2025 am 02:45 AM
There are three main ways to install Android applications in Windows 11: First, enable WindowsSubsystem for Android (WSA), and install "AmazonAppstore" through Microsoft Store to download pre-compatible applications; second, use third-party Android emulators such as BlueStacks and NoxPlayer to support Google Play Store or directly drag into APK files to install; third, use APKInstaller or adb commands to install through WSA supporting tools or command line, which is suitable for advanced users. Different methods are suitable for different scenarios. Official recommendation WSA AmazonAppstore
 BenQ ScreenBar Halo 2 Review: Front and Rear Monitor Light with Wireless Control
Jul 15, 2025 am 09:03 AM
BenQ ScreenBar Halo 2 Review: Front and Rear Monitor Light with Wireless Control
Jul 15, 2025 am 09:03 AM
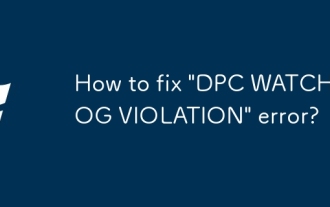 How to fix 'DPC WATCHDOG VIOLATION' error?
Jul 20, 2025 am 12:05 AM
How to fix 'DPC WATCHDOG VIOLATION' error?
Jul 20, 2025 am 12:05 AM
When encountering the "DPCWATCHDOGVIOLATION" blue screen error, 1. First update or roll back the driver, especially graphics card, network card and motherboard driver, you can use the device manager or manufacturer tools; 2. Disable or uninstall third-party antivirus software and use WindowsDefender instead; 3. Check the storage device and driver, update the SSD firmware or replace the AHCI driver; 4. Disable the CoreIsolation function to eliminate system settings conflicts, and in most cases, try these methods in order to solve the problem.
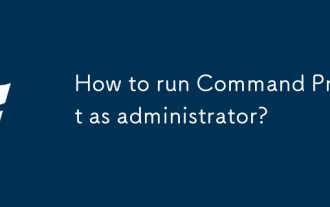 How to run Command Prompt as administrator?
Jul 23, 2025 am 03:20 AM
How to run Command Prompt as administrator?
Jul 23, 2025 am 03:20 AM
To run CMD as an administrator, you can do it through three methods: Start menu, Win X menu, or Create Shortcuts. First, after searching for "cmd" in the start menu, right-click and select "Run as administrator"; secondly, press the Win X key and select "Command Prompt (Administrator); finally, create a new shortcut to cmd.exe, and set "Run as administrator" in the properties. If you encounter insufficient permissions, you need to check whether the account is an administrator group, group policy restrictions or contact the IT department. These three methods are applicable to different operating habits and scenarios, ensuring the safety of the system while meeting management needs.
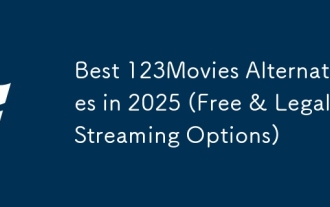 Best 123Movies Alternatives in 2025 (Free & Legal Streaming Options)
Jul 28, 2025 pm 12:02 PM
Best 123Movies Alternatives in 2025 (Free & Legal Streaming Options)
Jul 28, 2025 pm 12:02 PM
Read our disclosure page to find out how can you help MSPoweruser sustain the editorial team Read more123Movies used to be a go-to destination for free online movie streaming, but it came with serious downsides — from aggressive pop-up ads and potent
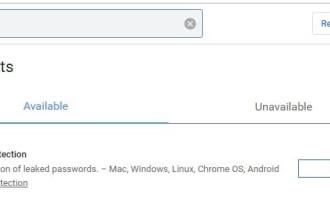 Google Chrome 76 integrated leak password detection function
Jul 17, 2025 am 09:45 AM
Google Chrome 76 integrated leak password detection function
Jul 17, 2025 am 09:45 AM
Google has launched a browser extension called "PasswordCheckup" to help users determine whether their passwords are in a secure state. In the future, this password leakage detection feature will be a default feature of Google Chrome, not just limited to optional extensions. Although the PasswordCheckup extension provided by Google can automatically detect the password security used by users when logging into different websites, interested users can still experience it in advance by downloading the ChromeCanary version. However, it should be noted that this function is turned off by default and users need to turn it on manually. Once the function is enabled, users can know the login they entered when logging in on non-Google sites.






