
Chromebooks support an incredible variety of apps through the Google Play Store, but officially supported apps aren't always enough. You can unlock your Chromebook's full potential by sideloading Android apps.
Before you can sideload Android apps on your Chromebook, you'll need to make a few adjustments to your settings. If you're running an older version of ChromeOS, you'll need to turn on Developer Mode on your Chromebook. After this, you'll be able to install any Android app by right-clicking the APK file and selecting Package installer.

On Chromebooks running newer versions of ChromeOS, you can bypass turning on Developer Mode (and all the accompanying risks) by using Android Debug Bridge (ADB). Before you can enable ADB, you'll need to set up Linux by navigating to Settings > About ChromeOS > Linux development environment and clicking the button to Set up Linux.

If you don't already have a Linux environment set up, you can proceed through the pop-up window using the recommended values to quickly create one. It's worth increasing the amount of storage space designated to your Linux environment if you plan to install a lot of Android apps, however.
You should also click on the toggle under Linux Development Environment > Develop Android apps to Enable ADB debugging.

Afterward, you can close the Settings app and open the Terminal through the Home tab. Once the Terminal opens, click on penguin and enter the following commands one at a time when prompted to install and connect ADB tools:
<code class="hljs console">sudo apt install adbyadb connect arc</code>
Another prompt will appear once ADB successfully connects. When you see the window appear with the prompt Always allow from this computer, click on the checkbox to enable the setting and click OK to save.
You're now ready to install Android apps on your Chromebook.
Now that you've changed your settings, you're ready to start installing Android apps on your Chromebook — but if you haven't already, you should find and download Android APKs from a safe website.
The process of installing your APKs is simple: open Files, drag and drop your APKs into the Linux files folder, and then enter the following command in the Terminal for each APK you want to install:
<code class="hljs console">adb -s emulator-5554 install [apkfilename].apk</code>
If the sideloaded APK is compatible with your Chromebook, it should be available for use immediately. Otherwise, you may need to do a bit of troubleshooting. By taking the right steps, it's possible to make many APKs work despite initial failures.
It's unfortunately not rare to run into errors when attempting to sideload Android apps on a Chromebook. They aren't built for the platform if they aren't officially supported, so the performance of Android apps on Chromebooks varies.
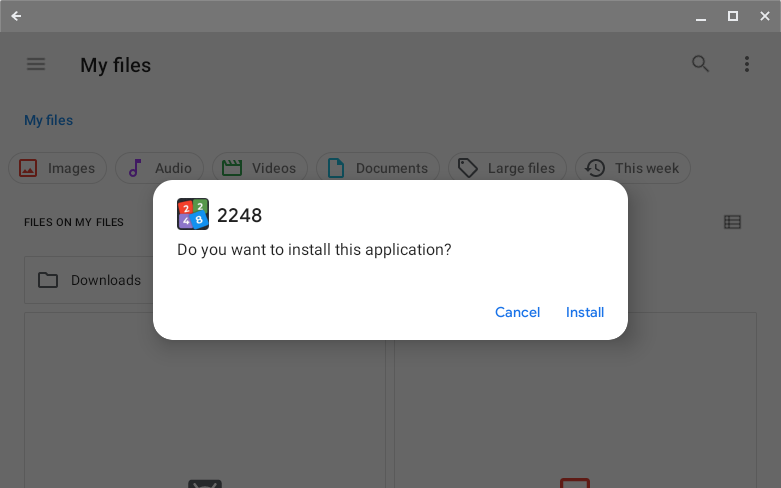
The most common errors you might run into are:
These occur because of compatibility issues with Android 11, but you can bypass it by navigating to Settings > Apps > Manage Google Play preferences > Android Settings > Storage > Internal shared storage > Files > My Files and opening the APK from the Linux files folder.
If you're getting a "Permission denied" or "Command not found" error, try repeatedly clicking on Build number under Settings > Apps > Manage Google Play preferences > Android Settings > About device.

If that doesn't work, you can also try entering the following commands to restart your ADB connection:
<code class="hljs console">adb start-serveradb connect arc</code>
After you've installed an application or two, you're ready to enjoy ChromeOS to its full potential. It's worth trying out all the best Android apps on your Chromebook while you're at it — and if you're a developer, you can even try running your own applications.
Compared to the 3.3 million apps already on the Google Play Store, the number of apps you can install as APKs is practically limitless. Just remember to check whether every app you download is safe to use. With the right precautions, sideloading APKs on your Chromebook is both safe and incredibly fun.
The above is the detailed content of You Can Use Android Apps on Your Chromebook: Here's How. For more information, please follow other related articles on the PHP Chinese website!




