
When using Win10 computers on a daily basis, tablet mode may not be suitable for all users. If you want to turn off tablet mode, this article details the steps. First, go into system settings and find the "Tablet" option. After this, select "Never use tablet mode." By following the simple steps provided in this article, you can easily turn off tablet mode on your Windows 10 computer and provide an experience that works better for you. PHP editor Strawberry will explain the steps to turn off tablet mode one by one to ensure that you can complete the operation smoothly. Read this article to learn how to turn off tablet mode in detail.
Method 1: Turn it off through settings
1. Click the settings function in the start menu in the lower left corner.
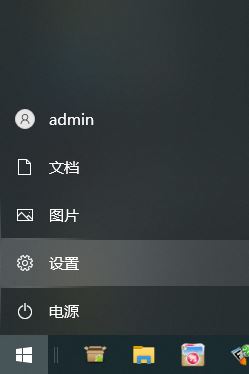
2. In the windows settings page that opens, click the [System] option.
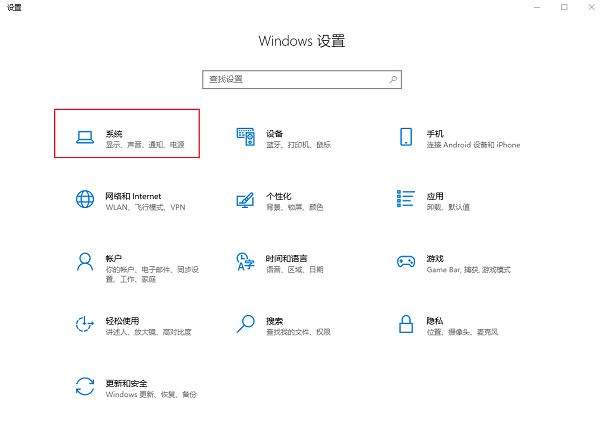
3. In the system settings page, find the [Tablet] option in the left column and click on it.
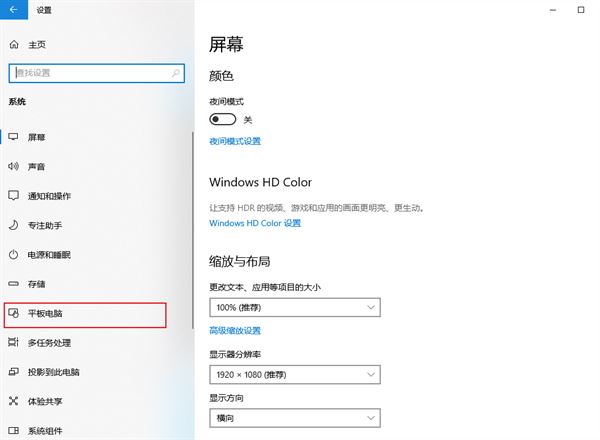
4. On the tablet page on the right, switch the option under [When I'm signed in] to [Never use tablet mode], and change the option under [When I use this device as a tablet] Switch the option to "Don't switch to tablet mode".
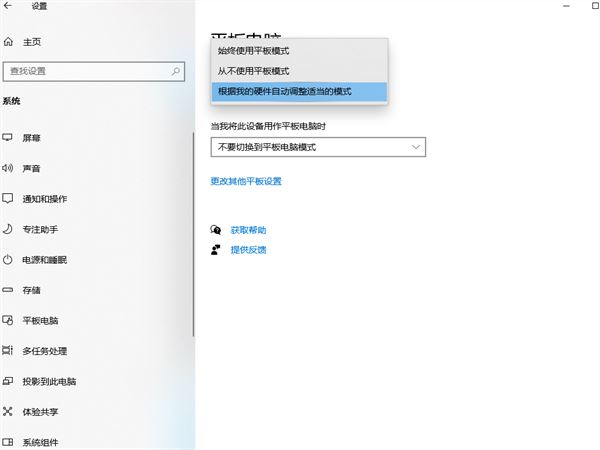
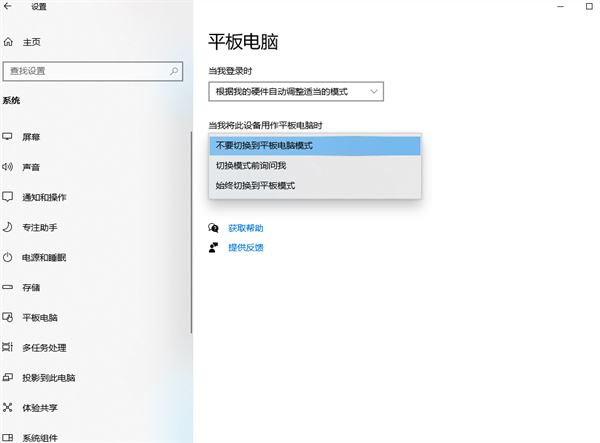
5. You can also click [Change other tablet settings] to turn off tablet mode directly in the page that opens.
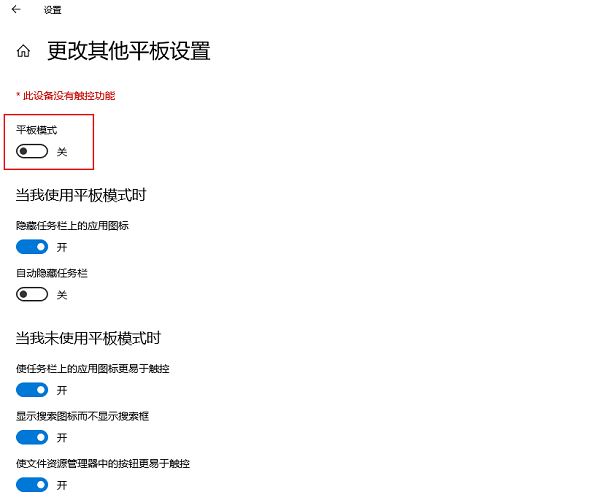
Method 2: Turn off tablet mode through the registry
If you feel that turning off tablet mode through system settings is not thorough enough, you can also try to turn off tablet mode by modifying the registry. Please note that modifying the registry may cause system Unstable or unable to start, so before doing this, please make sure you have backed up important data. The following are the registry steps to turn off tablet mode:
1. Press the "Win + R" key combination on the keyboard to open Run dialog box.
2. Enter "regedit" in the "Run" dialog box, and then press the Enter key to open the Registry Editor.
3. In the Registry Editor, expand the following paths in order:
HKEY_LOCAL_MACHINE\SOFTWARE\PoliciesMicrosoft\Windows\System
4. Under the "System" folder, right-click the blank area, then select "New" > "Key" and name it is "TabletMode".
5. Double-click the "TabletMode" item you just created, and in the pop-up "Edit DWORD (32-bit) Value" window, set its value to "1".
6. Click the "OK" button to close the Registry Editor.
7. Restart your computer for the changes to take effect.
Method 3: Turn off tablet mode through group policy
If you are an enterprise user or administrator, you can also turn off tablet mode through group policy. The following are the group policy steps to turn off tablet mode:
1. Press the key on the keyboard "Win + R" key combination to open the "Run" dialog box.
2. Enter "gpedit.msc" in the "Run" dialog box, and then press Enter to open the Group Policy Editor.
3. In the Group Policy Editor, expand the following paths in order:
计算机配置 > 管理模板 > Windows组件 > Tablet PC > 平板电脑设置
4. Double-click the "Disable Tablet Mode" policy on the right, and in the pop-up "Disable Tablet Mode Properties" window, select "Enabled" ” and then click the “OK” button.
5. Click the "File" menu in the upper left corner, and then select "Exit Group Policy Editor".
6. Restart your computer for the changes to take effect.
Q1: After turning off tablet mode, can I re-enable it?
A1: Yes, you can re-enable tablet mode. Just follow the above method to reopen the tablet mode settings or modify the corresponding settings in the registry or group policy. Please note that re-enabling tablet mode may require restarting the computer. to take effect.
Q2: Will turning off tablet mode affect my desktop experience?
A2: Turning off tablet mode will not have a negative impact on your desktop experience. In fact, turning off tablet mode may make you feel more comfortable when using Windows 10 because you no longer need to worry about the impact of touch screen operations on desktop applications. If you have a touchscreen device, turning off tablet mode may cause you to lose some touchscreen-specific features and benefits.
The above is the detailed content of How to turn off tablet mode in win10? Tutorial on exiting tablet mode in win10. For more information, please follow other related articles on the PHP Chinese website!
 win10 bluetooth switch is missing
win10 bluetooth switch is missing
 Why do all the icons in the lower right corner of win10 show up?
Why do all the icons in the lower right corner of win10 show up?
 The difference between win10 sleep and hibernation
The difference between win10 sleep and hibernation
 Win10 pauses updates
Win10 pauses updates
 What to do if the Bluetooth switch is missing in Windows 10
What to do if the Bluetooth switch is missing in Windows 10
 win10 connect to shared printer
win10 connect to shared printer
 Clean up junk in win10
Clean up junk in win10
 How to share printer in win10
How to share printer in win10




