
You may want to change your NAT type from strict to open when playing multiplayer games online. A strict or moderate NAT type may cause network problems when joining a game party, like abrupt disconnections, lags, and making it difficult to host matches.
You can change the NAT type on Windows to ease restrictions, resulting in a faster and more reliable network connection. But you must balance your needs with potential security risks when changing the NAT.
Network Address Translation (NAT) is a feature in routers (and firewalls) that translates the private IPv4 address from devices in your home and office to the public IPv4 address assigned to your router by the ISP and vice versa. NAT helps address the limited number of public IPv4 addresses available worldwide.
A NAT type describes the status of your network connection. The three NAT types are Strict, Moderate, and Open.
Your default NAT type depends on your router configuration. If you experience network-related issues, changing your NAT type from Strict or Moderate to Open can help. However, be wary of potential security risks associated with changing your NAT type to Open.
Whether you want to change the NAT type using the UPnP method or port forwarding, you'll need a static IP address to make it work. Since most routers assign a dynamic IP address, you must manually configure a static IP for your Windows device.
If you already have a static IP address assigned to your device, skip to the following steps to change the NAT type. If not, follow the below steps to set a static IP address on your Windows computer:
ipconfig 




Once you have a static IP, you can follow the steps below to change the NAT type on your Windows computer.
Network Discovery is a built-in Windows feature to help you allow other computers on the network to detect your computer. You can turn On or Off the Network Discovery mode on Windows 10 from the Settings apps. Here's how to do it on Windows 11:




You can change your NAT type to Open by enabling Universal Plug and Play (UPnP) in your router settings. This is the easiest way to change the NAT type, provided you can access your router configuration page. However, there are security concerns with the UPnP method, which hackers may exploit.
Note that the following steps apply to a TP-Link router. The process to enable UPnP may differ for routers from other manufacturers. Check your router's user manual or manufacturer knowledge base online for instructions.
Follow these steps to enable UPnP:
You can now close your router's web-based utility and check for any improvements in your network connectivity.
Alternatively, you can use the safer port forwarding method to change your NAT type for a specific game title or application. While the process is a little complicated compared to UPnP, port forwarding gives greater control over open ports and their usage with enhanced security.
To create a new port forwarding entry, you'll need to know the TCP or UDP ports used for your specific game. For example, Call of Duty: Black Ops Cold War uses the following ports:
TCP: 3074, 27014-27050UDP: 3074-3079 To find your game's UDP and TCP ports, perform a web search with your game title for port forwarding. Often, the game developers include port information for the game on their website.

Alternatively, go to portforward, select your game, and then your router name and model using the given options. On the following page, scroll down to locate the specific ports for your game. Port Forward keeps a database of ports for games on multiple platforms and for different router makers.
To change NAT type using Power Forwarding:



The entry will be saved in the Port Forwarding table. You can enable or disable the entry using the Status toggle switch.
Apart from port forwarding, you can also change the NAT type by modifying your router's configuration file. However, some router manufacturers, including TP-Link, encrypt the configuration file, making it extremely difficult to make necessary modifications.
Changing the NAT type may be necessary to troubleshoot network-related issues. You can enable UPnP or turn on Network Discovery to ease network restrictions. However, we recommend port forwarding to reduce network restrictions without compromising network security.
The above is the detailed content of How to Change NAT Type on Windows 11/10. For more information, please follow other related articles on the PHP Chinese website!
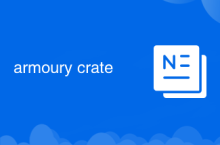 armoury crate
armoury crate
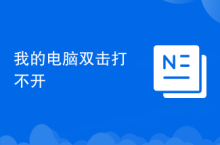 My computer can't open it by double-clicking it.
My computer can't open it by double-clicking it.
 Computer blue screen code 0xc0000225
Computer blue screen code 0xc0000225
 What are the Python artificial intelligence frameworks?
What are the Python artificial intelligence frameworks?
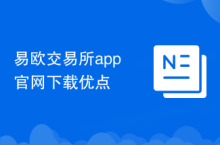 Advantages of downloading the official website of Yiou Exchange App
Advantages of downloading the official website of Yiou Exchange App
 Full-width symbol input tutorial
Full-width symbol input tutorial
 How to get the current time in JAVA
How to get the current time in JAVA
 How to save pictures in Douyin comment area to mobile phone
How to save pictures in Douyin comment area to mobile phone




