
File Explorer is the built-in file manager for Windows devices. You use it to navigate through various directories and browse for files within the operating system. It starts running in the background as soon as your computer boots up.
If you're someone who switched from a Mac, think of File Explorer as Microsoft's equivalent of Finder in macOS. You can open a new File Explorer window by simply clicking the folder icon in the taskbar.
Besides file management, the process behind this tool also allows you to interact with the Start menu, desktop, and taskbar items. Thus, when you restart File Explorer, you're hitting the reboot button for most of Windows' graphical user interface—without having to shut down or restart your PC.
Task Manager is a built-in system monitor that lets you start or end a process on your computer. These processes can be active programs, services, and other tasks that run in the background while you use your PC. Many people use Task Manager to monitor RAM, GPU, and CPU usage on Windows.
Since File Explorer is a process that always runs in the background, using Task Manager to restart it is a natural option. Here's what you need to do:

Your desktop will go black, and the taskbar will disappear for a split second, confirming that the Windows Explorer process has rebooted on your system. After the restart, the interface will likely feel more responsive; any slowdowns should be fixed.
Do you like to have more control when you restart File Explorer? Maybe you don't want to immediately restart it because you're testing something on your computer and need it to use as few resources as possible.
If so, Windows 10 lets you exit File Explorer, then you can manually restart it using Task Manager. Follow these steps:


The taskbar and your desktop will reappear on the screen, confirming that File Explorer is once again actively running in the background of your system.
The Command Prompt is a tool that most Windows users are familiar with. This built-in command-line interpreter lets you perform various tasks on a Windows computer using specific commands.
We'll use two separate commands to kill the Explorer.exe process and start it back up in this method. This manual method to restart File Explorer can be handy for Windows 11 users, since the above doesn't work on the newer OS.
taskkill /f /im explorer.exe start explorer.exe 
After entering the first command, your screen will go black. You'll be able to access your desktop again once you enter the second command.
A batch file is simply a plain text file containing a series of commands you can execute with command-line interpreters like Command Prompt or PowerShell. These files use the .bat format; you can access them using File Explorer.
All the commands stored in a Windows batch file will execute automatically in sequential order once you open it. We'll use the same two commands we used in the Command Prompt method, except you'll store it as a batch file on your desktop for easy access:
taskkill /f /im explorer.exestart explorer.exeexit 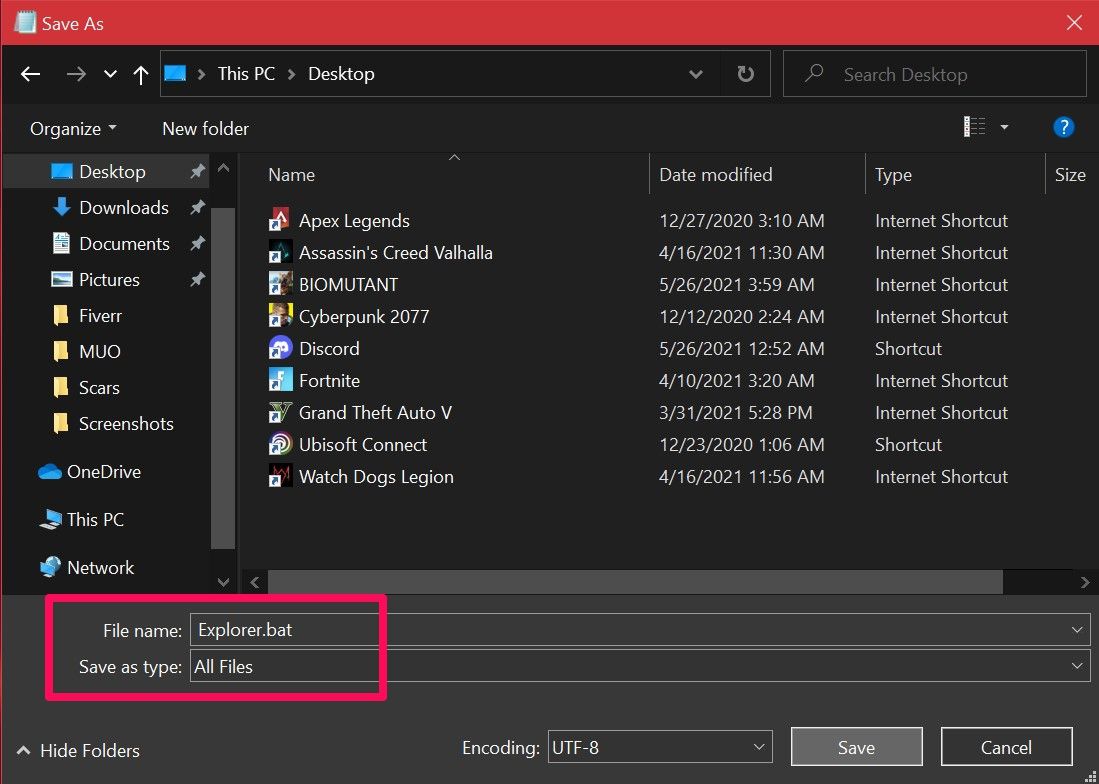
All you need to do now is double-click the file to run the commands automatically. When File Explorer restarts, your screen will go black for a moment. If you store the batch file on your desktop or pin the file to your Windows taskbar, where it's easily accessible, this becomes the fastest way to restart Explorer.exe on your Windows PC.
Now that you've learned not one, but four, different ways to restart File Explorer, it's time to figure out what works best for you. We have a clear winner if you're looking for the fastest method. But if you don't want to set up a batch file for the job, using Task Manager is generally your best bet.
The above is the detailed content of 4 Ways to Restart File Explorer in Windows 10 and 11. For more information, please follow other related articles on the PHP Chinese website!




