
How to draw a concave micro-stereo icon? PHP editor Xinyi brings a detailed tutorial today, teaching you step by step to use PPT to draw exquisite concave micro-three-dimensional icons. If you also want to make such an icon, then come and learn!
Open PPT, click Insert-Shape-Ellipse, hold down shift, and draw out a circle of appropriate size.

Set the fill gradient (click Graphics-Format Shape-Gradient Fill), first set the type of gradient, select [Linear], set the gradient direction, select [Upper Left to Lower Right] ], the gradient angle is 45 degrees, the left color of the gradient aperture is darker and the right color is lighter. In this example, the left color is set to [217,,217,217] and the right color is [242,242,242]


Set the gradient of the outline. [Line - Gradient Line], select [Linear] gradient, select [Upper Left to Lower Right] for the gradient direction, the gradient angle is 45 degrees, the gradient direction of the gradient aperture and fill is exactly the opposite, and the color on the left is lighter.
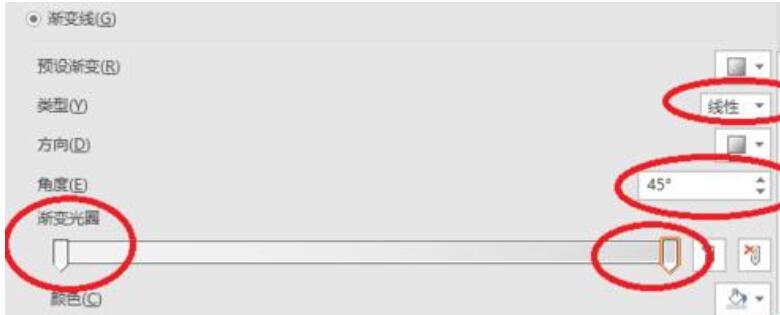
Set the thickness of the line, that is, the [width] of the line, which can be set according to the actual situation and the desired effect. In this example, the width of the line is set to [4.5 points], as shown in the figure.

Finally, we set the shadow of the graphic. Since the light direction of the figure we are looking for is [from upper left to lower right], the shadow part should be in the lower right corner area. Enter the [Preset] area of the shadow settings and select [Exterior - Offset to the lower right]. The default color of the system is black. If we feel that the color of the shadow part is too dark, we can adjust it. In this example, the color is set to dark Gray, looks more natural.
In addition, we can also set the transparency, size, blur, and angle of the shadow according to personal needs. The effect at this time is as shown in the figure.


Of course, you can also add some personalized pictures to the icon, so the effect may be more obvious, as shown in the picture. However, it should be noted that when adding a picture, you need to make some corresponding adjustments to the color of the gradient according to the tone and color of the picture to ensure that the changes in color or tone of the background and picture are not too abrupt.

The above is the detailed content of Tutorial on how to draw concave micro-stereo icon ICON using PPT. For more information, please follow other related articles on the PHP Chinese website!




