
Question: Windows 11 taskbar disappears? If you've experienced the taskbar disappearing after upgrading to Windows 11, you're not alone. This issue affects some users, making it difficult to access applications and features on the taskbar. Solution: PHP editor Baicao will introduce two proven effective solutions in this article to help you restore the display of the taskbar. These methods are easy to follow and allow you to fix this problem in just a few minutes. Read on for detailed steps.
The solution is as follows
Method 1
1. First, because the taskbar cannot be used, we need to use the ctrl+shift+esc shortcut keys to open task management device.
2. Then find and select the file in the upper left corner, and then click Run New Task.
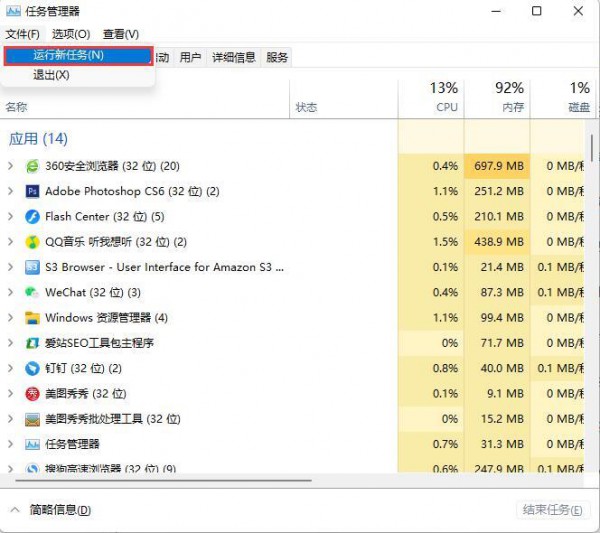
#3. Enter control on the right side of the window and press Enter to enter the control panel.

#4. Click on the clock and area, and then choose to set the time and date.

5. Then click Change date and time under the date and time option.

6. Set the time to September 4th.
7. After the setting is completed, cancel the automatic time synchronization and then restart the computer.

#8. After the restart is complete, follow the above steps to enter the settings again and open the internet time settings.
9. Change the server to ntp.ntsc.ac.cn (National Timing Service Center of the Chinese Academy of Sciences) and click Update Now.
10. After the settings are completed, click OK to save and you can retrieve the taskbar.
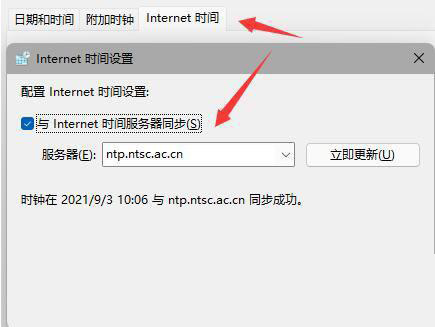
Method 2
1. First, right-click a blank space on the desktop and select Personalize.

#2. Find the taskbar in the personalization settings.
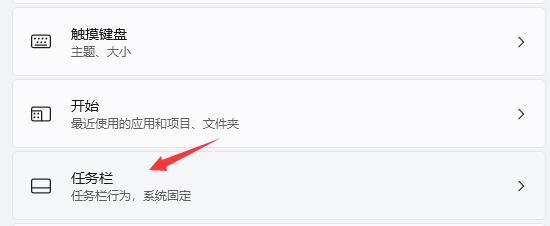
#3. Then find and click on Taskbar Behavior.

#4. Finally, cancel the automatic hiding of the taskbar, and you can get the taskbar back.

The above is the detailed content of How to solve the problem that win11 taskbar does not display? How to restore display setting of win11 system taskbar. For more information, please follow other related articles on the PHP Chinese website!




