开始答题按钮
开始答题按钮简介:
游戏 按钮 红色 开始答题
Alle Ressourcen auf dieser Website werden von Internetnutzern bereitgestellt oder von großen Download-Sites nachgedruckt. Bitte überprüfen Sie selbst die Integrität der Software! Alle Ressourcen auf dieser Website dienen nur als Referenz zum Lernen. Bitte nutzen Sie diese nicht für kommerzielle Zwecke. Andernfalls sind Sie für alle Folgen verantwortlich! Wenn ein Verstoß vorliegt, kontaktieren Sie uns bitte, um ihn zu löschen. Kontaktinformationen: admin@php.cn
Verwandter Artikel
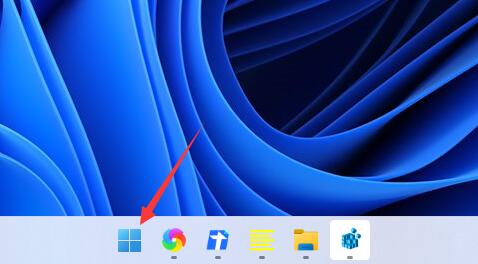 So lösen Sie das Problem der fehlenden Startschaltfläche in Win11
So lösen Sie das Problem der fehlenden Startschaltfläche in Win11
23 Dec 2023
Nach dem Upgrade des Win11-Systems stellten viele Freunde fest, dass ihr Win11 keinen Startknopf hatte. Tatsächlich löscht Win11 die Startschaltfläche nicht vollständig, sondern ändert sie in das Windows-Schaltflächensymbol. Wir können die Taskleiste nach links verschieben, um zum Betriebsmodus von Win10 zurückzukehren. Was tun, wenn in Win11 keine Startschaltfläche vorhanden ist? 1. Auf der Startschaltfläche von Win11 befindet sich kein Text. Verwenden Sie stattdessen ein separates Windows-Symbol, wie in der Abbildung gezeigt. 2. Wir können mit der rechten Maustaste auf die leere Stelle der Taskleiste klicken und „Taskleisteneinstellungen“ öffnen. 3. Erweitern Sie dann das Verhalten der Taskleiste und ändern Sie dann die „Ausrichtung der Taskleiste“ auf links.
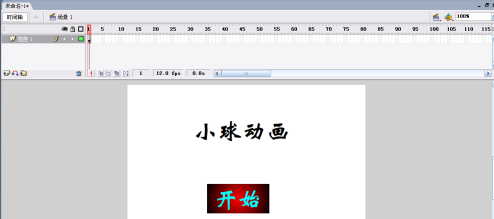 So erstellen Sie eine Startschaltfläche in Flash 8 - So erstellen Sie eine Startschaltfläche in Flash 8
So erstellen Sie eine Startschaltfläche in Flash 8 - So erstellen Sie eine Startschaltfläche in Flash 8
04 Mar 2024
Das Tutorial, das Ihnen heute präsentiert wird, befasst sich mit der Flash8-Software. Wissen Sie, wie Sie eine Startschaltfläche in Flash8 erstellen, wenn Sie diese verwenden? folgende Mal sehen. Erstellen Sie zunächst ein Startschaltflächenbild auf Ihrer Startseite. Wählen Sie es dann mit dem Auswahlwerkzeug aus, klicken Sie auf Ändern → In Komponente konvertieren oder drücken Sie die Tastenkombination F8, um es in eine Schaltflächenkomponente umzuwandeln. Klicken Sie als Nächstes auf die Aktionsleiste unten. Denken Sie daran, die Schaltflächenkomponente auszuwählen, und geben Sie dann den Befehl ein, wie in der leeren Leiste gezeigt. Die „2“ im Bild bezieht sich auf die Anzahl der Frames, zu denen gesprungen werden kann von Ihnen selbst geändert. Klicken Sie dann auf das erste Bild, dann auf die Aktionsleiste unten und dann auf Globale Funktion → Zeitleistensteuerung → st
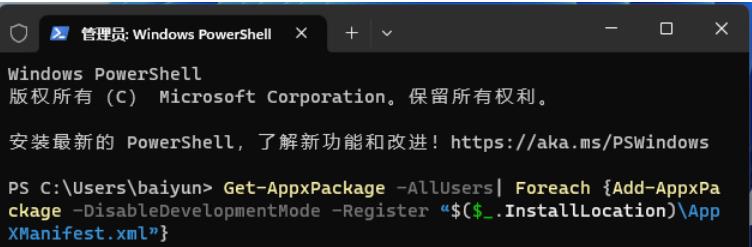 Was soll ich tun, wenn die Rechtsklick-Startschaltfläche in Win11 leer ist und keine Optionen enthält?
Was soll ich tun, wenn die Rechtsklick-Startschaltfläche in Win11 leer ist und keine Optionen enthält?
12 Sep 2024
In letzter Zeit haben viele Leute gefragt: Was soll ich tun, wenn die Win11-Rechtsklick-Startschaltfläche leer ist und es keine Optionen gibt? Es ist eigentlich ganz einfach. Sie können das Fenster „Benutzerkontensteuerung“ öffnen, um es einzurichten, oder Sie können es direkt mit dem Task-Manager bedienen. Hier sind die detaillierten Schritte! Die Schaltfläche „Start“ mit der rechten Maustaste in Win11 ist leer und bietet keine Optionen. 1. Drücken Sie zunächst die Tastenkombination [Win+X] auf der Tastatur oder klicken Sie mit der rechten Maustaste auf das [Windows-Startlogo] im ausgeblendeten Menü Wählen Sie im daraufhin angezeigten Element [Terminaladministrator] 】 aus. 2. Fenster „Benutzerkontensteuerung“. Möchten Sie dieser App erlauben, Änderungen an Ihrem Gerät vorzunehmen? Klicken Sie auf [Ja]. 3. Geben Sie ein und drücken Sie die Eingabetaste, um den folgenden Befehl auszuführen: Get-AppxPackage-AllUsers|F
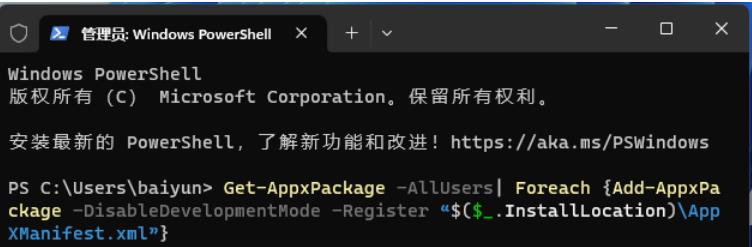 Was soll ich tun, wenn die Rechtsklick-Startschaltfläche in Win11 leer ist und keine Optionen enthält?
Was soll ich tun, wenn die Rechtsklick-Startschaltfläche in Win11 leer ist und keine Optionen enthält?
13 Feb 2024
Wenn wir Win11-Computer verwenden, verwenden wir zum Bedienen die Rechtsklick-Optionen. In letzter Zeit haben mich jedoch viele Benutzer gefragt, was zu tun ist, wenn die Win11-Rechtsklick-Startschaltfläche leer ist und keine Optionen enthält. Benutzer können das Fenster „Benutzerkontensteuerung“ direkt öffnen, um Einstellungen vorzunehmen, oder direkt auf den Task-Manager klicken, um Vorgänge auszuführen. Auf dieser Website wird den Benutzern die Startschaltfläche von Win11 vorgestellt, die leer ist und keine detaillierten Optionen enthält. Die Schaltfläche „Start“ mit der rechten Maustaste in Win11 ist leer und bietet keine Optionen. 1. Drücken Sie zunächst die Tastenkombination [Win+X] auf der Tastatur oder klicken Sie mit der rechten Maustaste auf das [Windows-Startlogo] im ausgeblendeten Menü Wählen Sie im daraufhin angezeigten Element [Terminaladministrator] 】 aus. 2. Fenster zur Benutzerkontensteuerung
 So erstellen Sie die Spezialeffekte des ausgeschnittenen Universums_Tutorial zum Erstellen der Spezialeffekte des ausgeschnittenen Universums
So erstellen Sie die Spezialeffekte des ausgeschnittenen Universums_Tutorial zum Erstellen der Spezialeffekte des ausgeschnittenen Universums
15 Apr 2024
1. Öffnen Sie zunächst die Clipping-App, wie im Bild unten gezeigt. 2. Klicken Sie auf die Schaltfläche „Erstellung starten“, wie unten gezeigt. 3. Klicken Sie dann auf die Schaltfläche „Materialbibliothek“, wählen Sie die festliche Atmosphäre aus, wählen Sie dann ein Videomaterial mit schwarzem Hintergrund und Partikelanimation aus und klicken Sie schließlich unten auf die Schaltfläche „Hinzufügen“, wie im Bild unten gezeigt. 4. Klicken Sie unten auf die Schaltfläche „Bild-in-Bild“ und dann auf die Schaltfläche „Neues Bild-in-Bild“, wie im Bild unten gezeigt. 5. Klicken Sie dann auf die Schaltfläche „Materialbibliothek“, wählen Sie das Greenscreen-Material aus, wählen Sie dann ein Meteoriten-Videomaterial aus und klicken Sie unten auf die Schaltfläche „Hinzufügen“, wie im Bild unten gezeigt. 6. Wählen Sie das Greenscreen-Material aus, das Sie gerade hinzugefügt haben, und klicken Sie unten auf die Smart-Keying-Schaltfläche, wie im Bild unten gezeigt. 7. Passen Sie abschließend die Dauer der beiden Videomaterialien an, damit sie gleich sind. Klicken Sie auf die Wiedergabetaste, um den Effekt zu sehen, wie im Bild unten gezeigt.
 So erstellen Sie einen feinen Glitzerfiltereffekt im Clipping_Tutorial zum Erstellen eines feinen Glitzerfiltereffekts im Clipping
So erstellen Sie einen feinen Glitzerfiltereffekt im Clipping_Tutorial zum Erstellen eines feinen Glitzerfiltereffekts im Clipping
28 Apr 2024
Öffnen Sie zunächst die professionelle Version von Cutout. Klicken Sie auf die Audio-Schaltfläche, wählen Sie ein Audiomaterial in Sadness aus und fügen Sie es der Audiospur hinzu, wie im Bild unten gezeigt. Wählen Sie das Audiomaterial aus, klicken Sie auf „Auto Step“ und wählen Sie „Step I“ aus, wie im Bild unten gezeigt. Klicken Sie auf die Schaltfläche „Medien“ und dann auf die Schaltfläche „Materialbibliothek“, geben Sie das Wort „Sadness“ in die Suchleiste ein, wählen Sie ein Videomaterial aus und fügen Sie es der Videospur hinzu, wie im Bild unten gezeigt. Wählen Sie das Videomaterial aus und klicken Sie auf die Schaltfläche „Einfrieren“, wie im Bild unten gezeigt. Wählen Sie das Videomaterial aus und klicken Sie auf die Schaltfläche „Löschen“, um es zu löschen, wie im Bild unten gezeigt. Passen Sie die Dauer beider Clips auf 10 Sekunden an, wie im Bild unten gezeigt. Klicken Sie auf die Schaltfläche „Effekt“, wählen Sie den Unschärfe-Eröffnungseffekt in den Grundlagen aus, fügen Sie ihn der Effektspur hinzu, passen Sie dann das Ende des Effekts an, um es am ersten Audio-Clip-Punkt auszurichten, und ändern Sie dann die Unschärfestufe auf 11, wie in der Abbildung gezeigt Bild unten.












