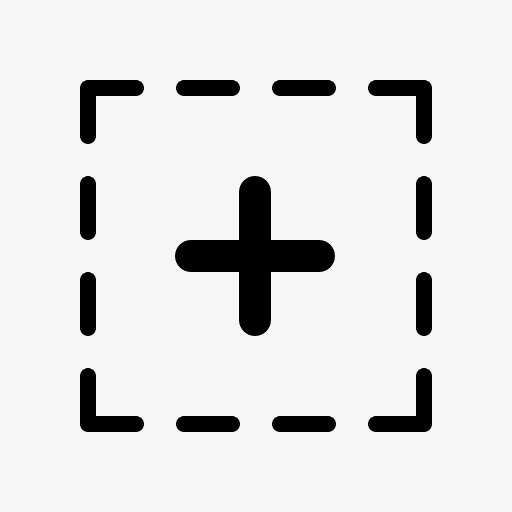添加按钮图标
添加按钮图标简介:
加号 添加 新建 add
Alle Ressourcen auf dieser Website werden von Internetnutzern bereitgestellt oder von großen Download-Sites nachgedruckt. Bitte überprüfen Sie selbst die Integrität der Software! Alle Ressourcen auf dieser Website dienen nur als Referenz zum Lernen. Bitte nutzen Sie diese nicht für kommerzielle Zwecke. Andernfalls sind Sie für alle Folgen verantwortlich! Wenn ein Verstoß vorliegt, kontaktieren Sie uns bitte, um ihn zu löschen. Kontaktinformationen: admin@php.cn
Verwandter Artikel
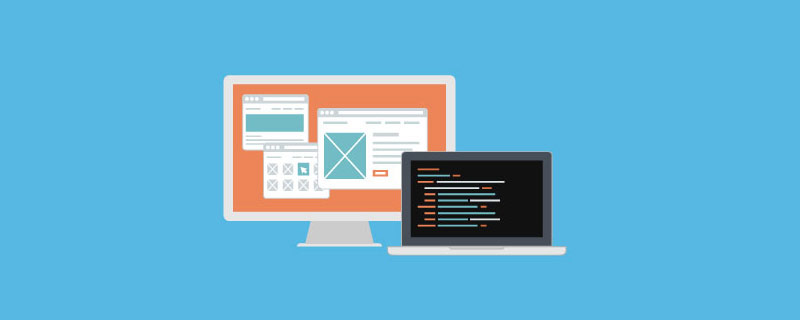 So fügen Sie in CSS ein Hintergrundbild zu einer Schaltfläche hinzu (ausführliche Erklärung und Beispiele)
So fügen Sie in CSS ein Hintergrundbild zu einer Schaltfläche hinzu (ausführliche Erklärung und Beispiele)
12 Jul 2021
Den Artikeln hier können schöne Bilder mit Schaltflächen hinzugefügt werden, sodass Sie den Stil der Seite einfach ändern können. Sie können einen Verlaufshintergrund verwenden; der Hintergrund der Schaltfläche kann die Farbe der Schaltfläche ändern; Sie können overflow:hidden verwenden und die Maske entfernen.
 Wie füge ich einer Schaltfläche mithilfe von CSS einen farbigen Rahmen hinzu?
Wie füge ich einer Schaltfläche mithilfe von CSS einen farbigen Rahmen hinzu?
27 Aug 2023
Um einen farbigen Rahmen hinzuzufügen, verwenden Sie die CSS-Eigenschaft border. Beispiel Sie können versuchen, den folgenden Code auszuführen, um einen farbigen Rahmen hinzuzufügen. Echtzeitdemonstration<!DOCTYPEhtml><html> <head> <style> .button{ &a
 Fügen Sie Dimensionen zu Bootstrap-Schaltflächen hinzu
Fügen Sie Dimensionen zu Bootstrap-Schaltflächen hinzu
20 Aug 2023
Um die Größe der Schaltflächen in Bootstrap zu erhöhen, können Sie die folgende Klasse ausprobieren: class-description.btn-lg Dadurch wird die Schaltfläche größer. .btn-sm Dadurch wird die Schaltfläche kleiner. .btn-xs Dadurch werden die Schaltflächen extrem klein. .btn-block Dadurch wird eine Schaltfläche auf Blockebene erstellt, die die gesamte Breite des übergeordneten Elements einnimmt. Beispiel Sie können versuchen, den folgenden Code auszuführen, um eine kleine Schaltfläche zu erstellen: Demo<!DOCTYPEhtml><html>
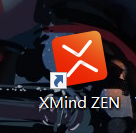 So fügen Sie Symbole in XMind hinzu. So fügen Sie Symbole in XMind hinzu
So fügen Sie Symbole in XMind hinzu. So fügen Sie Symbole in XMind hinzu
12 Aug 2024
Nutzen Sie auch die XMind-Software? Aber wissen Sie, wie man in XMind Symbole hinzufügt? Als nächstes zeigt Ihnen der Editor die Methode zum Hinzufügen von Symbolen in XMind. Interessierte Benutzer können einen Blick darauf werfen. Wie füge ich ein Symbol in XMind hinzu? So fügen Sie Symbole zu XMind hinzu Der erste Schritt besteht darin, die Xmind-Software zu öffnen. Der zweite Schritt besteht darin, eine Mindmap-Datei zu erstellen und eine Mindmap entsprechend Ihren Anforderungen zu erstellen. Der dritte Schritt besteht darin, auf die Symbolschaltfläche in der Symbolleiste zu klicken. Der vierte Schritt besteht darin, das hinzuzufügende Symbol auszuwählen. Beim Klicken wird es automatisch hinzugefügt. Schritt 5: Klicken Sie auf die gleiche Weise auf die Schaltfläche „Aufkleber“ und wählen Sie den Aufkleber aus, den Sie hinzufügen möchten. Schritt 6: Nachdem der Aufkleber hinzugefügt wurde, können Sie den Rand ziehen, um die Größe des Aufklebers zu ändern.
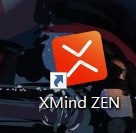 So fügen Sie Symbole zu XMind hinzu_So fügen Sie Symbole zu XMind hinzu
So fügen Sie Symbole zu XMind hinzu_So fügen Sie Symbole zu XMind hinzu
22 Apr 2024
Der erste Schritt besteht darin, die Xmind-Software zu öffnen. Der zweite Schritt besteht darin, eine Mindmap-Datei zu erstellen und eine Mindmap entsprechend Ihren Anforderungen zu erstellen. Der dritte Schritt besteht darin, auf die Symbolschaltfläche in der Symbolleiste zu klicken. Der vierte Schritt besteht darin, das hinzuzufügende Symbol auszuwählen. Beim Klicken wird es automatisch hinzugefügt. Schritt 5: Klicken Sie auf die gleiche Weise auf die Schaltfläche „Aufkleber“ und wählen Sie den Aufkleber aus, den Sie hinzufügen möchten. Schritt 6: Nachdem der Aufkleber hinzugefügt wurde, können Sie den Rand ziehen, um die Größe des Aufklebers zu ändern.
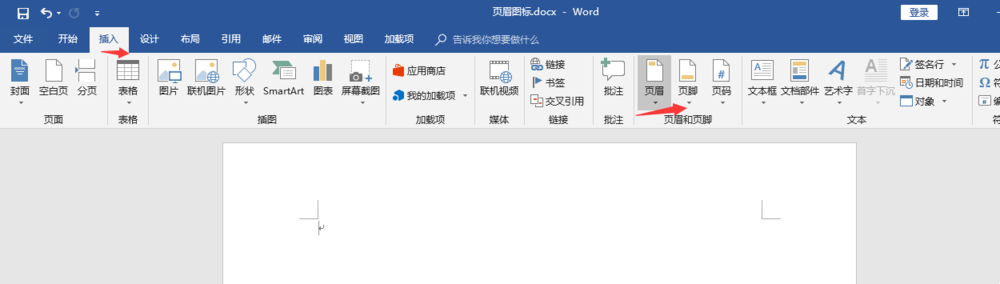 So fügen Sie Symbole zur Kopfzeile von Word hinzu. Word-Tutorial zum Hinzufügen von Symbolen zur Kopfzeile
So fügen Sie Symbole zur Kopfzeile von Word hinzu. Word-Tutorial zum Hinzufügen von Symbolen zur Kopfzeile
29 Aug 2024
Wie füge ich Symbole zur Word-Kopfzeile hinzu? Kürzlich hat ein Benutzer diese Frage gestellt, als er ein Dokument mit der Word-Software bearbeitete. Er möchte der Kopfzeile ein Symbol hinzufügen, kennt aber die genauen Schritte nicht. Als Antwort auf dieses Problem enthält dieser Artikel ein detailliertes Einstellungs-Tutorial, das einfach zu bedienen ist. Werfen wir einen Blick darauf. Anleitung zum Hinzufügen von Symbolen zur Word-Kopfzeile: 1. Erstellen Sie ein neues Dokument, wählen Sie die Einfügeoption und fügen Sie die Kopfzeile ein. 2. Nachdem die Kopfzeile eingefügt wurde, fügen Sie zunächst einige Wörter oder Zahlen zur Kopfzeile hinzu. 3. Wählen Sie dann die Option „Einfügen“ und wählen Sie „Bild einfügen“. 4. Da die Kopfzeilenposition relativ klein ist, wird empfohlen, kleinere Symbole zu wählen. 5. Wenn Sie die Größe und Position des Symbols ändern möchten, können Sie das Symbol direkt zur Bearbeitung auswählen. 6. Fügen Sie Seitensymbole und Textvervollständigung ein