
Kurs Grundschule 8682
Kurseinführung:在现在这个互联网时代,很多人都想进军IT行业,然后就开始疯狂学习什么C/C++,python,Java等语言,学了一大堆语言,可到了实际项目还是什么都不会。我想很多小白都认为学习越多的语言越好,其实不然。直到后来,我从一些大佬那里得到启发,对于小白来讲比起语言本身计算机网络知识才是最重要的。

Kurs Grundschule 2867
Kurseinführung:如有问题加微信:Le-studyg;在课程中,我们将首先介绍MySQL 8的新特性,包括性能优化、安全增强、新数据类型等,帮助学生快速熟悉MySQL 8的最新功能。接着,我们将深入解析MySQL的网络通信机制,包括协议、连接管理、数据传输等,让学生了解MySQL如何与客户端进行通信。 此外,课程还将介绍如何优化MySQL的网络通信性能,包括连接池、网络压缩、SSL加密等高级技术。学生将通过实践项目,亲手配置和优化MySQL的网络通信,提高数据库的性能和安全性。 通过本课程的学习,学生将能够深入理解MySQL 8的新特性和网络通信机制,掌握如何在实际应用中实现高效、稳定的数据库通信。同时,学生还将培养起分析和解决问题的能力,提高数据库管理和网络通信的技能。 无论是对MySQL 8感兴趣的初学者,还是希望深入了解数据库网络通信的开发者,本课程都将为你提供宝贵的经验和启示。让我们一起探索MySQL 8与网络通信的奥秘,开启数据库管理之旅!

Kurs Grundschule 23428
Kurseinführung:Linux是一套免费使用和自由传播的类Unix操作系统,是一个基于POSIX和UNIX的多用户、多任务、支持多线程和多CPU的操作系统。

Kurs Dazwischenliegend 31903
Kurseinführung:《Python Scrapy 网络爬虫实战视频教程》让我们带你揭开爬虫的神秘面纱,掌握爬虫的基本原理,深入理解scrapy框架,使用scrapy进行项目实战,解决在数据抓取过程中遇到的常见问题。

Kurs Dazwischenliegend 3458
Kurseinführung:防火墙是指用于控制计算机网络访问权限的系统。防火墙可以将风险区域与安全访问区域隔离,可以防止外部不可预测或非授权访问侵入内部网络。学习Linux下的防火墙不仅是为了这些, 最主要是在学习阶段,通过对防火墙的运用可以更好的掌握网络通信原理, 熟悉Linux的操作, 掌握网络服务和网络协议,对学习Linux运维或是网络安全都是很有帮助的。Linux下防火墙很多,包括iptables, firewalld, selinux,tcp_warppers等,这门课将这些防火墙相关技术统一进行了汇总。
PHPcurl, eine dedizierte Netzwerkschnittstelle
2023-11-08 20:01:46 0 1 728
node.js – Knoteninstallation ohne Netzwerkstatus
2017-05-16 13:35:54 0 1 556
xp.cn kann nicht geöffnet werden. Liegt ein Problem mit meinem Netzwerk vor?
2022-03-29 18:16:59 0 2 1130
javascript - JS ermittelt, ob das Netzwerk des Benutzers auf das Internet zugreifen kann?
2017-07-05 10:51:37 0 9 1037
javascript – Bestimmen Sie die Netzwerkumgebung des Benutzers
2017-07-05 11:07:13 0 3 1134

Kurseinführung:Welche Methoden gibt es zum Einrichten von WLAN auf einem Computer? Wie richtet man WLAN auf einem Computer ein? Bei dieser Methode wird ein Netzwerkkabel verwendet, um den LAN-Anschluss des Laptops mit dem WLAN-Router zu verbinden Schritt: Wireless kann das kabelgebundene Netzwerk nicht ersetzen. Da einige WLAN-Router standardmäßig keine WLAN-Verbindung und -Konfiguration zulassen, müssen sie manuell aktiviert werden. Hier sind die Schritte zum Einrichten einer WLAN-Verbindung unter Windows 10: Klicken Sie auf das Netzwerksymbol auf der rechten Seite der Taskleiste und wählen Sie „Netzwerk- und Interneteinstellungen“. Wählen Sie im Fenster „Netzwerk- und Interneteinstellungen“ die Registerkarte „WLAN“. Schalten Sie den WLAN-Schalter ein und warten Sie, bis der Computer nach verfügbaren WLAN-Netzwerken sucht. Zuerst müssen Sie den WLAN-Schalter einschalten. Richten Sie dann die Verbindung zu WLAN ein. Gehen Sie wie folgt vor
2024-03-06 Kommentar 0 1458

Kurseinführung:So testen Sie die Netzwerkgeschwindigkeit des WLAN-Hauptschlüssels (Betriebsmethode für den WLAN-Hauptschlüssel-Netzwerkgeschwindigkeitstest) Der WLAN-Hauptschlüssel bietet Benutzern die Funktion, die Netzwerkgeschwindigkeit zu testen. Nach der Verbindung mit dem WLAN können wir die aktuelle Netzwerkgeschwindigkeit testen die Geschwindigkeit des WLAN-Hauptschlüssels? Nachfolgend gibt Ihnen der Herausgeber der chinesischen PHP-Website eine detaillierte Einführung. Wie teste ich die Geschwindigkeit des WLAN-Hauptschlüssels? 1. Öffnen Sie den „WIFI Master Key“ und klicken Sie unten auf „WIFI öffnen“. 2. Nachdem Sie eine WLAN-Verbindung hergestellt haben, klicken Sie rechts auf die „drei Punkte“. 3. Klicken Sie anschließend unten auf „Netzwerkgeschwindigkeitstest“. 4. Warten Sie abschließend, bis der Geschwindigkeitstest abgeschlossen ist.
2024-06-14 Kommentar 0 789
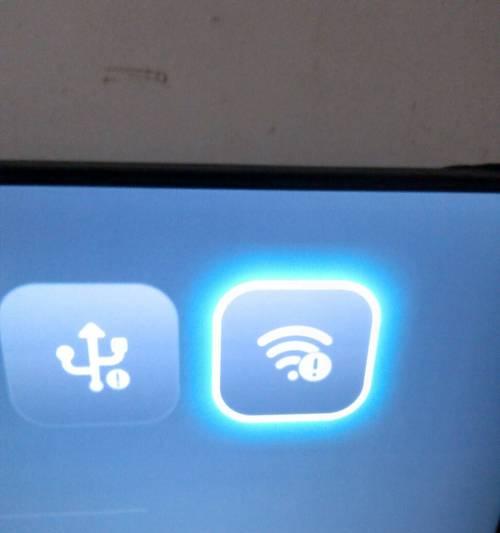
Kurseinführung:Die Bedeutung des Internets und die Beliebtheit von Smartphones haben WiFi-Netzwerke zu einem wesentlichen Bestandteil unseres Lebens gemacht. Herkömmliche WLAN-Verbindungsmethoden sind jedoch umständlich und zeitaufwändig. Um Ihnen den Zugriff auf das Internet zu erleichtern, erfahren Sie in diesem Artikel, wie Sie mithilfe der QR-Code-Scantechnologie schnell eine Verbindung zu WLAN-Netzwerken herstellen. 1. Warum den QR-Code scannen, um eine Verbindung zum WLAN-Netzwerk herzustellen? 1.1 Das Scannen eines QR-Codes zum Herstellen einer Verbindung spart Zeit und Energie. 1.2 Das Scannen eines QR-Codes zum Herstellen einer Verbindung erfordert kein Merken komplizierter Passwörter. 1.3 Das Scannen eines QR-Codes zum Herstellen einer Verbindung ist sicherer und zuverlässiger. 2. Verstehen Sie das Prinzip des Scannens einer QR-Code-Verbindung. 2.1 Einführung in die QR-Code-Technologie. 2.2 Analyse des Prinzips des Scannens von QR-Codes zum Herstellen einer Verbindung mit einem WLAN-Netzwerk III. Finden Sie ein WLAN-Netzwerk, das durch Scannen des QR-Codes verbunden werden kann. 3.1 Scannen Sie den QR-Code des an öffentlichen Orten bereitgestellten WLAN-Netzwerks. 3.2 Scannen Sie den QR-Code des WLAN-Netzwerkgeräts im Haus oder Büro
2024-02-02 Kommentar 0 1341

Kurseinführung:1. Festlegen der Netzwerkadresse für Computer-WLAN Schritte und Methoden zum Festlegen der Netzwerkadresse für Computer-WLAN In der modernen Gesellschaft sind drahtlose Netzwerke zu einem unverzichtbaren Bestandteil unseres Lebens geworden. Ob zu Hause oder im Büro, wir alle müssen eine Verbindung zu einem WLAN-Netzwerk herstellen, um auf das Internet zugreifen zu können. Bei einigen Computern, die eine Netzwerkadresse festlegen müssen, ist es sehr wichtig, die WLAN-Netzwerkadresse korrekt festzulegen. Warum eine Netzwerkadresse festlegen? In den meisten Fällen erhält der Computer automatisch eine Netzwerkadresse, was als dynamische IP-Adresszuweisung bezeichnet wird. In einigen Fällen muss die Netzwerkadresse jedoch manuell festgelegt werden, was als statische IP-Adresszuweisung bezeichnet wird. Die Zuweisung einer statischen IP-Adresse hat folgende Vorteile: Stabilere Verbindung: Eine statische IP-Adresse kann sicherstellen, dass Ihr Computer im Netzwerk ist
2024-08-18 Kommentar 0 371
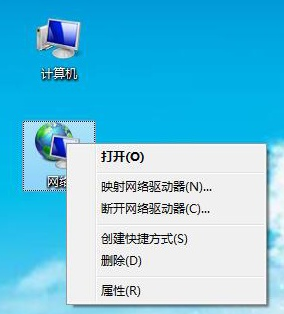
Kurseinführung:Viele Benutzer verwenden Computer, um WLAN-Verbindungsfreigabenetzwerke zu öffnen, aber manchmal stellen wir fest, dass die Verbindung zu WLAN nicht verfügbar ist. Was ist also die Lösung für diese Situation? Win7wifi-Verbindung ist nicht verfügbar 1. Klicken Sie mit der rechten Maustaste auf das Netzwerksymbol auf dem Desktop und wählen Sie Eigenschaften. 2. Öffnen Sie das Netzwerk- und Freigabecenter, wählen Sie „Drahtlose Netzwerke verwalten“ 3. Suchen Sie Ihren WLAN-Namen, klicken Sie mit der rechten Maustaste, um ihn zu löschen, und suchen Sie dann erneut nach der Verbindung.
2024-01-09 Kommentar 0 2060