
Kurs Grundschule 1609
Kurseinführung:Dieser Kurs behandelt die Front-End- und Back-End-Projektinitialisierung, Host-Verwaltung, Anmeldeauthentifizierungsfunktionen und Springboard-bezogene Inhalte.

Kurs Grundschule 3016
Kurseinführung:Die Beherrschung automatisierter Tests ist für viele Tester die einzige Möglichkeit, ihre Wettbewerbsfähigkeit am Arbeitsplatz zu verbessern. Automatisiertes Testen im üblichen Sinne erfordert jedoch bestimmte Codierungsfunktionen und der Schwellenwert ist relativ hoch. Beispielsweise wurde Jmeter, obwohl es leistungsstark und umfassend ist, von vielen Testern als schwierig zu starten, umständliche Vorgänge und unvollständige und klare Testberichte bewertet. und schwierig zu verfolgende und zu findende Probleme usw. Fragen. Die in Apipost Version 7 eingeführten automatisierten Tests ermöglichen es Testern, automatisierte Tests durchzuführen, ohne Code schreiben zu müssen, und können umfassende und klare Testberichte erstellen, die einfach zu verwenden sind.

Kurs Grundschule 2874
Kurseinführung:In diesem Fall wird das Fullpage-Vollbild-Bildlauf-Plugin verwendet, damit Sie schnell und effizient Vollbild-Bildlaufseiten entwickeln können. Material-Download-Adresse: https://gitee.com/xiaoqiang001/full_screen_plugin.git
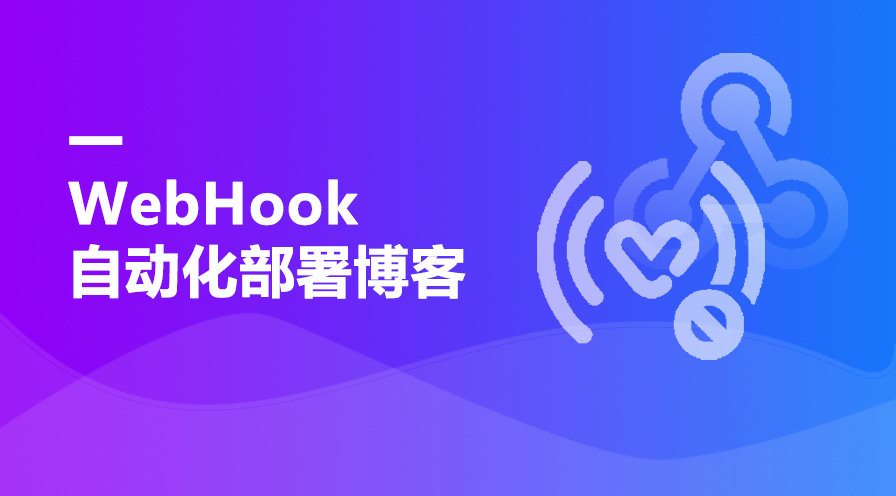
Kurs Dazwischenliegend 4554
Kurseinführung:Verwenden Sie Github, Gitee und Codechina, um den Website-Code zu verwalten, da diese Codebibliotheken die Konfiguration von Webhooks unterstützen können. Linux-Cloud-Server (öffentliche IP); installieren Sie Git, installieren Sie Nginx, installieren Sie PHP und installieren Sie FTP. Detailliertes Tutorial-Dokument: https://mp.weixin.qq.com/s/VtTHUfyiITNSoGy052jkXQ

Kurs Grundschule 2546
Kurseinführung:In diesem Kurs werden die APIPOST-Funktionen aufgeschlüsselt und in der Praxis demonstriert, damit Apipost-Studenten ein besseres und umfassenderes Verständnis aller Funktionen des APIPOST-Produkts erhalten, unabhängig davon, in welcher Position Sie sich im Front-End, Back-End oder … befinden Beim Testen benötigen Sie ein solches Tool, das uns bei der Zusammenarbeit bei der Entwicklung, der Verwaltung von Projekten und der Verbesserung der Arbeitseffizienz unterstützt. Offizielle Apipost-Website: https://www.apipost.cn
html5 – Das Formular kann das automatische Ausfüllen von autocomplete=off nicht blockieren
Das Formular kann die automatische Vervollständigung nicht blockieren. autocomplete=off
2017-05-16 13:27:06 0 1 567
2019-08-07 11:56:25 0 1 1396
2017-05-16 13:25:15 0 5 1118
macos – Kann ich beim Öffnen einer Datei mit iTerm2 auf dem Mac nicht über den Touchscreen scrollen?
2017-05-16 16:34:00 0 1 813
javascript - Wie passt sich das SuperSlide-Plugin an den Bildschirm an?
2017-05-24 11:36:41 0 1 682

Kurseinführung:Als beliebte Kurzvideoanwendung bietet Douyin den Benutzern auch viel Komfort beim Ansehen von Kurzvideos. Kürzlich haben einige Benutzer gefragt, wie sie die automatische Sperrbildschirmfunktion in Douyin einrichten können, um Mobiltelefonstrom zu sparen und die Privatsphäre zu schützen. Wie richtet man also den automatischen Sperrbildschirm auf Douyin ein? 1. Wie stelle ich die automatische Bildschirmsperre bei Douyin ein? 1. Öffnen Sie die Douyin-App, rufen Sie die Benutzeroberfläche „Ich“ auf und klicken Sie dann auf das Einstellungssymbol in der oberen rechten Ecke, um das Einstellungsmenü aufzurufen. 2. Schieben Sie im Einstellungsmenü den Bildschirm nach unten, um die Option „Allgemein“ zu finden, und klicken Sie zum Aufrufen. 3. Schieben Sie in den allgemeinen Einstellungen den Bildschirm nach unten, um die Option „Bildschirm automatisch sperren“ zu finden, und klicken Sie zum Aufrufen. 4. In den Einstellungen für die automatische Bildschirmsperre können Sie wählen, ob Sie die automatische Bildschirmsperre aktivieren oder deaktivieren möchten. Um die Zeit für die automatische Bildschirmsperre festzulegen, klicken Sie auf „
2024-04-17 Kommentar 0 1577
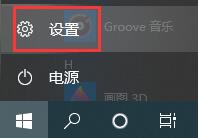
Kurseinführung:Hallo zusammen! Heute werde ich Ihnen beibringen, wie Sie das automatische Sperrbildschirmkennwort in Win10 deaktivieren! Wenn wir den Computer zu Hause oder im Büro verwenden, kann es manchmal sein, dass wir das Passwort für die automatische Bildschirmsperre etwas nervig finden und schnell auf den Computer zugreifen möchten. Dann folge mir jetzt und erfahre, wie du diese Funktion abschaltest! So deaktivieren Sie das automatische Sperrbildschirmkennwort in Win10 auf dem Desktop. Die erste Methode besteht darin, das automatische Sperrbildschirmkennwort über „Einstellungen“ zu deaktivieren. Klicken Sie zunächst auf das Windows-Symbol in der unteren linken Ecke des Bildschirms und wählen Sie die Option „Einstellungen“. Klicken Sie im daraufhin angezeigten Fenster auf die Option „Konto“ und wählen Sie dann „Anmeldeoptionen“. Suchen Sie in den Anmeldeoptionen die Option „Bildschirmschoner“ und stellen Sie sie auf „Nie“. Dadurch wird das automatische Sperrbildschirmkennwort deaktiviert. Die zweite Methode erfolgt über die „Kontrolloberfläche“.
2024-09-09 Kommentar 0 836
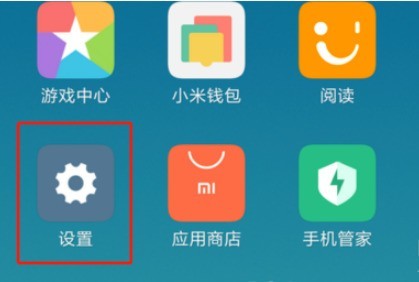
Kurseinführung:1. Schalten Sie Ihr Telefon ein und rufen Sie die Einstellungsoberfläche auf. 2. Klicken Sie in den Einstellungen auf Bildschirm sperren, Passwort und Fingerabdruck. 3. Suchen Sie dann die Option zur automatischen Bildschirmsperre. 4. Klicken Sie hier, um den Bildschirm automatisch zu sperren. 5. Wählen Sie nach dem Klicken die Sperrzeit für den Bildschirm aus. 6. Das Telefon sperrt den Bildschirm basierend auf dieser Zeit automatisch, wenn keine Bedienung erfolgt.
2024-04-16 Kommentar 0 705
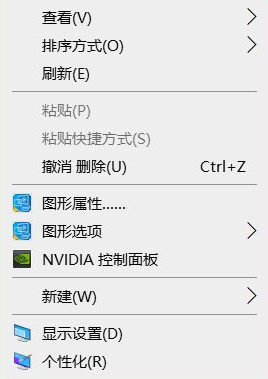
Kurseinführung:Wie richte ich die automatische Sperrbildschirmfunktion von Win10 ein? Wenn wir den Computer für kurze Zeit verlassen müssen, können wir den Computerbildschirm sperren, um zu verhindern, dass andere mit unserem Computer herumspielen. Viele Benutzer können ihn jedoch nicht einrichten. Lassen Sie mich Ihnen erklären, wie Sie den automatischen Bildschirm einstellen Sperrfunktion auf Win10-Computern. So richten Sie die automatische Sperrbildschirmfunktion von Win10 ein: 1. Schalten Sie den Computer ein, rufen Sie den Systemdesktop auf und klicken Sie mit der rechten Maustaste auf den leeren Teil des Desktops, um das Rechtsklickmenü aufzurufen. 2. Rufen Sie nach dem Klicken das Rechtsklick-Menü auf und klicken Sie auf die Personalisierungsoption. 3. Geben Sie nach dem Klicken die Personalisierungsoptionen ein und klicken Sie auf die Option „Bildschirm sperren“. 4. Geben Sie nach dem Klicken die Sperrbildschirmoptionen ein und klicken Sie auf Bildschirmschonereinstellungen. 5. Geben Sie nach dem Klicken die Bildschirmschonereinstellungen ein und klicken Sie auf die Bildschirmschoneroption. 6
2024-02-10 Kommentar 0 1742
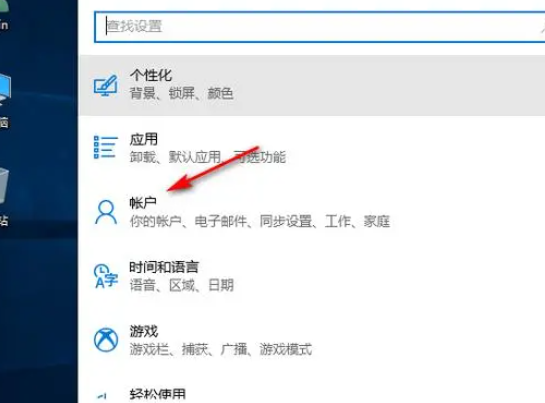
Kurseinführung:Windows 10 verfügt über eine integrierte automatische Bildschirmsperrfunktion, die den Computer innerhalb einer vorgegebenen Zeit automatisch sperrt, um die Privatsphäre des Benutzers und die Systemsicherheit zu gewährleisten. In der Win10-Systemumgebung haben Benutzer drei Möglichkeiten, die automatische Sperrbildschirmfunktion einzustellen. So richten Sie den automatischen Sperrbildschirm in der Win10-Home-Version ein: Methode 1: Verwenden Sie die Systemsteuerung, um den automatischen Sperrbildschirm festzulegen. 1. Starten Sie die „Systemsteuerung“ und klicken Sie auf „Energieoptionen“. 2. Klicken Sie auf „Planeinstellungen ändern“. Suchen Sie dann im Popup nach „Leerlaufzeit“ in der Benutzeroberfläche „Energieoptionen“ und klicken Sie erneut auf „Planeinstellungen ändern“. 3. Aktivieren Sie im Abschnitt „Leerlaufzeit“ die Option „Computer nach Leerlaufzeit automatisch sperren“ und Geben Sie die geplante Zeit für die automatische Sperrung des Bildschirms ein. Damit ist die Einstellung für die automatische Sperre abgeschlossen. Methode 2: Aufgaben verwenden
2024-01-13 Kommentar 0 1034