
Der
php-Editor Baicao zeigt Ihnen, wie Sie die automatische Sperrbildschirmfunktion von Win10 einrichten. Die automatische Bildschirmsperrfunktion von Win10 ist eine sehr praktische Funktion, die den Bildschirm innerhalb eines bestimmten Zeitraums automatisch sperren kann, um die Privatsphäre und Sicherheit des Benutzers zu schützen. Um die automatische Bildschirmsperrfunktion von Windows 10 einzurichten, befolgen Sie einfach diese einfachen Schritte. Klicken Sie zunächst auf die Schaltfläche „Start“ in der unteren rechten Ecke des Win10-Desktops und wählen Sie die Option „Einstellungen“. Klicken Sie anschließend im Einstellungsfenster auf die Option „Personalisierung“ und wählen Sie dann die Option „Bildschirm sperren“. Suchen Sie auf der Seite mit den Sperrbildschirmeinstellungen nach der Option „Bildschirm-Timeout“ und wählen Sie die gewünschte Sperrbildschirmzeit aus, z. B. 1 Minute, 5 Minuten usw. Nach der Einrichtung sperrt das System automatisch den Bildschirm, wenn Ihr Computer eine Zeit lang inaktiv ist. Auf diese Weise können Sie Ihre Privatsphäre und Computersicherheit besser schützen.
So richten Sie die automatische Sperrbildschirmfunktion von Win10 ein
1 Schalten Sie den Computer ein, rufen Sie den Systemdesktop auf und klicken Sie mit der rechten Maustaste auf einen leeren Teil des Desktops, um das Rechtsklickmenü aufzurufen.
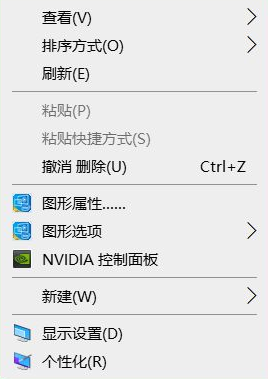
2. Rufen Sie nach dem Klicken das Rechtsklick-Menü auf und klicken Sie auf die Personalisierungsoption.
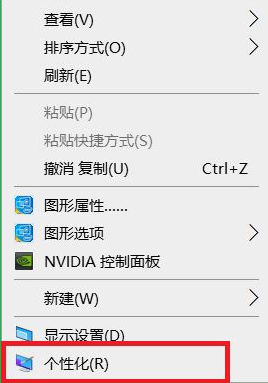
3. Geben Sie nach dem Klicken die Personalisierungsoptionen ein und klicken Sie auf die Option „Bildschirm sperren“.
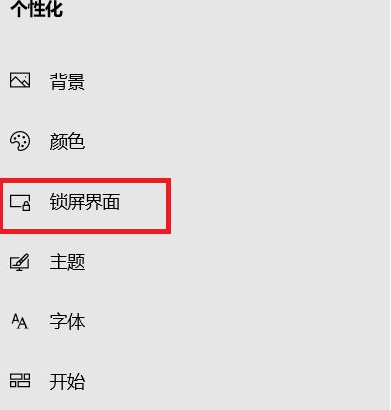
4. Geben Sie nach dem Klicken die Optionen der Sperrbildschirmoberfläche ein und klicken Sie auf Bildschirmschonereinstellungen.
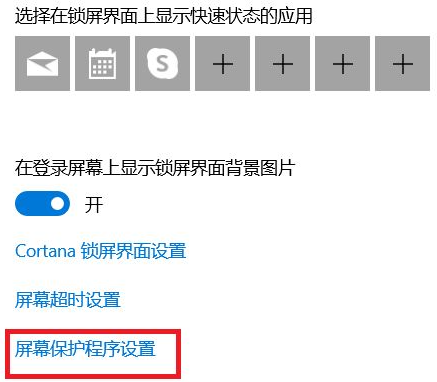
5. Geben Sie nach dem Klicken die Bildschirmschonereinstellungen ein und klicken Sie auf die Bildschirmschoneroption.
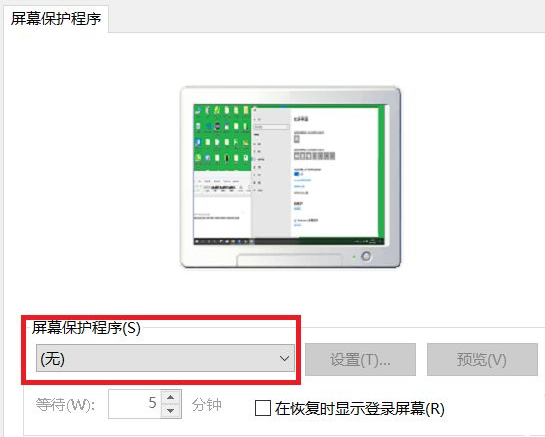
6. Geben Sie nach dem Klicken die Dropdown-Liste des Bildschirmschoners ein und klicken Sie auf die Option zum Ändern der Zeile.
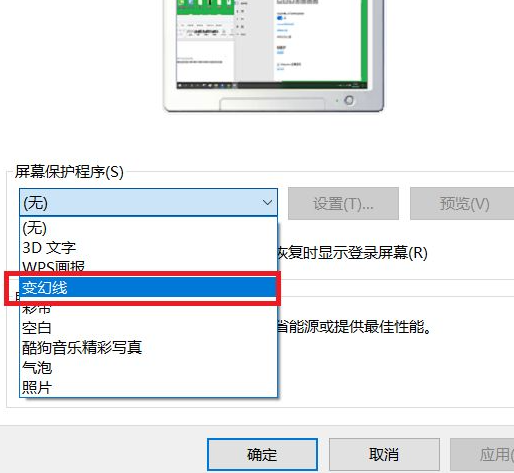
7. Klicken Sie nach dem Klicken auf OK, um den Bildschirmschoner erfolgreich zu aktivieren.
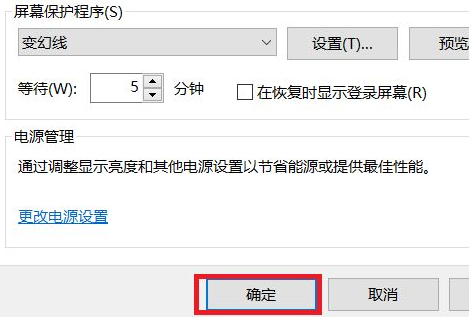
Das obige ist der detaillierte Inhalt vonWie richte ich die automatische Sperrbildschirmfunktion von Win10 ein? Teilen Sie uns mit, wie Sie die automatische Sperrbildschirmfunktion von Win10 einrichten. Für weitere Informationen folgen Sie bitte anderen verwandten Artikeln auf der PHP chinesischen Website!
 Der Win10-Bluetooth-Schalter fehlt
Der Win10-Bluetooth-Schalter fehlt
 Warum werden alle Symbole in der unteren rechten Ecke von Win10 angezeigt?
Warum werden alle Symbole in der unteren rechten Ecke von Win10 angezeigt?
 Der Unterschied zwischen Win10-Ruhezustand und Ruhezustand
Der Unterschied zwischen Win10-Ruhezustand und Ruhezustand
 Win10 pausiert Updates
Win10 pausiert Updates
 Was tun, wenn der Bluetooth-Schalter in Windows 10 fehlt?
Was tun, wenn der Bluetooth-Schalter in Windows 10 fehlt?
 Win10 stellt eine Verbindung zum freigegebenen Drucker her
Win10 stellt eine Verbindung zum freigegebenen Drucker her
 Bereinigen Sie den Müll in Win10
Bereinigen Sie den Müll in Win10
 So geben Sie den Drucker in Win10 frei
So geben Sie den Drucker in Win10 frei




