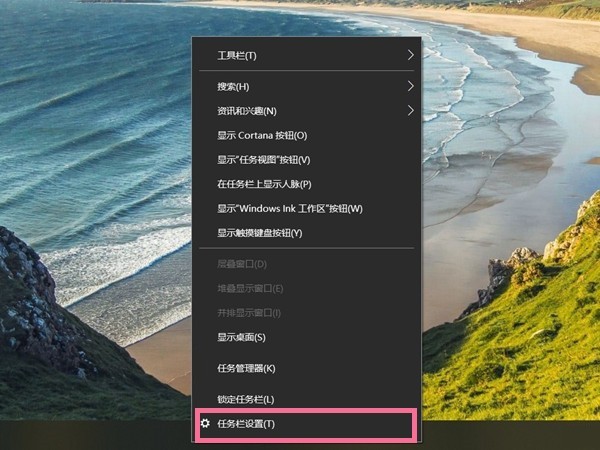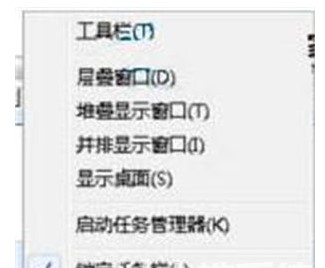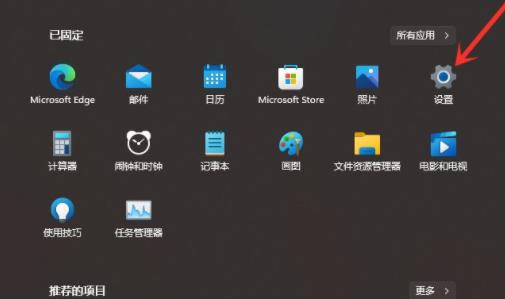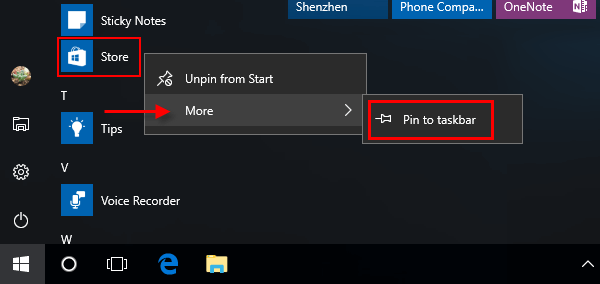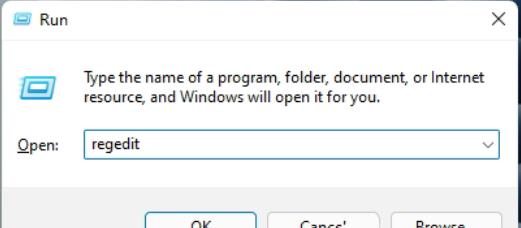Insgesamt10000 bezogener Inhalt gefunden

Was beinhaltet die Taskleiste?
Artikeleinführung:Die Taskleiste umfasst das Startmenü, den Anwendungsbereich, die Sprachoptionen und den Taskleistenbereich. Die Taskleiste bezieht sich auf die kleine Leiste am unteren Rand des Desktops. Ihre Funktionen sind: 1. Symbolleiste 2. Horizontal gekachelte Fenster und 4. Bildschirmanzeige; die Taskleiste.
2020-12-31
Kommentar 0
32344

Kann die Taskleiste ausgeblendet werden?
Artikeleinführung:Die Taskleiste kann ausgeblendet werden. Die Methode zum Ausblenden der Taskleiste ist wie folgt: 1. Klicken Sie mit der rechten Maustaste auf eine leere Stelle in der Taskleiste, wählen Sie „Taskleisteneinstellungen“, suchen Sie die Option „Taskleiste automatisch ausblenden“ und schalten Sie den Schalter ein Leerzeichen in der Taskleiste. Wählen Sie „Taskleisteneinstellungen“, suchen Sie im sich öffnenden Fenster nach der Option „Taskleiste automatisch ausblenden“ und aktivieren Sie den Schalter. 3. Verwenden Sie Software von Drittanbietern, um die Optionen anzupassen und Funktionen entsprechend den Bedürfnissen des Benutzers eingerichtet.
2023-09-20
Kommentar 0
2135

So blenden Sie die Win10-Taskleiste aus. So blenden Sie die Win10-Taskleiste aus
Artikeleinführung:Einige Freunde möchten die Taskleiste unten ausblenden, wenn sie Win10 verwenden, wissen aber nicht, wie das geht. Wie kann man die Taskleiste in Win10 ausblenden? Der unten stehende Editor gibt Ihnen eine detaillierte Einführung in die Methode zum Ausblenden der Taskleiste in Win10. Freunde, die es benötigen, können einen Blick darauf werfen. 1. Klicken Sie mit der rechten Maustaste auf die Taskleiste unten und wählen Sie „Taskleisteneinstellungen“ in der Optionsliste, um sie zu öffnen. 2. Nachdem Sie die neue Benutzeroberfläche aufgerufen haben, suchen Sie rechts die Option „Taskleiste automatisch ausblenden“ und schalten Sie den Schalter darunter ein. PS: Nachdem Sie die Option aktiviert haben, können Sie sie ausblenden, solange Sie die Maus nicht auf der Taskleiste platzieren. Ebenso wird die Taskleiste angezeigt, wenn Sie die Maus auf der Taskleiste platzieren.
2024-09-19
Kommentar 0
1044

Kann die Windows-Taskleiste ausgeblendet werden?
Artikeleinführung:Die Taskleiste kann ausgeblendet werden. So blenden Sie sie aus: 1. Klicken Sie mit der rechten Maustaste auf eine leere Stelle in der Taskleiste und wählen Sie „Eigenschaften“. 2. Wählen Sie die Registerkarte „Taskleiste“ im Popup-Fenster „Eigenschaften von Taskleiste und Startmenü“. 3. Aktivieren Sie im Popup-Fenster „Eigenschaften von Taskleiste und Startmenü“ die Option „Taskleiste automatisch ausblenden“, klicken Sie auf „OK“ und speichern Sie die Änderungen.
2020-10-22
Kommentar 0
14193

So zentrieren Sie die Win10-Taskleiste. So zentrieren Sie die Windows10-Taskleiste
Artikeleinführung:Hallo zusammen, heute werde ich Ihnen beibringen, wie Sie die Taskleiste im Win10-System zentrieren. Manchmal müssen wir die Taskleiste zentrieren. Wie machen wir das? Es ist ganz einfach: Klicken Sie einfach mit der rechten Maustaste auf eine leere Stelle in der Taskleiste, um eine neue Symbolleiste zu erstellen. Lassen Sie uns als Nächstes ausführlich darüber sprechen, wie Sie die Win10-Taskleiste zentrieren. So zentrieren Sie die Taskleiste in Windows 10 Methode 1. Klicken Sie mit der rechten Maustaste auf den leeren Bereich der unteren Taskleiste, um die Taskleiste zu entsperren. 2. Klicken Sie auf die Symbolleiste und dann auf Neue Symbolleiste. 3. Wählen Sie dann einen leeren Ordner aus, der keine Dateien enthält, oder erstellen Sie vorübergehend einen neuen Ordner und klicken Sie dann auf „Auswählen“. 4. Unten erscheint ein leerer Ordner mit zwei vertikalen Balken. Ziehen Sie dann die doppelten vertikalen Balken mit der Maus nach links und ziehen Sie ihn ganz nach links (fast nach links).
2024-09-12
Kommentar 0
920

Wie mache ich die Win11-Taskleiste schwarz? Einführung zum Festlegen der schwarzen Taskleiste in Win11
Artikeleinführung:Einige Freunde möchten auch, dass die Taskleiste schwarz wird, nachdem sie das dunkle Hintergrundbild auf ihrem Computer geändert haben, aber sie wissen nicht, wie das geht. Schauen wir uns unten die spezifischen Methoden an! 1. Klicken Sie mit der rechten Maustaste auf einen leeren Bereich in der Taskleiste und wählen Sie „Taskleisteneinstellungen“. 2. Suchen Sie im Einstellungsfenster der Taskleiste die Registerkarte „Darstellung“ und klicken Sie darauf. 3. Suchen Sie auf der Registerkarte „Darstellung“ die Option „Hintergrund der Taskleiste“ und klicken Sie auf das Dropdown-Menü. 4. Wählen Sie „Schwarz“. 5. Schließen Sie das Fenster „Taskleisteneinstellungen“. Verschönerung der Taskleiste Xiaozhi Eye Protector ist ein sehr benutzerfreundliches transparentes Win11-Tool für die Taskleiste. Es unterstützt die Transparenz der Taskleiste, die Verschönerung der Taskleiste und verschiedene Stile, um die Benutzeroberfläche Ihres Computers schöner zu machen Jetzt herunterladen) Xiaozhi Augenschutz
2024-04-22
Kommentar 0
1434
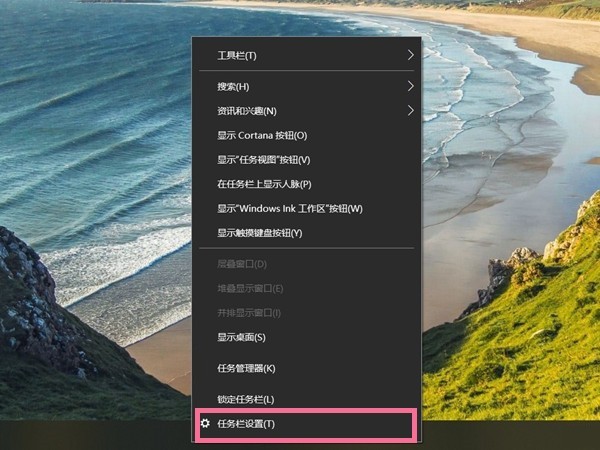
So blenden Sie die Taskleiste in Win10 aus. So blenden Sie die Taskleiste in Win10 aus
Artikeleinführung:1. Klicken Sie zunächst mit der rechten Maustaste auf die Taskleiste und wählen Sie Taskleisteneinstellungen. 2. Aktivieren Sie dann im Abschnitt „Taskleiste“ einfach die Option „Taskleiste im Desktop-Modus automatisch ausblenden“. 3. Sie können auch das Desktop-Windows-Symbol auswählen, Einstellungen-Personalisierung auswählen und die Taskleiste in den Personalisierungseinstellungen festlegen.
2024-06-08
Kommentar 0
923
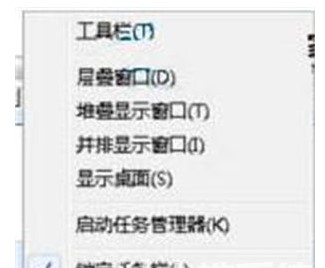
Lösung für fehlende Taskleiste in Windows 7
Artikeleinführung:Was soll ich tun, wenn die Taskleiste von Windows 7 verschwindet? In diesem Fall kann es passieren, dass Benutzer die Taskleiste versehentlich verschwinden lassen Ist dies nicht der Fall, müssen Sie es über den Task-Manager bedienen. Im Folgenden finden Sie die Lösung für das Fehlen der Windows 7-Taskleiste. Sie können es auf diese Weise lösen. Was tun, wenn die Windows 7-Taskleiste fehlt? 1. Überprüfen Sie zunächst, ob Ihre Taskleiste automatisch ausgeblendet wird. Wenn die Taskleiste angezeigt wird, wird sie automatisch ausgeblendet. Klicken Sie auf die Taskleiste. Wählen Sie „Eigenschaften“ aus, wie in der Abbildung gezeigt: 2. Wählen Sie dann „Taskleiste“ im angezeigten Eigenschaftenfeld.
2023-07-13
Kommentar 0
5747

So fügen Sie Symbole zur Win11-Taskleiste hinzu. So fügen Sie Symbole zur Win11-Taskleiste hinzu
Artikeleinführung:Einige Freunde möchten der Taskleiste häufig verwendete Softwaresymbole hinzufügen, um das nächste Mal das schnelle Öffnen zu erleichtern. Wie fügt man der Win11-Taskleiste Symbole hinzu? Der unten stehende Editor gibt Ihnen eine detaillierte Einführung in die Methode zum Hinzufügen von Symbolen zur Win11-Taskleiste. Interessierte Freunde sollten einen Blick darauf werfen! Methode 1: 1. Doppelklicken Sie, um die Software auszuführen, die Sie zur Taskleiste hinzufügen möchten. 2. Nach dem Ausführen erscheint das Symbol der Software in der Taskleiste unten. Klicken Sie mit der rechten Maustaste und wählen Sie „An Taskleiste anheften“ in der Optionsliste. 3. Nachdem das Anheften abgeschlossen ist, verbleibt das Symbol auch nach dem Schließen der Software in der Taskleiste und kann durch einen Doppelklick schnell geöffnet werden. Methode 2: 1. Klicken Sie unten in der Taskleiste auf Start. 2. Geben Sie im Suchfeld oben die Software ein, die Sie hinzufügen möchten, hier mit &q
2024-09-19
Kommentar 0
705
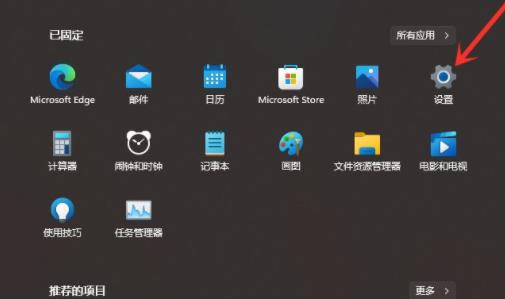
Tipps zum Stehlen der Win11-Taskleiste
Artikeleinführung:Viele Benutzer haben das Gefühl, dass die Taskleiste beim Spielen von Vollbildspielen oder beim Fernsehen im Win11-System im Weg ist, wissen aber nicht, wie sie sie ausblenden können. Aus diesem Grund stellen wir Ihnen eine Methode vor, um die Taskleiste in Win11 auszublenden Wenn Sie es heute ausblenden müssen, schauen wir uns an, wie es funktioniert. So verbergen Sie die Taskleiste in Win11: 1. Klicken Sie zunächst auf das Startmenü unten, wählen Sie „Einstellungen“ und öffnen Sie „Windows-Einstellungen“. 2. Rufen Sie dann die Personalisierungsoberfläche auf und klicken Sie auf „Taskleiste“. 3. Nachdem Sie die Taskleiste aufgerufen haben, klicken Sie dort auf „Taskbarbehaviors“. 4. Aktivieren Sie dann „Taskleiste automatisch ausblenden“. 5. Nachdem alle Einstellungen abgeschlossen sind, können Sie die Taskleiste ausblenden.
2023-12-25
Kommentar 0
1278
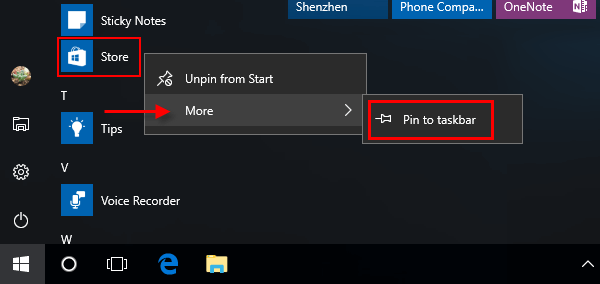

Wie kann ich die Taskleiste in Win11 dünner machen? Eine Einführung in die Methode zur Größenänderung der Taskleiste
Artikeleinführung:Viele Benutzer möchten wissen, wie sie die Taskleiste in Win11 verkleinern können. Schauen wir uns die detaillierte Einführung unten an! Neue Funktionen der Win11-Taskleiste Im Vergleich zu früheren Versionen hat die Win11-Taskleiste die offensichtlichsten Änderungen erfahren. Der erste ist die Änderung im Stil. Die Win11-Taskleiste ist prägnanter und schöner geworden, ohne zu viele überflüssige Elemente. Zweitens ist die Win11-Taskleiste individueller. Benutzer können die Position, Größe und Funktionen der Taskleiste an ihre eigenen Nutzungsgewohnheiten anpassen. Können die Details der Win11-Taskleiste angepasst werden? Zurück zum Thema: Können die Details der Win11-Taskleiste angepasst werden? Die Antwort ist ja. Die Taskleistenoptimierung von Win11 umfasst auch die Funktion zum Anpassen der Größe von Taskleistensymbolen. Benutzer können die Größe von Taskleistensymbolen entsprechend ihren eigenen Bedürfnissen anpassen.
2024-06-08
Kommentar 0
1093

Wiederherstellen der Standardbreite der Taskleiste: ein einfaches Tutorial
Artikeleinführung:Die Taskleiste ist eine kleine Leiste am unteren Rand des Desktops im Windows-Betriebssystem. Die Taskleiste besteht im Allgemeinen aus dem Startmenü, dem Anwendungsbereich, der Sprachoptionsleiste und dem Taskleistenbereich Ich werde Ihnen sagen, wie Sie die Taskleiste wiederherstellen. Die Taskleiste bezieht sich auf den kleinen Streifen am unteren Rand des Desktops, der hauptsächlich aus dem Startmenü, dem Anwendungsbereich, der Sprachoptionsleiste und dem Taskleistenbereich besteht. Wie kann man die Taskleiste tatsächlich wiederherstellen? Das Wiederherstellen der Taskleiste ist immer noch sehr einfach. Im folgenden Editor erfahren Sie, wie Sie die Breite der Taskleiste wiederherstellen. 1. Rufen Sie den Systemdesktop auf, klicken Sie mit der rechten Maustaste auf die leere Stelle der „Taskleiste“ und deaktivieren Sie „Taskleiste sperren“ im Popup-Menü. Stellen Sie die Taskleiste wieder her, Abbildung 12. Dann rechts
2024-01-14
Kommentar 0
832

Wie kann ich die Win11-Taskleiste oben anheften? Teilen Sie uns mit, wie Sie die Taskleiste oben anheften
Artikeleinführung:Die Win11-Taskleiste wurde nicht nur optisch neu gestaltet, sondern bietet auch mehr Personalisierungsmöglichkeiten. Viele Benutzer möchten wissen, wie sie die Win11-Taskleiste oben anheften können. Werfen wir einen Blick auf die spezifischen Betriebsmethoden unten! Methode 1: Verwenden Sie die Tastenkombination Win+T. Am einfachsten ist es, die Tastenkombination Win+T zu verwenden. Mit dieser Verknüpfung können Sie Anwendungen in der Taskleiste auswählen und so die Taskleiste nach oben bringen. Wenn Sie nur möchten, dass die Taskleiste oben angezeigt wird, halten Sie die Win-Taste gedrückt und drücken Sie dann die T-Taste. Methode 2: Verwenden Sie die Taskleiste zum Einrichten. Win11 bietet auch eine Möglichkeit, die Taskleiste oben zu platzieren. Bitte drücken Sie die Tastenkombination Win+I, um die Anwendung „Einstellungen“ zu öffnen, und wählen Sie dann „Personalisierung“, „Taskleiste“, „Taskleistenverhalten“ aus.
2024-05-09
Kommentar 0
1530

So passen Sie Anwendungen in der Taskleiste in Win11 an. So passen Sie Anwendungen in der Taskleiste in Win11 an
Artikeleinführung:So fügen Sie eine Anwendung zur Win11-Taskleiste hinzu: Suchen Sie zunächst die Software, die Sie zur Taskleiste hinzufügen möchten, und klicken Sie anschließend im Menü des Popup-Fensters auf das Softwaresymbol Wenn Sie die Software schließen, können Sie sehen, dass das Symbol immer noch in der Taskleiste vorhanden ist. Freunde möchten wissen, wie man Win11-Anwendungen in die Taskleiste einfügt. Der folgende Editor bietet Ihnen ein Tutorial zum Hinzufügen von Anwendungen zur Win11-Taskleiste. Anleitung zum Hinzufügen von Anwendungen zur Win11-Taskleiste 1. Zuerst öffnen wir die Software, die wir zur Taskleiste hinzufügen möchten. 2. Nach dem Öffnen erscheint das Softwaresymbol in der Taskleiste. 3. Klicken Sie dann mit der rechten Maustaste auf das Symbol und wählen Sie „An Taskleiste anheften“. 4. Nachdem das Anheften abgeschlossen ist, verbleibt das Symbol in der Taskleiste, auch wenn wir die Software schließen.
2024-01-26
Kommentar 0
972

So pinnen Sie die Win11-Taskleiste an
Artikeleinführung:In früheren Windows-Systemen haben wir häufig die Funktion zum Sperren der Taskleiste verwendet, um Fehlbedienungen der Taskleiste zu vermeiden. Dies liegt jedoch tatsächlich daran, dass Microsoft diese Funktion abgebrochen hat Das Folgende ist: Folgen Sie einfach dem Herausgeber und werfen Sie einen Blick darauf. So sperren Sie die Taskleiste in Win11: Antwort: Sperren nicht möglich. 1. Microsoft hat die Funktion zum Sperren der Taskleiste im Win11-System eingestellt, daher können wir die Taskleiste jetzt nicht sperren. 2. Im Allgemeinen können wir mit der rechten Maustaste auf die leere Stelle der Taskleiste klicken, um die Taskleiste zu sperren. 3. Im Win11-System verfügt ein Rechtsklick auf den leeren Bereich der Taskleiste jedoch nur über die Option „Taskleisteneinstellungen“. 4. Wenn wir die Taskleisteneinstellungen öffnen, kann die entsprechende Taskleistensperre nicht gefunden werden.
2024-01-04
Kommentar 0
1904

So blenden Sie die Taskleiste aus
Artikeleinführung:So blenden Sie die Taskleiste aus: Suchen Sie zuerst die Taskleiste des Computers. Klicken Sie dann mit der rechten Maustaste, um das Dialogfeld „Eigenschaften“ zu öffnen und schließlich die Option „Taskleiste automatisch ausblenden“ zu finden Aktivieren Sie diese Option und klicken Sie auf „OK“.
2019-12-02
Kommentar 0
8084
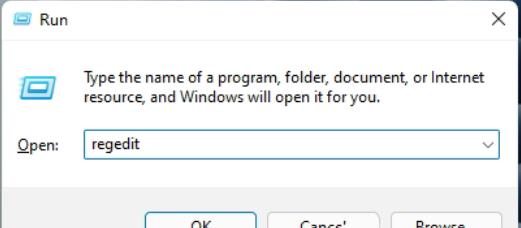
So verwenden Sie kleine Symbole in der Win11-Taskleiste: So passen Sie die Symbolgröße in der Win11-Taskleiste an
Artikeleinführung:1. Öffnen Sie „Ausführen“ und geben Sie den Befehl „regedit“ ein. Klicken Sie auf „OK“ oder drücken Sie die Eingabetaste, um den Registrierungseditor zu öffnen. 2. Erweitern Sie im Fenster des Registrierungseditors den folgenden Pfad: HKEY_CURRENT_USERSoftwareMicrosoftWindowsCurrentVersionExplorerAdvanced und erstellen Sie dann einen neuen DWORD-Wert mit dem Namen TaskbarSi. 3. Bearbeiten Sie die numerischen Daten von TaskbarSi. Die Nummer 0 ist die kleine Taskleiste, die Nummer 1 ist die mittlere Taskleiste und die Nummer 2 ist die große Taskleiste. Kleine Taskleiste ↓. Mittlere Taskleiste↓Große Taskleiste↓
2024-05-08
Kommentar 0
1329

So verstecken Sie die Taskleiste unter dem Computer
Artikeleinführung:So verbergen Sie die Taskleiste unter dem Computer: 1. Platzieren Sie die Maus auf der Taskleiste, klicken Sie mit der rechten Maustaste und wählen Sie im Popup-Dropdown-Menü „Eigenschaften“. 2. Gehen Sie in den sich öffnenden „Eigenschaften von Taskleiste und Startmenü“ zur Registerkarte „Taskleiste“, aktivieren Sie „Taskleiste automatisch ausblenden“ und klicken Sie dann auf „OK“.
2020-04-02
Kommentar 0
38670

Was ist in der Taskleiste?
Artikeleinführung:Der Inhalt der Windows-System-Taskleiste besteht aus den Symbolen und Namen aller geöffneten Fenster. In der System-Taskleiste von Windows 10 wurden Cortana-Suche, Taskleistenansicht und Aktionscenter-Schaltflächen hinzugefügt.
2021-05-10
Kommentar 0
15736