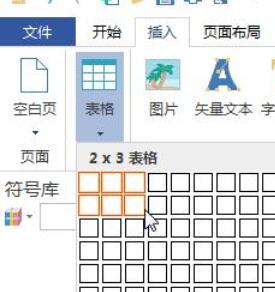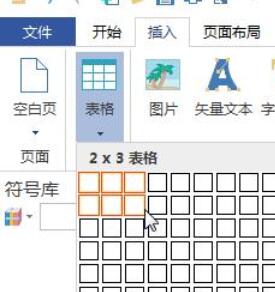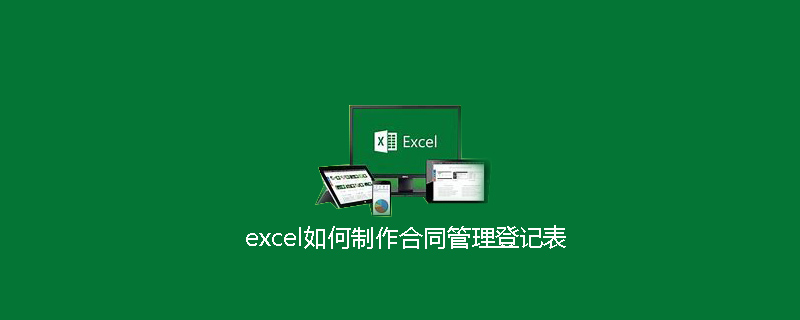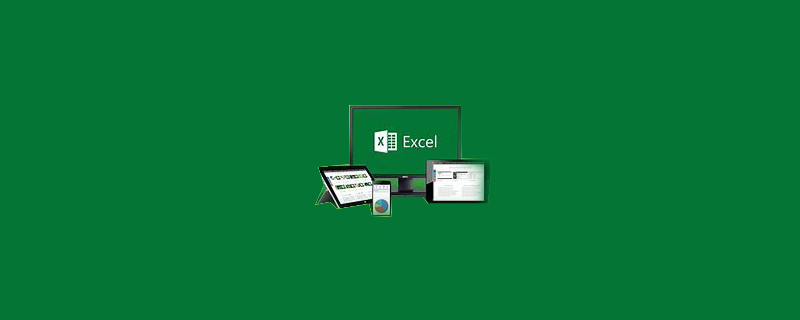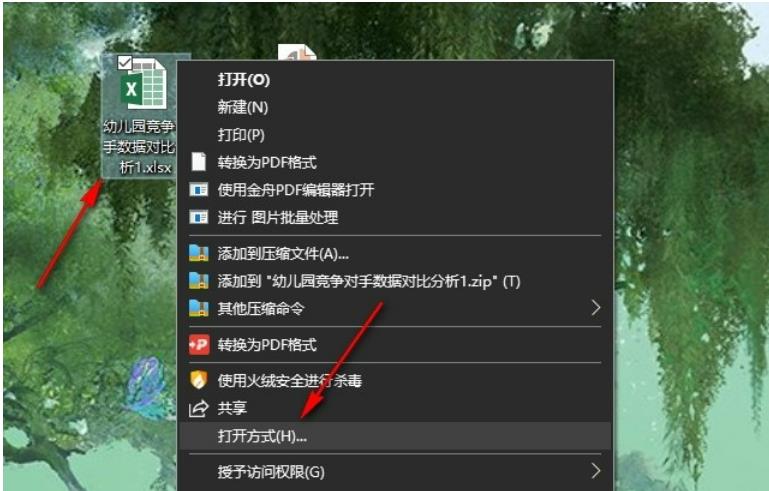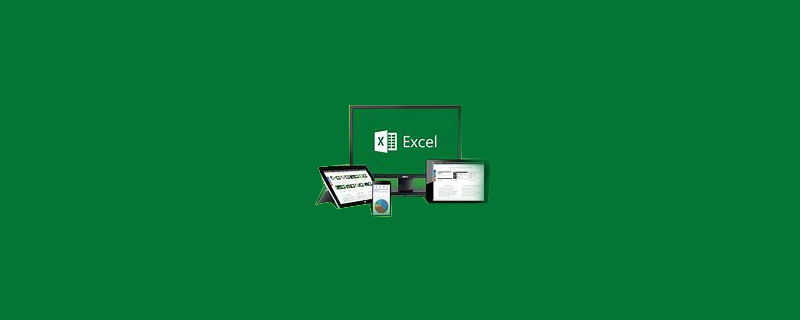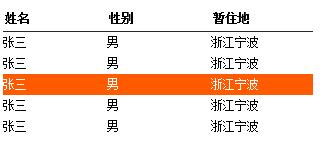Insgesamt10000 bezogener Inhalt gefunden


Was soll ich tun, wenn Navicat beim Ausführen des Oracle-Funktionsskripts den Fehler 24344 meldet?
Artikeleinführung:Erstellen Sie in Navicat ein neues SQL-Abfragefenster und geben Sie die gespeicherte Prozedur ein. Wählen Sie den Code der gespeicherten Prozedur aus und klicken Sie auf „Ausgewählte ausführen“. Wenn der Lauf erfolgreich ist, prüfen Sie, ob der persönliche Code die Anforderungen erfüllt. Andernfalls klicken Sie auf den SCOTT-Benutzer, doppelklicken Sie dann auf die EMP-Tabelle und führen Sie schließlich den Code aus.
2019-08-06
Kommentar 0
4886
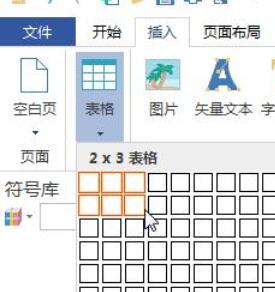
Spezifische Methoden zum Bearbeiten von Formularen in der Flussdiagramm-Erstellungssoftware Edraw
Artikeleinführung:1. Tabelle einfügen Klicken Sie nach dem Einfügen des Menüs auf die Tabelle, wählen Sie die Anzahl der Zeilen und Spalten aus und klicken Sie zur Bestätigung. Sie können auch auf die Schaltfläche „Tabelle einfügen“ klicken und die Anzahl der Zeilen und Spalten eingeben. Klicken Sie auf eine Zelle, um Text einzugeben. Wenn Sie mit der Texteingabe fertig sind, klicken Sie zum Beenden auf eine Stelle außerhalb des Formulars. 2. Verschieben Sie die Tabelle. Klicken Sie auf die Tabelle, die Sie verschieben möchten. Platzieren Sie den Cursor auf der Kreuzschaltfläche oben links in der Tabelle. Wenn sich der Cursor in einen 4-Wege-Pfeil verwandelt, ziehen Sie die Schaltfläche, um die Tabelle zu verschieben. 3. Passen Sie die Höhe und Breite von Zeilen oder Spalten an, indem Sie auf die Tabelle klicken. Passen Sie die Breite und Höhe der Tabelle im Tabellenmenü an. Sie können den Cursor auch am Rand einer Zeile oder Spalte platzieren und ihn nach oben, unten, links oder rechts bewegen, um die Höhe und Breite der Zeile oder Spalte zu ändern. 4. Eine Zeile hinzufügen Klicken Sie auf die linke Seite der Tabelle, um eine Zeile der Tabelle auszuwählen. Diese Zeile wird lila, wenn sie ausgewählt wird. Klicken Sie im Menü „Tabelle“ auf „Oben einfügen“ oder „Unten einfügen“. fünf,
2024-06-04
Kommentar 0
798
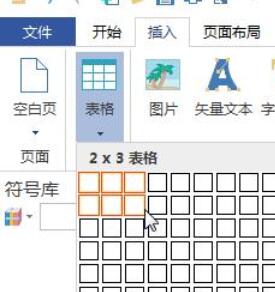
Grafische Methode zum Einfügen und Bearbeiten von Tabellen in der Flussdiagramm-Erstellungssoftware Edraw
Artikeleinführung:1. Tabelle einfügen Klicken Sie nach dem Einfügen des Menüs auf die Tabelle, wählen Sie die Anzahl der Zeilen und Spalten aus und klicken Sie zur Bestätigung. Sie können auch auf klicken, um eine Tabelle einzufügen und die Anzahl der Zeilen und Spalten einzugeben. Klicken Sie auf eine Zelle, um Text einzugeben. Wenn Sie mit der Texteingabe fertig sind, klicken Sie zum Beenden auf eine Stelle außerhalb des Formulars. 2. Verschieben Sie die Tabelle. Klicken Sie auf die Tabelle, die verschoben werden soll. Platzieren Sie den Cursor auf der Kreuzschaltfläche oben links in der Tabelle. Wenn sich der Cursor in einen 4-Wege-Pfeil verwandelt, ziehen Sie die Schaltfläche, um die Tabelle zu verschieben. 3. Passen Sie die Höhe und Breite von Zeilen oder Spalten an, indem Sie auf die Tabelle klicken. Passen Sie die Breite und Höhe der Tabelle im Tabellenmenü an. Sie können den Cursor auch am Rand einer Zeile oder Spalte platzieren und ihn nach oben, unten, links oder rechts bewegen, um die Höhe und Breite der Zeile oder Spalte zu ändern. 4. Eine Zeile hinzufügen Klicken Sie auf die linke Seite der Tabelle, um eine Zeile der Tabelle auszuwählen. Diese Zeile wird lila, wenn sie ausgewählt wird. Klicken Sie im Menü „Tabelle“ auf „Oben einfügen“ oder „Unten einfügen“. 5. Fügen Sie eine Spalte hinzu
2024-06-02
Kommentar 0
1102

So bedienen Sie das Debuggen von Pycharm-Haltepunkten
Artikeleinführung:PyCharm-Breakpoint-Debugging-Operationsmethode: Legen Sie einen Breakpoint fest (klicken Sie auf das Leerzeichen neben der Codezeilennummer oder drücken Sie F9), um das Debuggen auszuführen (klicken Sie auf die Schaltfläche „Ausführen“ oder drücken Sie Alt+Umschalt+F10). F10, um die nächste Zeile einzugeben, F11, um die Funktion einzugeben); überprüfen Sie die Variablen (im Abschnitt „Variablen“ des Fensters „Debuggen“) (klicken Sie mit der rechten Maustaste auf die Variable im Abschnitt „Variablen“ und wählen Sie „Wert festlegen“. "); Fortsetzung der Ausführung (drücken Sie F8, um vom aktuellen Haltepunkt aus zu beginnen). Weiter); Haltepunkte deaktivieren/löschen (zum Deaktivieren auf den blauen Punkt klicken, zum Löschen mit der rechten Maustaste auf den Haltepunkt klicken).
2024-04-17
Kommentar 0
1327
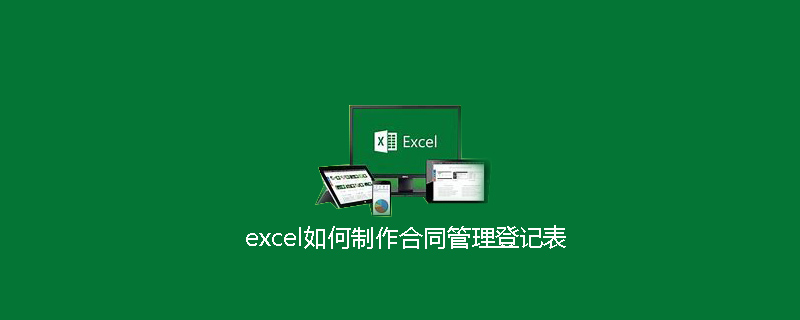
So erstellen Sie ein Vertragsmanagement-Registrierungsformular in Excel
Artikeleinführung:Öffnen Sie Excel und importieren Sie die Vertragstabelle. ||Wählen Sie den Bereich aus, klicken Sie auf „Start“ und wählen Sie „Neue Regel“ unter „Bedingte Formatierung“. ||Klicken Sie auf „Formeln verwenden, um die zu formatierenden Zellen zu bestimmen“, geben Sie die Formel ein und klicken Sie dann auf „Formatieren“, um die Hintergrundfüllfarbe und Schriftart zu ändern. ||Wiederholen Sie den dritten Schritt, um neue Regeln, Formeln und Farbzurücksetzungen zu erstellen.
2019-08-21
Kommentar 0
15217
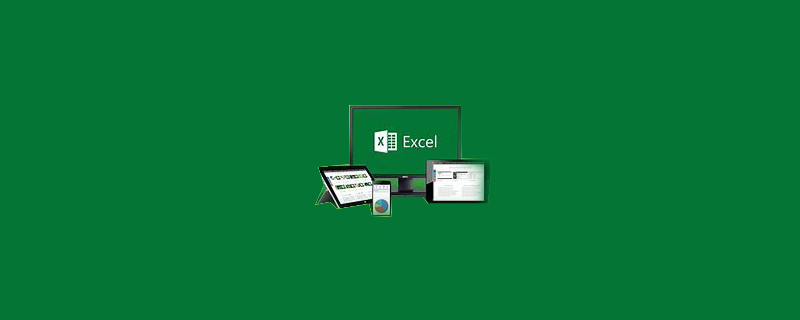
So führen Sie schnell mehrere Excel-Tabellen zusammen
Artikeleinführung:So führen Sie schnell mehrere Excel-Tabellen zusammen: Legen Sie zunächst mehrere Excel-Tabellen im selben Ordner ab. Öffnen Sie dann die neue Excel-Tabelle, klicken Sie mit der rechten Maustaste auf „Blatt1“ und klicken Sie dann auf „Code anzeigen“. Klicken Sie abschließend auf „Unterprozess ausführen“.
2020-05-24
Kommentar 0
4088

Tipps, um Excel-Tabellen sofort attraktiver zu machen
Artikeleinführung:So gestalten Sie eine Excel-Tabelle sofort schöner: 1. Ändern Sie die Standardlinienfarbe der Tabelle. Standardmäßig sind die Ränder der Zellen graue, dünne, gepunktete Linien. Nach längerem Gebrauch kann es jedoch zu ästhetischer Ermüdung kommen. Wir können versuchen, die Farbe der Randlinien zu ändern. Klicken Sie auf den Menübefehl „Extras → Optionen“, um das Dialogfeld „Optionen“ zu öffnen und wählen Sie die Registerkarte „Ansicht“. In der Dropdown-Liste „Gitterlinienfarbe“ unten können Sie die Farbe der Zellrandlinien neu auswählen, wie in Abbildung 1 dargestellt. Nach der Bestätigung ändert sich die Farbe der Gitterlinien. Natürlich können wir Zellen direkt auswählen und für sie Grenzlinien und Farben festlegen. Die Methode besteht darin, den Zellbereich auszuwählen und auf den Menübefehl „Format → Zellen“ zu klicken, um das Dialogfeld „Zellen formatieren“ zu öffnen. Wir können auf die Registerkarte „Grenzen“ klicken und dann
2024-01-18
Kommentar 0
1242
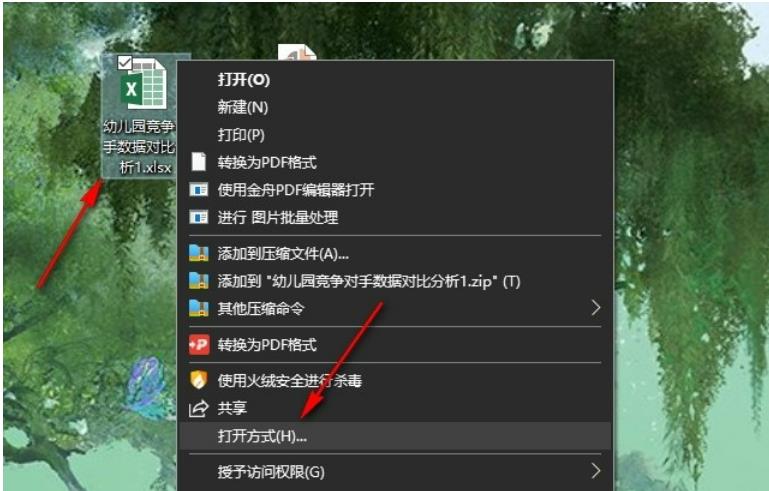
So filtern Sie Excel-Tabellendokumente nach Zellenfarbe. So filtern Sie Excel-Tabellendokumente nach Zellenfarbe
Artikeleinführung:Wie filtere ich Excel-Tabellendokumente nach Zellenfarbe? Benutzer können direkt die Öffnungsmethode unter der Tabelle auswählen und dann das Datentool unter der Excel-Option auswählen. Nachdem wir das Filtersymbol hinzugefügt haben, können wir auf das Filtersymbol in der Zelle klicken, um den Vorgang auszuführen. Lassen Sie sich auf dieser Website den Benutzern sorgfältig vorstellen, wie Excel-Tabellendokumente nach Zellenfarbe gefiltert werden. So filtern Sie Excel-Tabellendokumente nach Zellenfarbe 1. Im ersten Schritt wählen wir ein Tabellendokument aus, klicken mit der rechten Maustaste auf das Dokument, klicken dann auf die Option „Öffnen mit“ und wählen dann im Popup-Feld die Option „Excel“ aus. 2. Im zweiten Schritt wählen wir nach dem Öffnen des Tabellendokuments die Datentitelzeile auf der Tabellendokumentseite aus und klicken dann
2024-08-26
Kommentar 0
299
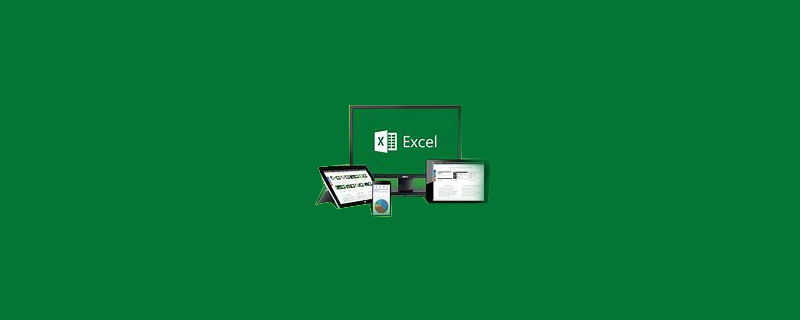
Was soll ich tun, wenn Excel nach der Eingabe von Inhalten die Farbe ändert?
Artikeleinführung:Die Lösung für die Verfärbung von Excel nach der Eingabe von Inhalten: Wählen Sie zuerst Spalte D aus, klicken Sie dann im Startmenü auf „Regeln verwalten“ und aktivieren Sie dann das Kontrollkästchen rechts neben der Regel ; Klicken Sie abschließend auf „Regel löschen“ und klicken Sie unten im Dialogfeld auf die Schaltfläche „OK“.
2020-05-27
Kommentar 0
14601

Die zehn besten Bürokenntnisse in Excel, effizient, einfach und leicht zu erlernen
Artikeleinführung:Wählen Sie zunächst die festzulegenden Zellen aus, klicken Sie auf Daten-Datenvalidierung, wählen Sie die Liste aus, geben Sie „√, x“ in die Quelle ein und klicken Sie auf OK. Um verstümmelte Zahlen schnell wiederherzustellen, können Sie mit der rechten Maustaste auf den ausgewählten Bereich klicken, Zellenformat auswählen, dann auf Anpassen klicken, den Typ in „0“ ändern und schließlich auf OK klicken. 3. Verschönern Sie die Tabelle mit einem Klick. Drücken Sie „Strg+A“, um alle Tabellen auszuwählen, „Strg+T“, um eine Supertabelle zu erstellen, aktivieren Sie „Tabelle enthält Titel“ und klicken Sie auf „OK“. Alle Tabellen und legen Sie das Zellenformat fest – Automatische Definition – Geben Sie zur Bestätigung „Minuten“ nach dem allgemeinen Format ein. 5. Vertauschen Sie die Positionen der beiden Spalten und platzieren Sie die Maus auf dem Rand der Spalte , halten Sie die Umschalttaste gedrückt, wenn sich die Maus in einen Auf- und Abwärtspfeil verwandelt, und ziehen Sie direkt auf die Liste, die angepasst werden muss
2024-02-18
Kommentar 0
683

Einführung in die Methode zum Erstellen eines wöchentlichen Kursplans mit der WPS-Software
Artikeleinführung:1. Öffnen Sie wps. Klicken Sie auf – Start – Neu – Erstellen Sie ein leeres Dokument. 2. Klicken Sie auf das Menü in der oberen Zeile ----Einfügen-----Tabelle, wählen Sie 8 Zeilen und 7 Spalten aus, um eine Tabelle zu erstellen. 3. Wenn die Tabelle zu klein ist, können Sie sie durch Ziehen an den beiden Dreiecksmarkierungen in der unteren rechten Ecke vergrößern oder verbreitern. 4. In der fünften Zeile möchte ich die vertikale Linie der Spalte entfernen und auf den Radierer klicken. Zu diesem Zeitpunkt wird der Mauszeiger zum Radierer. Platzieren Sie ihn auf dem Liniensegment, das Sie löschen möchten. 5. Als nächstes können Sie die Zeit und den Kurs in das Formular eintragen. Um Ärger zu sparen, können Sie die Kopiermethode verwenden. 6. Um einen Schrägstrich in der oberen linken Ecke zu zeichnen, wählen Sie das Raster in der oberen linken Ecke aus und färben Sie es grau. Im Menü ----Text---Tabellenstil---Zeichnen Sie einen Schrägstrich-Header und wählen Sie den gewünschten Stil aus.
2024-03-27
Kommentar 0
912

So sortieren Sie Seriennummern in WPS
Artikeleinführung:Öffnen Sie zunächst wps und erstellen Sie eine neue Tabelle. Klicken Sie dann in der Menüleiste auf „Formeln“, wählen Sie „Suchen und Referenzieren“ und wählen Sie im Popup-Fenster die Funktion „ZEILE“. Legen Sie dann den Wert der Seriennummer fest, klicken Sie auf „OK“ und das Eingabefeld wird zu einer Zahl. Wählen Sie abschließend die erste Zeile aus. Wenn sich die Maus in ein schwarzes Kreuz verwandelt, halten Sie die linke Maustaste gedrückt und ziehen Sie bis zur angegebenen Anzahl von Zeilen.
2020-01-09
Kommentar 0
9486

So debuggen Sie Haltepunkte in Pycharm
Artikeleinführung:Führen Sie das Debuggen von Haltepunkten in PyCharm durch, einschließlich: Öffnen der Debugging-Symbolleiste (klicken Sie auf den leeren Zeilennummernbereich auf der linken Seite); Starten des Debuggens (Schritt-für-Schritt-Ausführung des Codes); Aus ); Variablen und Ausdrücke anzeigen (bewegen Sie den Mauszeiger über den Debugger-Variablenbereich); setzen Sie das Debuggen fort (Schaltfläche „Weiter“ oder F9);
2024-04-18
Kommentar 0
1398
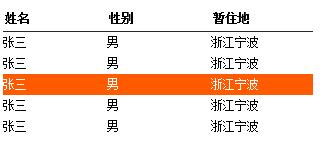
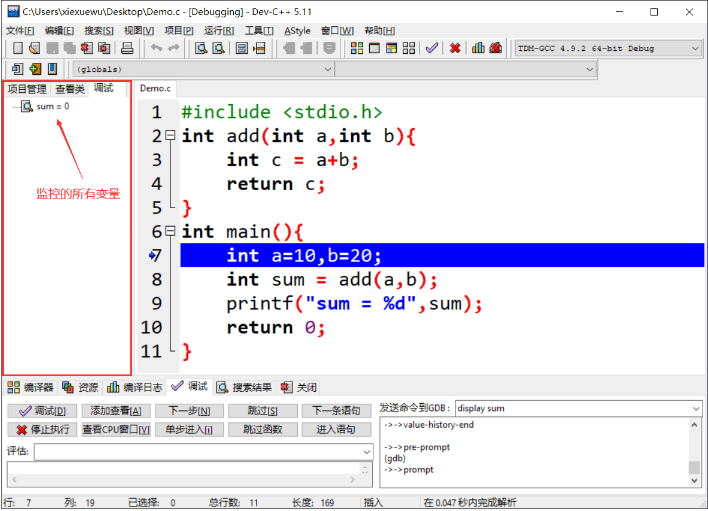
Artikeleinführung:Verwendung und Debugging von devc++: 1. Verwenden Sie das Breakpoint-Debugging, wenn es nicht debuggt werden kann: Extras->Kompilierungsoptionen->Codegenerierung/-optimierung->Connector->Debugging-Informationen generieren->Grundlegende Schritte zum Debuggen von Nein auf Ja 1. Ändern Versetzen Sie den Release-Modus in der oberen rechten Ecke in den Debug-Modus. 2. Setzen Sie Haltepunkte. 3. Klicken Sie auf „Alle kompilieren“ und klicken Sie auf das Häkchen (ein blauer Pfeil zeigt an, dass die Anweisung noch nicht ausgeführt wurde und kurz vor der Ausführung steht, aber es gibt mehr als Eine blaue Linie) Nach dem Debuggen können Variablen auf zwei Arten angezeigt werden: ① Ansicht hinzufügen, um den Variablenwert einzugeben und anzuzeigen. ② Wählen Sie die Variable oder den Ausdruck aus und klicken Sie auf Ansicht hinzufügen, um den Variablenwert in der linken Spalte anzuzeigen.) Natürlich durch terminal Die Konsole kann auch den Wert von Variablen beobachten
2024-03-18
Kommentar 0
815
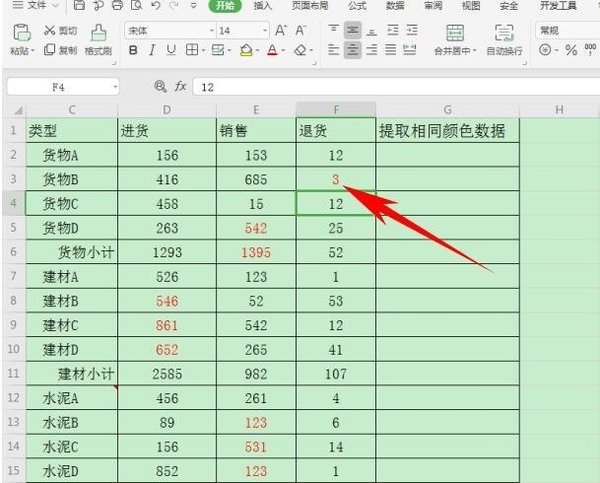
So extrahieren Sie Daten derselben Farbe aus einer Excel-Tabelle_Einführung in das Tutorial zum Extrahieren von Daten derselben Farbe aus einer Excel-Tabelle
Artikeleinführung:1. Zuerst können Sie die roten Daten in der Tabelle sehen. Wir können eine Spalte hinzufügen, um Zellen zu extrahieren. 2. Halten Sie die Tastenkombination Strg+F gedrückt, um das Suchdialogfeld zu öffnen, klicken Sie auf „Optionen“, „Popup-Format“ und wählen Sie im Dropdown-Menü die Option „Schriftfarbe“. 3. Zu diesem Zeitpunkt verwandelt sich die Maus in einen Pinsel. Sie können sehen, dass sich die vier Wörter „Formatvorschau“ in das gleiche Rot geändert haben. 4. Auf diese Weise wurden alle rot markierten Daten durchsucht. Wählen Sie die Zellen stapelweise im Dialogfeld [Suchen] aus und halten Sie zum Kopieren Strg+C gedrückt. 5. Fügen Sie es dann einfach in die Spalte G ein, in der die Daten derselben Farbe extrahiert werden, sodass alle rot markierten Daten mit einem Klick extrahiert werden.
2024-04-24
Kommentar 0
674