
1.Ändern Sie die Standardfarbe der Tabellenzeile
Standardmäßig sind die Ränder der Zellen graue dünne gepunktete Linien. Nach längerem Gebrauch kann es jedoch zu ästhetischer Ermüdung kommen. Wir können versuchen, die Farbe der Randlinien zu ändern.
Klicken Sie auf den Menübefehl „Extras → Optionen“, um das Dialogfeld „Optionen“ zu öffnen und wählen Sie die Registerkarte „Ansicht“. In der Dropdown-Liste „Gitterlinienfarbe“ unten können Sie die Farbe der Zellrandlinien neu auswählen, wie in Abbildung 1 dargestellt. Nach der Bestätigung ändert sich die Farbe der Gitterlinien.
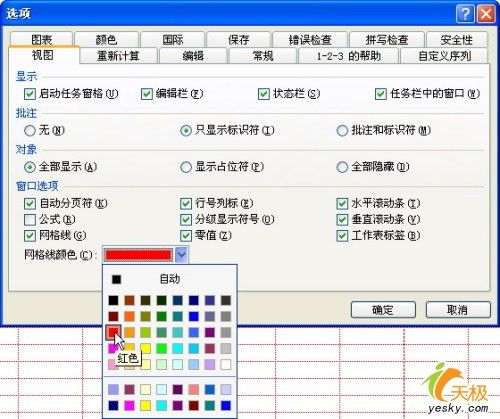
Natürlich können wir die Zelle direkt auswählen und die Randlinie und Farbe dafür festlegen. Die Methode besteht darin, den Zellbereich auszuwählen und auf den Menübefehl „Format → Zellen“ zu klicken, um das Dialogfeld „Zellen formatieren“ zu öffnen. Wir können auf die Registerkarte „Rand“ klicken, dann die Farbe und den Linientyp der Randlinie festlegen und die Randlinien für die vier Ränder der Zelle festlegen, wie in Abbildung 2 dargestellt. Klicken Sie auf die Registerkarte „Muster“, um eine Füllfarbe und ein Muster für die Zelle festzulegen.
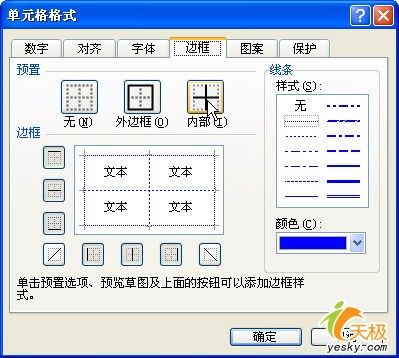
2. Automatisches Format verwenden
Wenn wir die Tabelle nicht einzeln formatieren möchten, können wir den Tabellenbereich auswählen und auf den Menübefehl „Format→AutoFormat“ klicken, um das Dialogfeld „AutoFormat“ zu öffnen. Wählen Sie ein Format in der Liste aus, wie in Abbildung 3 dargestellt. Nach der Bestätigung erhalten Sie sofort das gleiche Formular. Wir können auch auf die Schaltfläche „Optionen“ im Dialogfeld klicken und dann unten im Dialogfeld eine der Optionen „Anzuwendendes Format“ auswählen, um das resultierende Format besser an unsere Anforderungen anzupassen.
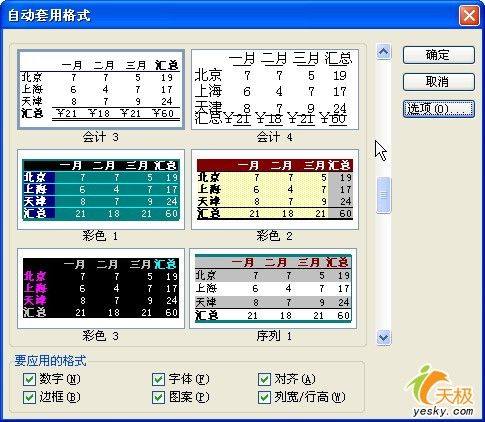
1. Legen Sie mehrere Excel-Tabellen in denselben Ordner und erstellen Sie in diesem Ordner eine neue Excel-Tabelle.
2. Öffnen Sie mit Microsoft Excel die neu erstellte Excel-Tabelle, klicken Sie mit der rechten Maustaste auf Tabelle 1, suchen Sie nach „Code anzeigen“ und klicken Sie hinein. Nach der Eingabe sehen Sie die Makroberechnungsoberfläche.
3. Kopieren Sie dann die folgenden Makroberechnungscodes und suchen Sie dann unter „Ausführen“ in der Symbolleiste nach „Unterprozess/Benutzerformular ausführen“. Der Code lautet wie im Bild:
Sub führt alle Arbeitsblätter () aller Arbeitsmappen im aktuellen Verzeichnis zusammen
Dim MyPath, MyName, AWbName
Wb als Arbeitsmappe dimmen, WbN als String
Dim G As Long
Dim Num As Long
Box als String dimmen
Application.ScreenUpdating = False
MyPath = ActiveWorkbook.Path
MyName = Dir(MyPath & "" & "*.xls")
AWbName = ActiveWorkbook.Name
Anzahl = 0
Do While MyName ""
Wenn meinName AWbName dann
Setze Wb = Workbooks.Open(MyPath & „"“ & MyName)
Anzahl = Anzahl + 1
Mit Workbooks(1).ActiveSheet
.Cells(.Range("B65536").End(xlUp).Row + 2, 1) = Left(MyName, Len(MyName) - 4)
Für G = 1 To Sheets.Count
Wb.Sheets(G).UsedRange.Copy .Cells(.Range("65536").End(xlUp).Row + 1, 1)
Weiter
WbN = WbN & Chr(13) & Wb.Name
Wb.Close False
Ende mit
Ende wenn
MyName = Dir
Schleife
Bereich("B1").Auswählen
Application.ScreenUpdating = True
MsgBox „insgesamt“ & Num & „alle Arbeitsblätter unter Arbeitsmappen zusammengeführt. Wie folgt:“ & Chr(13) & WbN, vbInformation, „Prompt“
End Sub
4. Warten Sie nach dem Ausführen etwa 10 Sekunden. Wenn der Vorgang abgeschlossen ist, wird eine Eingabeaufforderung angezeigt. Klicken Sie einfach auf „OK“. Betrachtet man die zusammengeführten Daten, gibt es mehr als 5.000 Zeilen, was das Ergebnis der Zusammenführung von Daten aus 17 Excel-Tabellen im selben Ordner ist. Der Effekt ist in der Abbildung dargestellt.
Methode/Schritte
1. Bearbeiten Sie das Formular. Bei der Tabelle handelt es sich um eine Schülerleistungstabelle, die die Ergebnisse der vier Schüler A, B, C und D in den drei Fächern Chinesisch, Mathematik und Englisch enthält. Sie können die Daten eingeben und speichern.
2. Passen Sie die Schriftart an. , rahmen Sie die Tabelle mit der Maus ein, klicken Sie mit der rechten Maustaste, wählen Sie „Zellen formatieren“, wählen Sie das Element „Schriftart“ und stellen Sie es nach Bedarf ein. Wählen Sie nach dem Einstellen die Option „Mitte“, damit die Tabelle übersichtlicher aussieht.
3. Passen Sie das Format an. , rahmen Sie mit der Maus die chinesischen, mathematischen und englischen Zellen unter dem Betreff ein, klicken Sie mit der rechten Maustaste, wählen Sie Zellen formatieren, wählen Sie das Element „Ausrichten“, wählen Sie „Über Spalten zentrieren“ für die horizontale Ausrichtung und wählen Sie „Mitte“ für Vertikale Ausrichtung. .
4. Passen Sie die Anordnung an. , rahmen Sie mit der Maus die chinesischen, mathematischen und englischen Zellen unter dem Betreff ein, klicken Sie mit der rechten Maustaste, wählen Sie Zellen formatieren, wählen Sie das Element „Ausrichtung“ aus, klicken Sie unter „Richtung“ auf den Text, dann werden die Schriftarten vertikal sortiert Wenn Sie es neigen müssen, können Sie den Winkel auf der rechten Seite anpassen, um es nach Bedarf einzustellen.
5
5. Ränder hinzufügen. , rahmen Sie die Tabelle mit der Maus ein, klicken Sie mit der rechten Maustaste, wählen Sie „Zellen formatieren“, wählen Sie das Element „Rahmen“ und stellen Sie es nach Bedarf ein.
Folgen Sie der folgenden Methode, Sie können es auch tun:
Die erforderlichen Schritte zum Erstellen einer Schnittstellentabelle in Excel bestehen darin, eine einheitliche Hintergrundfarbe festzulegen gesamte Tischfarbe im gleichen Farbsystem.
Schritt 1: Füllen Sie die gesamte Tabelle mit Hellgrau.
Die notwendigen Schritte zum Erstellen einer Schnittstellentabelle in Excel: Festlegen einer einheitlichen Hintergrundfarbe.
Schritt 2: Legen Sie die weiße Füllfarbe der Zeile fest, in der das Symbol platziert wird, fügen Sie dann das Textfeld ein, um die Verlaufsfarbe festzulegen, geben Sie den Text ein und stellen Sie die Schriftart auf chinesischen Farbtext ein.
Der Farbverlauf ist schöner als gewöhnliche Einzelfarben und das Schriftformat sollte auf die Hintergrundfarbe abgestimmt sein.
Schritt 3: Fügen Sie Symbole durch Kopieren, Einfügen oder Einfügen hinzu (Sie können viele schöne Symbolmaterialien herunterladen, indem Sie im oder auf dem Bild nach „Symbolen“ suchen), bestimmen Sie die Position des ersten und letzten Symbols und verwenden Sie dann den oberen Rand des Bildtool Horizontal ausgerichtete Bilder ausrichten und verteilen.
Schritt 4: Fügen Sie einen Beschreibungstext unter dem Symbol hinzu. Fügen Sie Textfeldeingaben ein und legen Sie Randlinien zum Entfernen von Schriftarten fest. Abschließend nutzen Sie den dritten Schritt, um den Text auszurichten.
Schritt 5 (optional): Entwicklungstools – Einfügen – Rahmen – Auf dreidimensionales Format einstellen.
Schritt 6: Fügen Sie oben eine dunkelblaue Schriftrolle hinzu.
Die Farbe der gesamten Tabelle sollte im gleichen Farbsystem gehalten werden. Der Bildlauf oben kann Verlaufsfarben verwenden, und die helle Farbe in der Mitte kann die Grafiken dreidimensionaler machen.
Schritt 7: Richten Sie Hyperlinks und Beschriftungen ein, die angezeigt werden, wenn der Cursor darüber schwebt
Rechtsklick-Hyperlink-Speicherort dieses Dokuments – wählen Sie die Tabelle aus, klicken Sie auf „Screen Tips“ und geben Sie den Eingabeaufforderungstext ein.
An diesem Punkt ist die Schnittstelle fertig
Das obige ist der detaillierte Inhalt vonTipps, um Excel-Tabellen sofort attraktiver zu machen. Für weitere Informationen folgen Sie bitte anderen verwandten Artikeln auf der PHP chinesischen Website!
 Welche Methoden gibt es zur Erkennung von ASP-Schwachstellen?
Welche Methoden gibt es zur Erkennung von ASP-Schwachstellen?
 Was ist Bitcoin? Ist es ein Betrug?
Was ist Bitcoin? Ist es ein Betrug?
 So eröffnen Sie ein Konto bei U-Währung
So eröffnen Sie ein Konto bei U-Währung
 Was sind die Marquee-Parameter?
Was sind die Marquee-Parameter?
 Methoden zur Abwehr von Serverangriffen
Methoden zur Abwehr von Serverangriffen
 Was ist Leerverkauf?
Was ist Leerverkauf?
 Was tun, wenn das Installationssystem die Festplatte nicht findet?
Was tun, wenn das Installationssystem die Festplatte nicht findet?
 So erstellen Sie Screenshots auf Huawei-Handys
So erstellen Sie Screenshots auf Huawei-Handys




