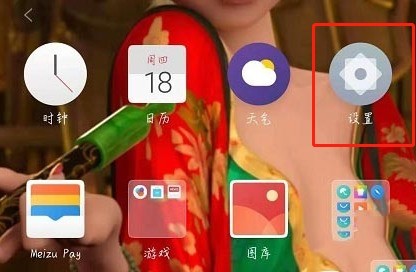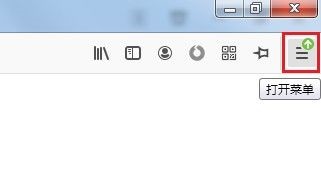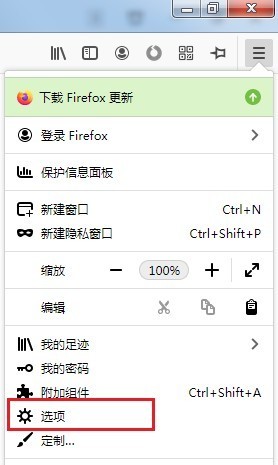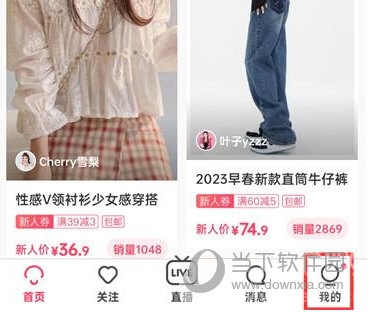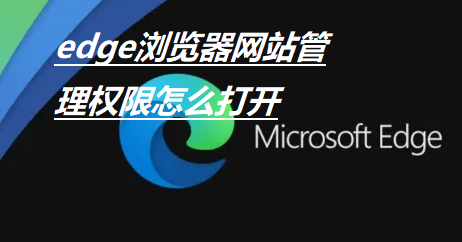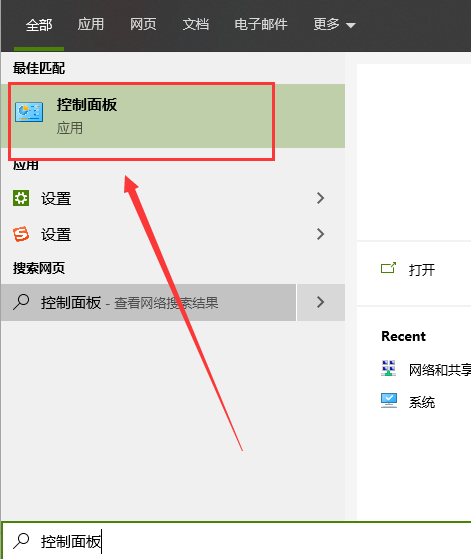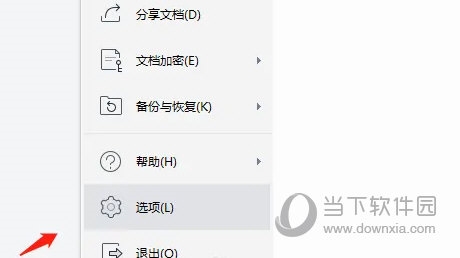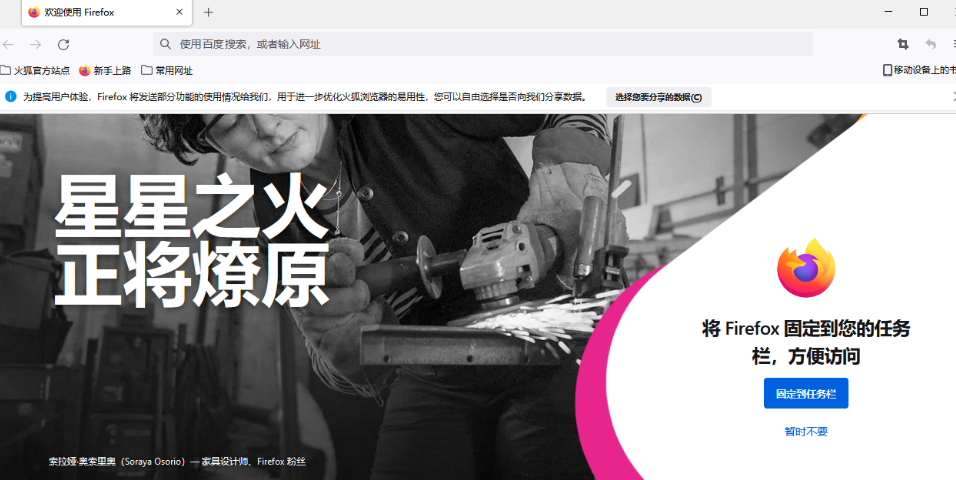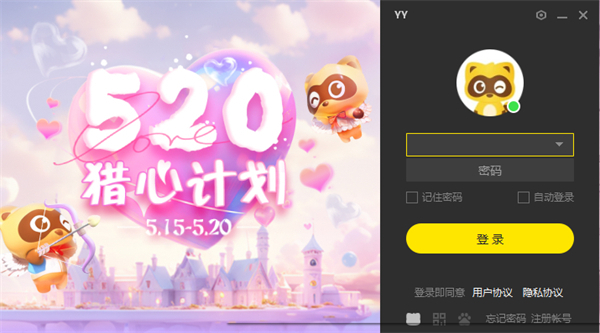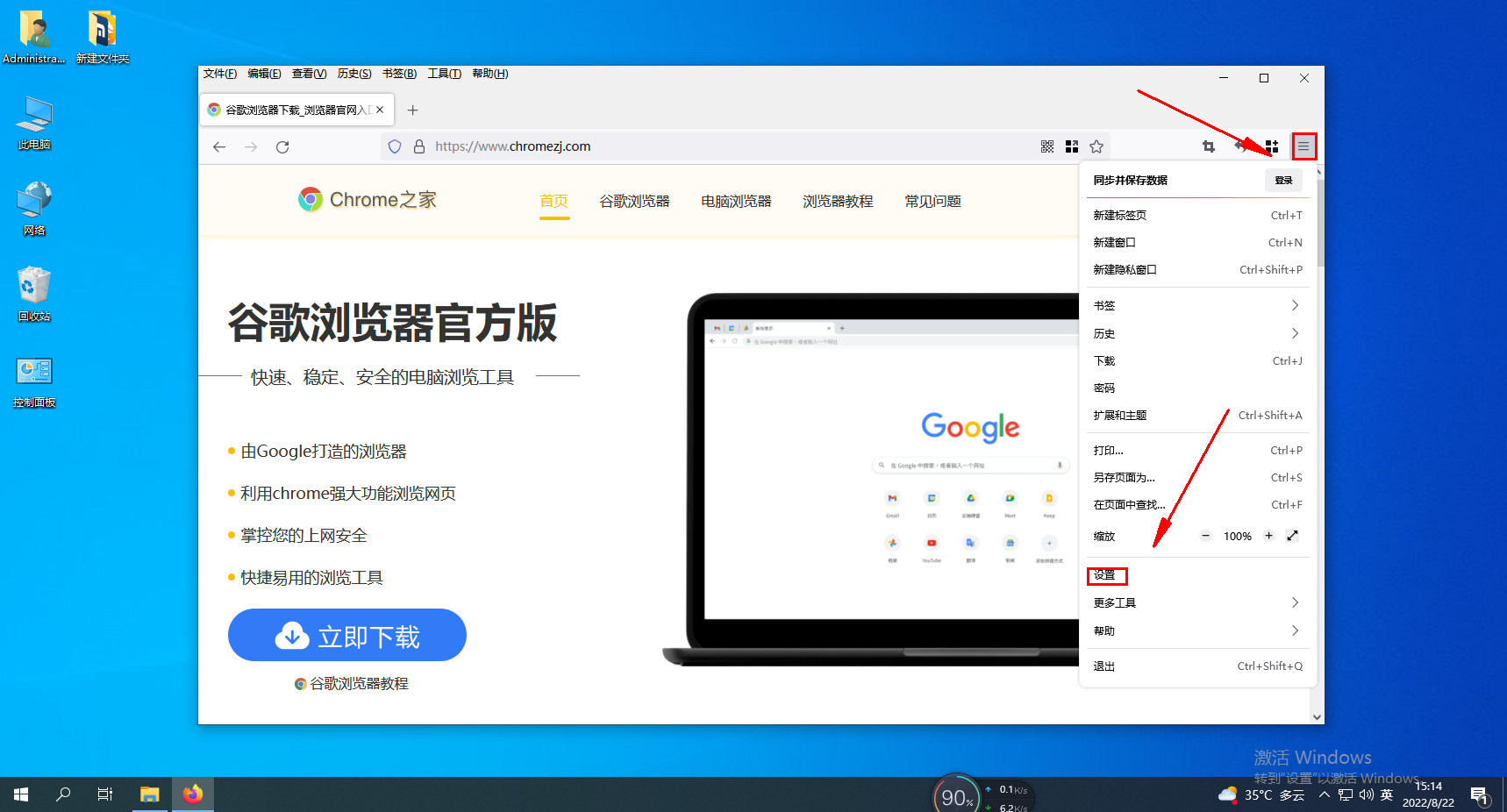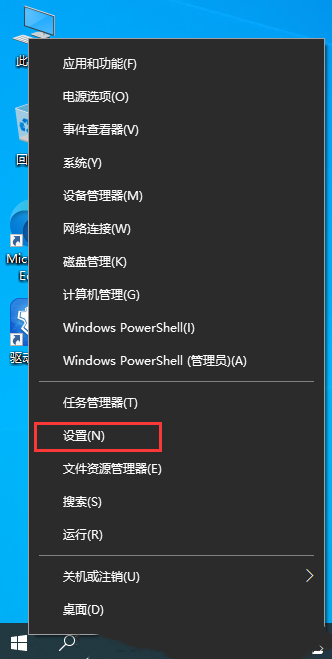Insgesamt10000 bezogener Inhalt gefunden
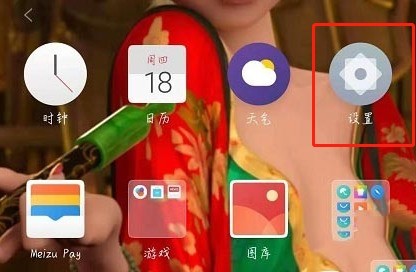
So schalten Sie den schwebenden Ball auf Meizu 18 aus_Schritte zum Ausschalten des schwebenden Balls auf Meizu 18
Artikeleinführung:1. Normalerweise werden die bei diesen Mobiltelefonen verwendeten Änderungen in den Einstellungen vorgenommen. 2. Suchen Sie nach Eingabe der Einstellungen die Barrierefreiheitsfunktion. 3. In der Hilfsfunktion können wir die Option „Floating Ball“ sehen. 4. Wählen Sie die Schaltfläche auf der rechten Seite des schwebenden Balls aus und klicken Sie, um ihn zu schließen. 5. Natürlich gibt es für Benutzer eine einfachere Möglichkeit, die Menüleiste herunterzuziehen und auf die schwebende Kugeloption zu klicken, um sie zu schließen.
2024-04-08
Kommentar 0
553

Wie entwerfe ich ein modernes Seitenleistenmenü mit HTML und CSS?
Artikeleinführung:Wenn Sie über das Layout einer typischen Website nachdenken, werden Sie höchstwahrscheinlich rechts oder links vom Hauptinhaltsbereich eine Liste wichtiger Links (die Navigationslinks für verschiedene Abschnitte der Webseite) einfügen. Diese Komponente wird „Sidebar“ genannt und oft als Menü auf Webseiten verwendet. Obwohl es weit verbreitet ist, fügen Entwickler dieses Element häufig zu Websites hinzu, um zwischen Seiten oder sogar zu verschiedenen Teilen einer Webseite zu navigieren. Lassen Sie uns diese Funktion verstehen und versuchen, eine moderne Seitenleiste zu erstellen, die nur HTML und CSS verwendet. Was ist ein Seitenleistenmenü? Eine Seitenleiste ist eine statische Spalte, die sich rechts oder links vom Hauptinhaltsbereich befindet. Diese Komponente enthält Navigationslinks, Widgets oder andere notwendige Links innerhalb der Website (für die Startseite, den Inhalt oder andere Teile). Zur Veranschaulichung wird unten ein Beispiel gegeben
2023-08-31
Kommentar 0
1417
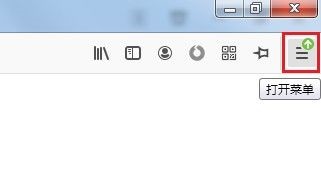
So verbergen Sie häufig verwendete Websites in Firefox - So verbergen Sie häufig verwendete Websites in Firefox
Artikeleinführung:Wissen Sie, wie man häufig verwendete Websites in Firefox ausblendet? Ich hoffe, dass es für alle hilfreich ist. Öffnen Sie zunächst den Firefox-Browser , finden Sie in der oberen rechten Ecke die Menüschaltfläche bestehend aus drei horizontalen Linien, klicken Sie mit der Maus darauf. Nach dem Klicken wird das Menüfenster des Firefox-Browsers angezeigt. Suchen Sie im Fenster nach „Optionen“ und klicken Sie, um die Einstellungsseite aufzurufen, wie in der Abbildung unten gezeigt. 3. Zu diesem Zeitpunkt gelangen Sie zur Einstellungsseite des Firefox-Browsers. Klicken Sie auf der linken Seite der Seite, um zur Einstellungsseite „Homepage“ zu wechseln, wie in der Abbildung unten gezeigt. 4. Suchen Sie dann rechts auf der Seite nach der Spalte „Firefox-Homepage-Inhalt“, klicken Sie auf das Kontrollkästchen links neben „Häufig verwendete Websites“ und deaktivieren Sie es.
2024-03-06
Kommentar 0
1279
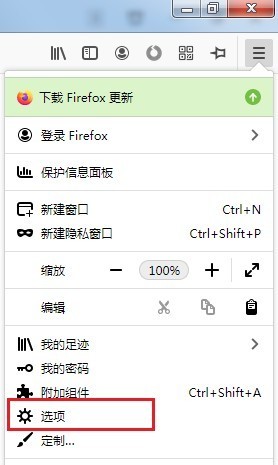
So verbergen Sie häufig verwendete Websites in Firefox. So verbergen Sie häufig verwendete Websites in Firefox
Artikeleinführung:1. Öffnen Sie zunächst den Firefox-Browser. Sie sehen die Schaltfläche [Menü öffnen], die aus drei horizontalen Linien in der oberen rechten Ecke des Browsers besteht. Klicken Sie mit der Maus auf die Schaltfläche, wie in der Abbildung unten gezeigt. Nach dem Klicken wird unten das Menüfenster von Firefox angezeigt. Suchen Sie im Fenster nach dem Element [Optionen] und klicken Sie darauf, um die Einstellungsseite aufzurufen, wie in der Abbildung unten gezeigt. 3. Zu diesem Zeitpunkt gelangen Sie zur Einstellungsseite des Firefox-Browsers. Klicken Sie auf der linken Seite der Seite, um zur Einstellungsseite [Startseite] zu wechseln, wie in der Abbildung unten gezeigt. 4. Suchen Sie dann rechts auf der Seite nach der Spalte [Inhalt der Firefox-Startseite], klicken Sie auf das Kontrollkästchen links neben [Häufig verwendete Websites] und deaktivieren Sie es, wie in der Abbildung unten gezeigt.
2024-05-09
Kommentar 0
270
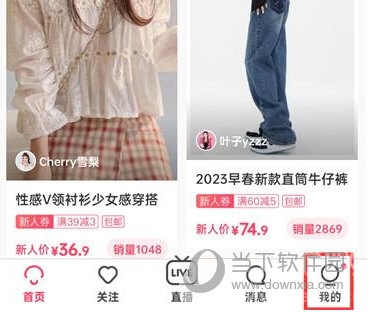
Wie öffnet man das schwebende Fenster in Mogujie? Einführung in die Öffnungsmethode
Artikeleinführung:Mogujie ist eine One-Stop-Shopping- und Konsumsoftware für Mädchen, die sich mit dem Einkaufen und Anziehen auskennt. Hier können Sie sich jederzeit und überall über die aktuellen Trends und alle Arten von gut aussehender Kleidung informieren Matching usw. Einige Benutzer wissen nicht, wie sie das schwebende Fenster öffnen, wenn sie die Software verwenden. Lassen Sie mich Ihnen die Methode zum Öffnen vorstellen. [Bedienungsschritte] 1. Klicken Sie auf Mogujie, um meine Benutzeroberfläche aufzurufen. 2. Klicken Sie dann auf Einstellungen, um sie aufzurufen. 3. Aktivieren Sie abschließend die Schaltfläche auf der rechten Seite des schwebenden Fensters. Auf diese Weise können wir das schwebende Fenster einfach öffnen und dann verschiedene praktische Funktionen über das schwebende Fenster nutzen. Ich hoffe, mein Artikel kann Ihnen helfen.
2024-02-12
Kommentar 0
529

So konfigurieren Sie vertrauenswürdige Sites in Win11
Artikeleinführung:Bei der Verwendung des Win11-Systems kommt es häufig vor, dass auf einige Websites aus nicht vertrauenswürdigen Gründen nicht zugegriffen werden kann. Zu diesem Zeitpunkt können wir auf diese Websites zugreifen, indem wir vertrauenswürdige Websites hinzufügen. So richten Sie vertrauenswürdige Sites in Win11 ein: 1. Zuerst suchen und öffnen wir den „IE-Browser“. 2. Klicken Sie nach dem Öffnen des IE-Browsers in der Menüleiste oben auf „Extras“ und wählen Sie „Internetoptionen“. 3. Öffnen Sie die Internetoptionen und klicken Sie auf die oberste Registerkarte „Sicherheit“. 4. Wählen Sie dann „Vertrauenswürdige Sites“ und klicken Sie unten auf „Site“. 5. Geben Sie dann die Adresse der Site, die Sie hinzufügen möchten, in das weiße Feld links ein und klicken Sie dann rechts auf „Hinzufügen“.
2023-12-27
Kommentar 0
2136

So lösen Sie das Problem der zeitweiligen Verbindungsabbrüche in Win10. Perfekte Lösung für das Problem der zeitweiligen Verbindungsabbrüche in Win10.
Artikeleinführung:Wenn wir das Win10-System verwenden, müssen wir das richtige Netzwerk verwenden, um es normal nutzen zu können. Einige Benutzer stellen jedoch fest, dass ihr Netzwerk ständig unterbrochen ist und es zu Unterbrechungen kommt, was für sie ärgerlich ist. Jetzt erfahren Sie auf dieser Website, wie Sie das Problem der zeitweiligen Verbindungsabbrüche in Win10 perfekt lösen können! Lösen Sie das Problem der zeitweiligen Verbindungsabbrüche in Win10 perfekt: 1. Klicken Sie zunächst mit der rechten Maustaste auf „Dieser PC“ auf dem Desktop und wählen Sie im Popup-Menü den Menüpunkt „Verwalten“. 2. Klicken Sie dann links im sich öffnenden Systemfenster auf „Geräte-Manager“. 3. Suchen Sie als Nächstes das Element „Netzwerkadapter“, erweitern Sie das Klappmenü, suchen Sie den Treiber der Netzwerkkarte, klicken Sie mit der rechten Maustaste und wählen Sie „Eigenschaften“. 4. Deaktivieren Sie im sich öffnenden Energieverwaltungsfenster die Option „Computer darf dieses Gerät ausschalten, um Strom zu sparen“.
2024-09-03
Kommentar 0
552

Wie kann das Problem der zeitweiligen Verbindungsunterbrechung in Win10 gelöst werden? Lösen Sie das Problem der zeitweiligen Verbindungsabbrüche in Win10 perfekt
Artikeleinführung:Wenn wir das Win10-System verwenden, benötigen wir die richtigen Netzwerkmedien, um es normal verwenden zu können. Viele Benutzer stellen jedoch fest, dass ihr eigenes Netzwerk ständig getrennt ist und zeitweise unterbrochen wird, was viele Benutzer sehr verunsichert. Lassen Sie diese Website den Benutzern im Detail vorstellen, wie sie das Problem der zeitweiligen Verbindungsunterbrechung in Win10 perfekt lösen können. Lösen Sie das Problem der zeitweiligen Verbindungsabbrüche in Win10 perfekt: 1. Klicken Sie zunächst mit der rechten Maustaste auf „Dieser PC“ auf dem Desktop und wählen Sie im Popup-Menü den Menüpunkt „Verwalten“. 2. Klicken Sie dann links im sich öffnenden Systemfenster auf „Geräte-Manager“. 3. Suchen Sie als Nächstes das Element „Netzwerkadapter“ und erweitern Sie das Klappmenü.
2024-02-11
Kommentar 0
1618
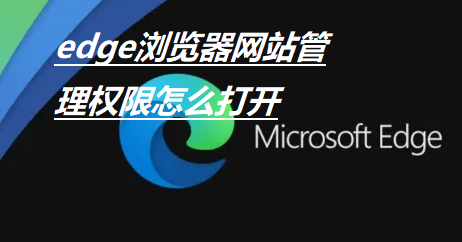
So aktivieren Sie Website-Verwaltungsberechtigungen im Edge-Browser
Artikeleinführung:Wie öffne ich Website-Verwaltungsberechtigungen im Edge-Browser? Der Edge-Browser ist ein Browser mit einer einfachen Benutzeroberfläche, stabiler Leistung und keiner Verzögerung. Er ist zu einem der am häufigsten verwendeten Browser geworden. Weiß jemand, wie man die Website-Verwaltungsberechtigungsseite im Edge-Browser öffnet? Hier gibt Ihnen der Herausgeber eine detaillierte Einführung zum Öffnen der Verwaltungsberechtigungen der Edge-Browser-Website. Interessierte Freunde können einen Blick darauf werfen. So öffnen Sie die Website-Verwaltungsberechtigungen für den Edge-Browser: 1. Rufen Sie die Software auf, klicken Sie auf das Symbol... oben rechts auf der Seite und wählen Sie im Optionsmenü unten die Option „Einstellungen“. 2. Nachdem Sie die Einstellungsoberfläche aufgerufen haben, klicken Sie links auf Erweiterte Optionen. 3. Klicken Sie abschließend auf die Option „Lizenz verwalten“. Oben finden Sie die vollständigen Informationen zu [So öffnen Sie Website-Verwaltungsberechtigungen im Edge-Browser] auf dieser Website
2024-01-30
Kommentar 0
1578

So heben Sie die Webseitensprungbeschränkung des Edge-Browsers auf
Artikeleinführung:Wie deaktiviere ich die Webseitenumleitung im Edge-Browser? Sind Edge-Browser-Benutzer jemals auf Situationen gestoßen, in denen einige Zugriffslinks nicht normal springen können? Dies liegt höchstwahrscheinlich daran, dass der Edge-Browser das automatische Springen von Webseiten verbietet. Obwohl dadurch verhindert werden kann, dass Popup-Anzeigen von einigen Websites die Nutzung beeinträchtigen, kann eine einzelne Seite dazu führen, dass einige Webseiten nicht normal springen das? Nachfolgend stellt Ihnen der Editor ein Tutorial zum Entsperren von Webseitensprüngen in Edge-Browsern vor. Anleitung zum Deaktivieren von Webseitensprüngen im Edge-Browser: 1. Öffnen Sie zunächst das Win-Symbol auf der linken Seite und wählen Sie den Edge-Browser aus. 2. Klicken Sie auf die Menüoption in der oberen rechten Ecke. 3. Klicken Sie dann auf die Schaltfläche Einstellungen. 4. Scrollen Sie nach unten, um die erweiterten Einstellungen zu finden. 5. Klicken Sie auf die Popup-Schaltfläche „Blockieren“.
2024-01-30
Kommentar 0
1972

CSS-Layout-Tutorial: Der beste Weg, positioniertes Layout zu implementieren
Artikeleinführung:CSS-Layout-Tutorial: Der beste Weg, Positionierungslayout zu implementieren, erfordert spezifische Codebeispiele. In der Webentwicklung ist CSS-Layout eine sehr wichtige Fähigkeit. Ein gutes Layout kann die Webseitenstruktur angemessen gestalten, den Seiteneffekt ansprechend gestalten und das interaktive Erlebnis des Benutzers verbessern. Im Weblayout wird das Positionierungslayout häufig verwendet, um einige Spezialeffekte zu erzielen, z. B. kaskadierende Menüs, schwebende Boxen usw. In diesem Artikel erhalten Sie ein detailliertes Verständnis der Best Practices für die Positionierung von Layouts und geben entsprechende Codebeispiele. Das Positionierungslayout basiert hauptsächlich auf CSS-Positionen
2023-10-18
Kommentar 0
658
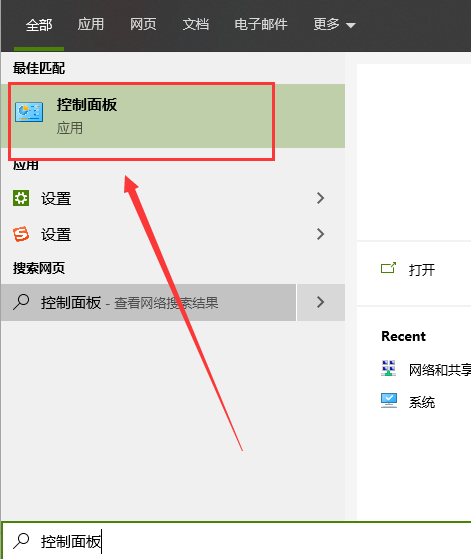
Wie deinstalliere ich den IE-Browser auf dem Computer? Schritte zur vollständigen Deinstallation des IE-Browsers
Artikeleinführung:Viele Benutzer verwenden gerne Browser von Drittanbietern, um auf Websites auf ihren Computern zuzugreifen. Wie möchten sie den Internet Explorer-Browser von Microsoft deinstallieren? Tatsächlich ist die Methode sehr einfach. Sie können sie mit einfachen Einstellungen deinstallieren und löschen. Wie deinstalliere ich Internet Explorer? 1. Zuerst klicken wir auf „Startmenü“ in der unteren linken Ecke des Desktops. Nachdem Sie das Startmenü erweitert haben, klicken Sie, um die Systemsteuerung zu öffnen. 2. Nachdem wir zur Systemsteuerung gelangt sind, wählen Sie Kategorie als Ansichtsmodus und klicken Sie auf „Programme“. 3. Klicken Sie auf „Programme und Funktionen“, wie in der Abbildung unten gezeigt. 4. Klicken Sie nach dem Öffnen in der rechten Spalte auf „Windo öffnen oder schließen“.
2024-02-12
Kommentar 0
1711
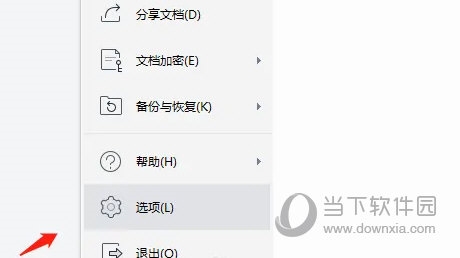
So schließen Sie die lästige schwebende Symbolleiste in WPS2019. Detaillierte Einführung in das Tutorial
Artikeleinführung:WPS2019 ist eine Software zur Dokumentenbearbeitung und -verarbeitung, die viele Freunde bei der täglichen Büroarbeit verwenden. Sie kann jedem dabei helfen, verschiedene Dokumente einfach zu bearbeiten und die Büroeffizienz zu verbessern. Einige Freunde wissen immer noch nicht, wie man die lästige schwebende Symbolleiste in WPS schließt. Deshalb werde ich Ihnen heute eine Methode zum Schließen der lästigen schwebenden Symbolleiste vorstellen. Freunde, die interessiert sind, sollten einen Blick darauf werfen. Methodenschritte: 1. Öffnen Sie WPS2019 und klicken Sie unten im Popup-Dropdown-Menü auf die Schaltfläche „Optionen“. 2. Klicken Sie im Popup-Dialogfeld „Optionen“ links auf die Schaltfläche „Ansicht“. 3. Klicken Sie oben rechts auf „Seitenanzeigeoptionen“.
2024-02-11
Kommentar 0
716

So öffnen Sie eine Website mit dem Taskplaner
Artikeleinführung:Besuchen Sie häufig dieselbe Website jeden Tag etwa zur gleichen Zeit? Dies kann dazu führen, dass Sie viel Zeit mit mehreren geöffneten Browser-Registerkarten verbringen und den Browser bei der Ausführung täglicher Aufgaben überladen. Wie wäre es, wenn Sie es öffnen, ohne den Browser manuell starten zu müssen? Es ist sehr einfach und erfordert nicht das Herunterladen von Apps von Drittanbietern, wie unten gezeigt. Wie richte ich den Taskplaner ein, um eine Website zu öffnen? Drücken Sie die Taste, geben Sie „Taskplaner“ in das Suchfeld ein und klicken Sie dann auf „Öffnen“. Klicken Sie in der rechten Seitenleiste auf die Option „Basisaufgabe erstellen“. Geben Sie im Feld „Name“ den Namen der Website ein, die Sie öffnen möchten, und klicken Sie auf „Weiter“. Klicken Sie anschließend unter „Trigger“ auf „Zeitfrequenz“ und dann auf „Weiter“. Wählen Sie aus, wie lange das Ereignis wiederholt werden soll, und klicken Sie auf „Weiter“. Wählen Sie „Aktivieren“.
2023-10-02
Kommentar 0
1220
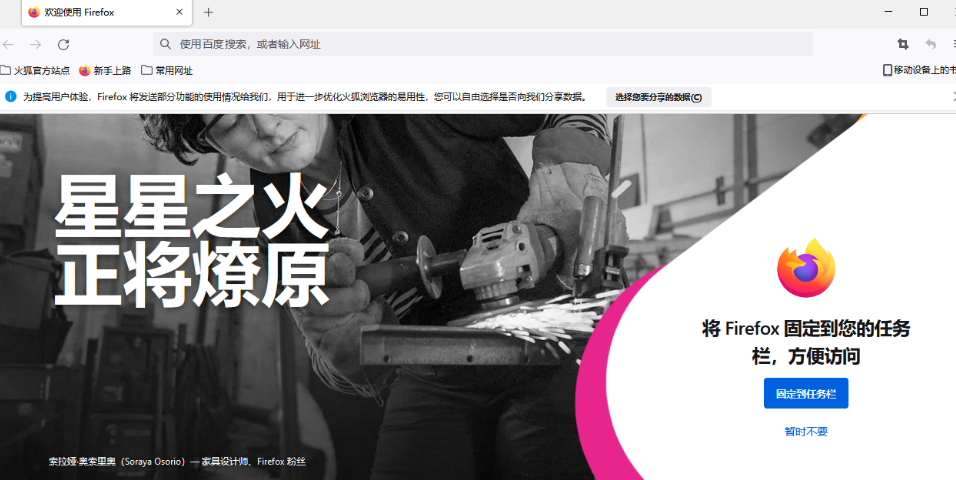
So blockieren Sie Popup-Anzeigen in Firefox
Artikeleinführung:Wie deaktiviere ich Werbe-Popups in Firefox? Es gibt zu viele Werbe-Popups im Internet. Wir können den Firefox-Browser so einrichten, dass er Werbe-Popups blockiert. Wenn Sie Firefox zum Surfen im Internet verwenden, stoßen Sie häufig auf Websites mit vielen Werbeanzeigen, was die Nutzung unangenehm macht. Ich möchte eine sauberere und komfortablere Browserumgebung. Der Redakteur unten hat herausgefunden, wie man Werbe-Popups in Firefox deaktiviert. Wenn Sie nicht wissen, wie, folgen Sie mir und lesen Sie weiter! So deaktivieren Sie Werbe-Popups in Firefox: Klicken Sie zunächst auf das Symbol „Menü öffnen“ in der oberen rechten Ecke des sicheren Browsers. Wählen Sie dann im Popup-Menüfenster „Optionen“ aus, wie in der Abbildung unten gezeigt. 2. Zu diesem Zeitpunkt gelangen Sie zur Optionsseite des Firefox-Browsers. Klicken Sie auf das Menü auf der linken Seite, um zur Seite „Datenschutz und Sicherheit“ zu wechseln, wie in der Abbildung gezeigt. 3.
2024-01-30
Kommentar 0
1269
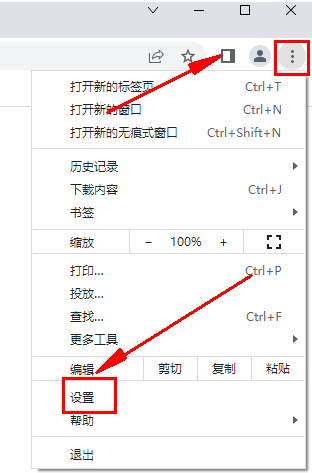
Was tun, wenn Google Chrome den Bestätigungscode nicht erkennt? Was tun, wenn Google Chrome den Bestätigungscode nicht erkennt?
Artikeleinführung:Was soll ich tun, wenn ich den Bestätigungscode in Google Chrome nicht sehen kann? Um sicherzustellen, dass es sich um echte Benutzer handelt, werden Benutzer beim Anmelden auf einigen Webseiten aufgefordert, einen Bildbestätigungscode einzugeben. Viele Benutzer stellen fest, dass der Bildbestätigungscode beim Anmelden auf der Webseite mit Google Chrome nicht richtig angezeigt werden kann. Möglicherweise ist die Funktion zum Anzeigen von Bildern auf der Website deaktiviert. Auf die Lösung wird weiter unten eingegangen. Lösung 1. Zuerst öffnen wir Google Chrome, klicken auf das aus drei Punkten bestehende Symbol in der oberen rechten Ecke des Browsers, um das Menüfenster zu öffnen, suchen und klicken auf die Einstellungsoption im Fenster. 2. An dieser Stelle rufen wir die Einstellungsseite von Google Chrome auf und klicken in der Menüleiste auf der linken Seite auf die Datenschutzeinstellungen und Sicherheitsoptionen. 3. Zu diesem Zeitpunkt findet Google Chrome automatisch die Datenschutz- und Sicherheitseinstellungen. Klicken Sie unten auf die Website-Einstellungen. 4
2024-08-27
Kommentar 0
602
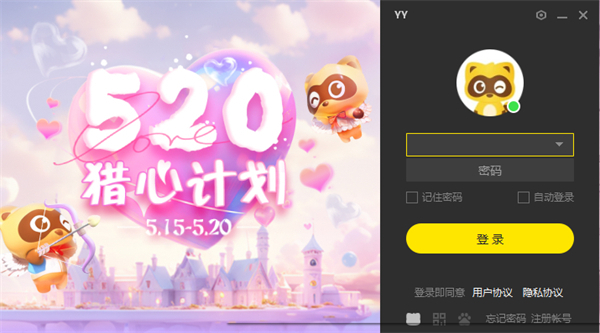
So ändern Sie die Kanalvorlage in YY Voice
Artikeleinführung:YY Voice ist eine sehr einfach zu bedienende soziale Software. Sie können während der Erpressung auch mit Freunden chatten. Wenn Sie die Kanalvorlage ändern möchten, folgen Sie dem Editor, um dies anzuzeigen die spezifische Operationsmethode. Anleitung zum Ändern der Vorlage für den YY-Sprachkanal 1. Öffnen Sie zunächst [YY] auf dem Computer und geben Sie Ihre Kontonummer und Ihr Passwort ein, um sich anzumelden. 2. Suchen Sie den benötigten [YY-Kanal] auf der Startseite und geben Sie ihn ein. 3. Sie können viele Kanäle in der Frequenzbandleiste auf der linken Seite sehen. Klicken Sie mit der rechten Maustaste auf einen beliebigen [Kanal]. 4. Wählen Sie [Kanalinformationen] in der Popup-Menüleiste. 5. Wählen Sie im Informationscenter-Menüfeld auf der linken Seite [Vorlageneinstellungen] aus, um es zu öffnen. 6. Klicken Sie auf die [Kanalvorlage], die wir auswählen müssen.
2024-06-03
Kommentar 0
583
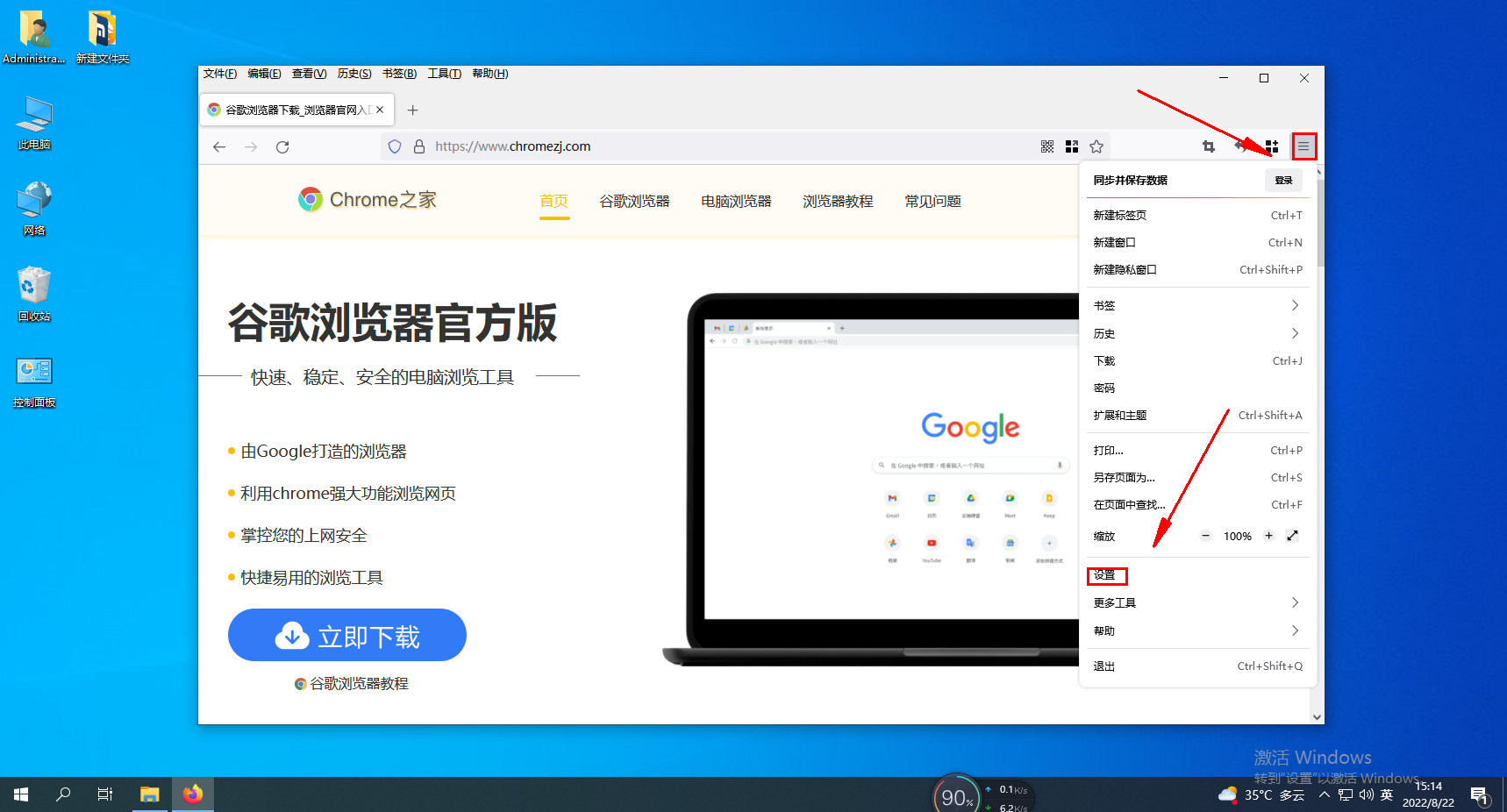
So lassen Sie Pop-ups in Firefox zu
Artikeleinführung:So lassen Sie Pop-ups in Firefox zu! Wie erlaube ich Pop-ups, wenn ich Firefox verwende? Lassen Sie es uns unten vorstellen! Wenn wir im Internet surfen, erscheinen oft einige Werbe-Pop-ups auf der Webseite, die unser Online-Erlebnis stark beeinträchtigen. Aber manchmal müssen wir auf den Inhalt des Pop-up-Fensters achten Browser? Wie man Popup-Fenster zulässt? Der folgende Editor stellt vor, wie man Popup-Fenster im Firefox-Browser zulässt. Wenn nicht, folgen Sie mir und lesen Sie weiter! So lassen Sie Popup-Fenster in Firefox zu: 1. Öffnen Sie Firefox, klicken Sie auf das Menü in der oberen rechten Ecke und wählen Sie „Optionen“. 2. Klicken Sie links auf „Datenschutz und Sicherheit“. 3. Klicken Sie rechts auf „Ausnahmen“. der Schaltfläche „Pop-ups blockieren“; 4. In den Einstellungen für „Popup-Fenster für zugelassene Sites“.
2024-02-01
Kommentar 0
1056

So entfernen Sie Breitbandbeschränkungen und erhöhen die Netzwerkgeschwindigkeit in WIN10
Artikeleinführung:Öffnen Sie mit Win+R das Aktionsfeld [Ausführen], geben Sie dann gpedit.msc ein und klicken Sie auf OK, um den Gruppenrichtlinien-Editor zu öffnen. Klicken Sie in der linken Spalte des geöffneten Gruppenrichtlinien-Editors auf [Computerkonfiguration], [Windows-Einstellungen], klicken Sie mit der rechten Maustaste auf [Richtlinienbasierte QoS] und wählen Sie im Popup-Menü [Erweiterte QoS-Einstellungen] aus. Aktivieren Sie abschließend [Eingehende TCP-Durchsatzstufe angeben]. Die Standardstufe ist 3, was dem maximalen Durchsatz entspricht. Wenn die Konfiguration der Maschine selbst jedoch nicht besonders hoch ist, wird empfohlen, den maximalen Durchsatz nicht blind auszuwählen Für Benutzer mit 8 GB oder weniger wird empfohlen, 2 auszuwählen. Für Benutzer mit 16 GB und mehr wählen Sie 3). Nachdem die Auswahl abgeschlossen ist, klicken Sie auf [OK], damit sie wirksam wird. Zu diesem Zeitpunkt wird die eingehende Durchsatzkapazität des Netzwerks weiter verbessert, wodurch die Datenübertragung beschleunigt wird.
2024-04-24
Kommentar 0
703
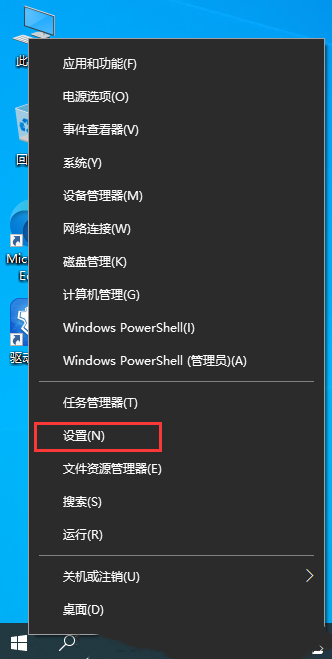
So installieren Sie die SNMP-Protokollfunktion in Win10. So installieren Sie die SNMP-Protokollfunktion in Win10
Artikeleinführung:Das SNMP-Protokoll ist ein einfaches Netzwerkverwaltungsprotokoll in unserem System. Einige Computer, die das Win10-System verwenden, verfügen möglicherweise nicht über dieses Protokoll, sodass das Netzwerk nicht normal verwendet werden kann. Viele unerfahrene Benutzer wissen nicht, wie man dieses Protokoll installiert. Heute werde ich Ihnen die spezifischen Schritte zur Installation des SNMP-Protokolls im Win10-System vorstellen. Ich hoffe, dass es mehr Menschen bei der Lösung ihrer Probleme helfen kann. So installieren Sie die SNMP-Protokollfunktion in Win10 1. Drücken Sie die Tastenkombination „win+X“ und wählen Sie „Einstellungen“ im Optionsmenü, um es zu öffnen. 2. Nachdem Sie die neue Schnittstelle aufgerufen haben, klicken Sie auf die Option „Übernehmen“. 3. Klicken Sie auf die Option „Apps und Funktionen“ und wählen Sie rechts „Optionale Funktionen“ aus. 4. Klicken Sie anschließend auf die Schaltfläche „Funktion hinzufügen“ unterhalb der optionalen Funktionen. 5. Geben Sie in das Suchfeld ein
2024-09-12
Kommentar 0
979