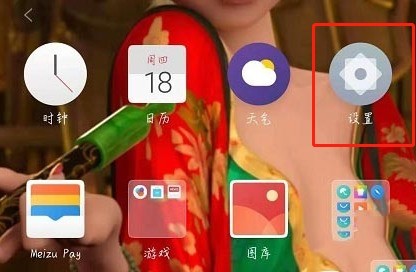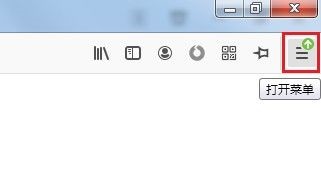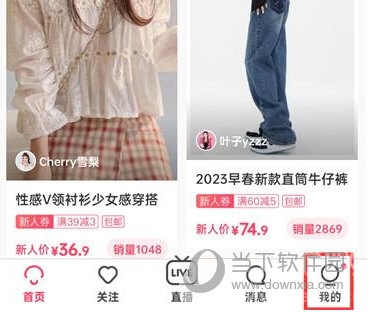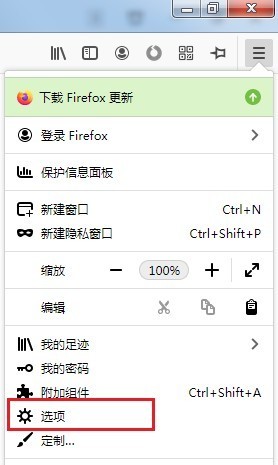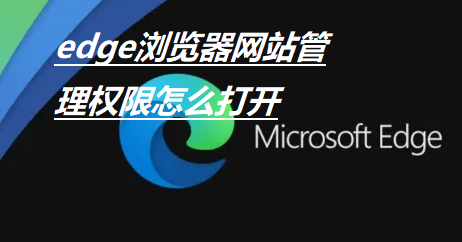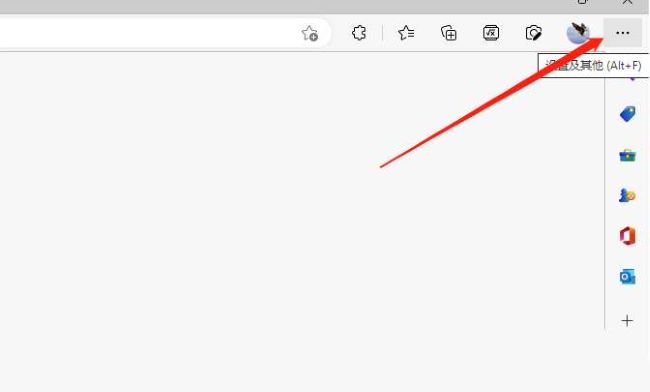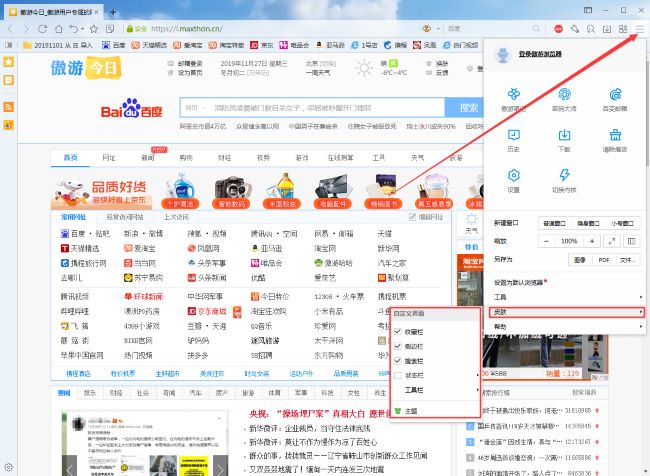Insgesamt10000 bezogener Inhalt gefunden

So verbergen Sie das schwebende Fenster in Baidu Netdisk
Artikeleinführung:Baidu Netdisk verfügt über ein schwebendes Fenster. Wenn Sie dieses nicht sehen möchten, können Sie es ausblenden. Der unten stehende Editor gibt Ihnen eine detaillierte Einführung in die Schritte zum Ausblenden des schwebenden Fensters auf Baidu Netdisk. Wenn Sie interessiert sind, können Sie einen Blick darauf werfen. 1. Doppelklicken Sie, um die Software zu öffnen, klicken Sie auf die Zahnradschaltfläche „Einstellungen“ in der oberen rechten Ecke und wählen Sie „Einstellungen“ in der Optionsliste unten. 2. Klicken Sie in der sich öffnenden Fensteroberfläche in der linken Spalte auf „Grundlegend“, suchen Sie dann rechts nach „Schwimmendes Desktop-Anzeigefenster“, deaktivieren Sie das kleine Kästchen und klicken Sie schließlich zum Speichern auf „OK“.
2024-01-14
Kommentar 0
807
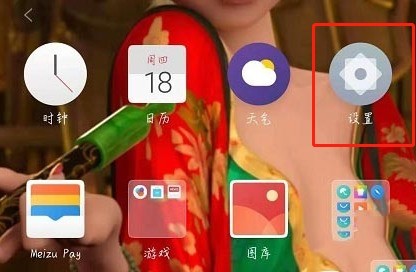
So schalten Sie den schwebenden Ball auf Meizu 18 aus_Schritte zum Ausschalten des schwebenden Balls auf Meizu 18
Artikeleinführung:1. Normalerweise werden die bei diesen Mobiltelefonen verwendeten Änderungen in den Einstellungen vorgenommen. 2. Suchen Sie nach Eingabe der Einstellungen die Barrierefreiheitsfunktion. 3. In der Hilfsfunktion können wir die Option „Floating Ball“ sehen. 4. Wählen Sie die Schaltfläche auf der rechten Seite des schwebenden Balls aus und klicken Sie, um ihn zu schließen. 5. Natürlich gibt es für Benutzer eine einfachere Möglichkeit, die Menüleiste herunterzuziehen und auf die schwebende Kugeloption zu klicken, um sie zu schließen.
2024-04-08
Kommentar 0
552

So öffnen Sie das schwebende Fenster in Cloud Video. Liste der Methoden zum Öffnen des schwebenden Fensters in Cloud Video.
Artikeleinführung:Mit der Floating-Window-Funktion können Benutzer problemlos andere Anwendungen oder Dokumente anzeigen und bearbeiten, während sie Cloud Video verwenden, und so eine Multitasking-Parallelverarbeitung erreichen. Die Floating-Window-Funktion lässt sich ganz einfach aktivieren zur Methode in diesem Artikel. Liste der Methoden zum Öffnen des schwebenden Fensters in Cloud Video 1. Rufen Sie zunächst die Cloud Video-Benutzeroberfläche auf und klicken Sie unten auf [Mein]. 2. Klicken Sie dann in der persönlichen Oberfläche auf die Optionsschaltfläche [Konferenzeinstellungen]. 3. Klicken Sie abschließend auf den Schalter auf der rechten Seite von [Schwimmendes Fenster öffnen].
2024-07-02
Kommentar 0
976

So aktivieren Sie die schwebende Fensteranzeige auf dem Huawei Pura70_Einführung in die Einrichtung des schwebenden Fensters auf Huawei
Artikeleinführung:Mit der Floating-Window-Funktion können Benutzer ein kleines bewegliches Fenster auf dem Bildschirm erstellen, um Anwendungsinhalte anzuzeigen oder bestimmte Aufgaben auszuführen. Wie kann man also die schwebende Fensteranzeige auf dem Huawei Pura70 aktivieren? Lassen Sie sich vom Feifan-Editor ein detailliertes Tutorial vorstellen. Wie aktiviere ich die schwebende Fensteranzeige auf dem Huawei Pura70? Wischen Sie vom unteren Bildschirmrand nach oben, um das Taskcenter zu öffnen. Klicken Sie auf die obere rechte Seite einer Aufgabe in der Taskcenterliste, um das schwebende Fenster zu öffnen. Wischen Sie am linken oder rechten Rand des Telefonbildschirms nach innen und halten Sie an, um die intelligente Mehrfenster-Anwendungsleiste anzuzeigen. Klicken Sie auf eine Anwendung in der Anwendungsleiste, um das schwebende Fenster zu öffnen. Gehen Sie vor der Verwendung bitte zu Einstellungen > Eingabehilfen > Smart Multi-Window und stellen Sie sicher, dass der Schalter „Smart Multi-Window App Bar“ aktiviert ist. Allgemeine Vorgänge für schwebende Fenster Nach dem Öffnen des schwebenden Fensters können Sie die folgenden Vorgänge ausführen: Verschieben
2024-04-26
Kommentar 0
1237
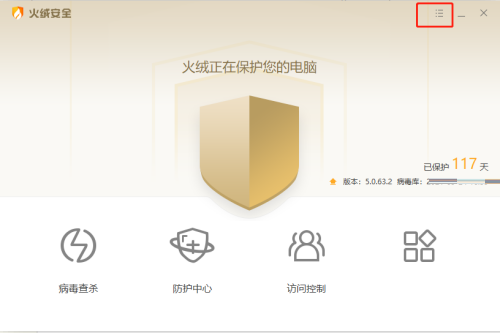
So schließen Sie das U-Disk-Floating-Fenster in Tinder Security. Tutorial zum Schließen des U-Disk-Floating-Fensters in Tinder Security
Artikeleinführung:Tinder Security ist eine von vielen Menschen verwendete Antivirensoftware, die den Computer vor Angriffen schützen kann. Wenn wir einen USB-Stick an den Computer anschließen, erscheint ein schwebendes Fenster, das uns auffordert, das U Disk-Floating-Fenster von Tinder Security? Zu diesem Problem wird Ihnen der Herausgeber dieses Tutorials die spezifische Abschlussmethode mitteilen. Lassen Sie uns gemeinsam mehr darüber erfahren. So schließen Sie das schwebende U-Disk-Fenster in der Tinder-Sicherheitssoftware: 1. Öffnen Sie die Software und klicken Sie auf das dreizeilige Symbol in der oberen rechten Ecke der Seite. 2. Klicken Sie dann zum Aufrufen in der Optionsliste unten auf „Sicherheitseinstellungen“. 3. Nachdem Sie die neue Benutzeroberfläche aufgerufen haben, klicken Sie links unter „Allgemeine Einstellungen“ auf „Grundeinstellungen“ und suchen Sie schließlich rechts „U-Disk-Floating-Fenster anzeigen“ und deaktivieren Sie es.
2024-08-29
Kommentar 0
793

jquery erkennt die Verkleinerung der linken Menüleiste nach links und rechts
Artikeleinführung:Da die Funktionen von Websites immer komplexer werden, ist die linke Menüleiste zum Standardmerkmal fast aller Webseiten geworden. Einige Designer denken jedoch möglicherweise, dass die Menüleiste zu viel Platz auf der Webseite einnimmt und die Ästhetik der Webseite beeinträchtigt. Um dieses Problem zu lösen, können Sie jQuery verwenden, um die linke und rechte Verkleinerungsfunktion der Menüleiste zu realisieren. In diesem Artikel wird erläutert, wie Sie mit jQuery den linken und rechten Verkleinerungseffekt der linken Menüleiste erzielen. 1. HTML-Struktur Zuerst müssen wir eine grundlegende HTML-Struktur erstellen. Der Code lautet wie folgt: ```<div class="menu"> <
2023-05-28
Kommentar 0
900
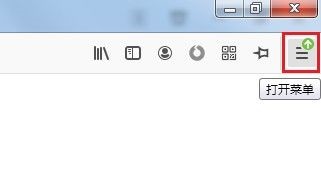
So verbergen Sie häufig verwendete Websites in Firefox - So verbergen Sie häufig verwendete Websites in Firefox
Artikeleinführung:Wissen Sie, wie man häufig verwendete Websites in Firefox ausblendet? Ich hoffe, dass es für alle hilfreich ist. Öffnen Sie zunächst den Firefox-Browser , finden Sie in der oberen rechten Ecke die Menüschaltfläche bestehend aus drei horizontalen Linien, klicken Sie mit der Maus darauf. Nach dem Klicken wird das Menüfenster des Firefox-Browsers angezeigt. Suchen Sie im Fenster nach „Optionen“ und klicken Sie, um die Einstellungsseite aufzurufen, wie in der Abbildung unten gezeigt. 3. Zu diesem Zeitpunkt gelangen Sie zur Einstellungsseite des Firefox-Browsers. Klicken Sie auf der linken Seite der Seite, um zur Einstellungsseite „Homepage“ zu wechseln, wie in der Abbildung unten gezeigt. 4. Suchen Sie dann rechts auf der Seite nach der Spalte „Firefox-Homepage-Inhalt“, klicken Sie auf das Kontrollkästchen links neben „Häufig verwendete Websites“ und deaktivieren Sie es.
2024-03-06
Kommentar 0
1279

Wie entwerfe ich ein modernes Seitenleistenmenü mit HTML und CSS?
Artikeleinführung:Wenn Sie über das Layout einer typischen Website nachdenken, werden Sie höchstwahrscheinlich rechts oder links vom Hauptinhaltsbereich eine Liste wichtiger Links (die Navigationslinks für verschiedene Abschnitte der Webseite) einfügen. Diese Komponente wird „Sidebar“ genannt und oft als Menü auf Webseiten verwendet. Obwohl es weit verbreitet ist, fügen Entwickler dieses Element häufig zu Websites hinzu, um zwischen Seiten oder sogar zu verschiedenen Teilen einer Webseite zu navigieren. Lassen Sie uns diese Funktion verstehen und versuchen, eine moderne Seitenleiste zu erstellen, die nur HTML und CSS verwendet. Was ist ein Seitenleistenmenü? Eine Seitenleiste ist eine statische Spalte, die sich rechts oder links vom Hauptinhaltsbereich befindet. Diese Komponente enthält Navigationslinks, Widgets oder andere notwendige Links innerhalb der Website (für die Startseite, den Inhalt oder andere Teile). Zur Veranschaulichung wird unten ein Beispiel gegeben
2023-08-31
Kommentar 0
1417
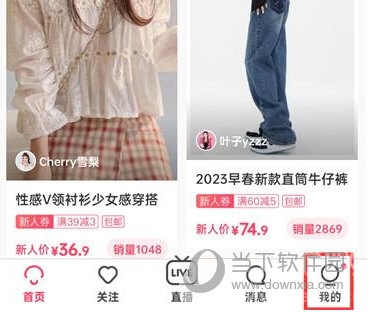
Wie öffnet man das schwebende Fenster in Mogujie? Einführung in die Öffnungsmethode
Artikeleinführung:Mogujie ist eine One-Stop-Shopping- und Konsumsoftware für Mädchen, die sich mit dem Einkaufen und Anziehen auskennt. Hier können Sie sich jederzeit und überall über die aktuellen Trends und alle Arten von gut aussehender Kleidung informieren Matching usw. Einige Benutzer wissen nicht, wie sie das schwebende Fenster öffnen, wenn sie die Software verwenden. Lassen Sie mich Ihnen die Methode zum Öffnen vorstellen. [Bedienungsschritte] 1. Klicken Sie auf Mogujie, um meine Benutzeroberfläche aufzurufen. 2. Klicken Sie dann auf Einstellungen, um sie aufzurufen. 3. Aktivieren Sie abschließend die Schaltfläche auf der rechten Seite des schwebenden Fensters. Auf diese Weise können wir das schwebende Fenster einfach öffnen und dann verschiedene praktische Funktionen über das schwebende Fenster nutzen. Ich hoffe, mein Artikel kann Ihnen helfen.
2024-02-12
Kommentar 0
529

So konfigurieren Sie vertrauenswürdige Sites in Win11
Artikeleinführung:Bei der Verwendung des Win11-Systems kommt es häufig vor, dass auf einige Websites aus nicht vertrauenswürdigen Gründen nicht zugegriffen werden kann. Zu diesem Zeitpunkt können wir auf diese Websites zugreifen, indem wir vertrauenswürdige Websites hinzufügen. So richten Sie vertrauenswürdige Sites in Win11 ein: 1. Zuerst suchen und öffnen wir den „IE-Browser“. 2. Klicken Sie nach dem Öffnen des IE-Browsers in der Menüleiste oben auf „Extras“ und wählen Sie „Internetoptionen“. 3. Öffnen Sie die Internetoptionen und klicken Sie auf die oberste Registerkarte „Sicherheit“. 4. Wählen Sie dann „Vertrauenswürdige Sites“ und klicken Sie unten auf „Site“. 5. Geben Sie dann die Adresse der Site, die Sie hinzufügen möchten, in das weiße Feld links ein und klicken Sie dann rechts auf „Hinzufügen“.
2023-12-27
Kommentar 0
2135

JQuery-Kontrollkästchen ungültig
Artikeleinführung:JQuery ist eine beliebte JavaScript-Bibliothek, die häufig zum Hinzufügen interaktiver Effekte zu Website-Seiten verwendet wird. Unter diesen werden Kontrollkästchen als allgemeines Formularelement häufig verwendet, um Benutzern die Auswahl mehrerer Optionen zu ermöglichen. Manchmal schlägt das Kontrollkästchen „jquery“ jedoch fehl. In diesem Artikel werden die Gründe und Lösungen analysiert. 1. Fehlergründe Der Fehler des JQuery-Kontrollkästchens kann folgende Gründe haben: 1. Codefehler: Möglicherweise liegen Syntaxfehler oder Logikfehler im Code vor, die dazu führen, dass das Kontrollkästchen nicht ordnungsgemäß funktioniert. 2. Versionsproblem: jqu
2023-05-28
Kommentar 0
836
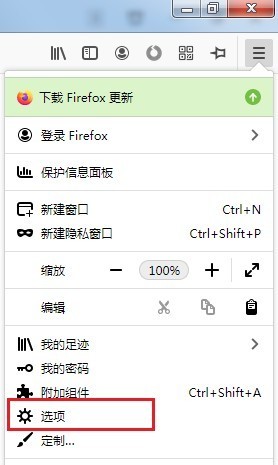
So verbergen Sie häufig verwendete Websites in Firefox. So verbergen Sie häufig verwendete Websites in Firefox
Artikeleinführung:1. Öffnen Sie zunächst den Firefox-Browser. Sie sehen die Schaltfläche [Menü öffnen], die aus drei horizontalen Linien in der oberen rechten Ecke des Browsers besteht. Klicken Sie mit der Maus auf die Schaltfläche, wie in der Abbildung unten gezeigt. Nach dem Klicken wird unten das Menüfenster von Firefox angezeigt. Suchen Sie im Fenster nach dem Element [Optionen] und klicken Sie darauf, um die Einstellungsseite aufzurufen, wie in der Abbildung unten gezeigt. 3. Zu diesem Zeitpunkt gelangen Sie zur Einstellungsseite des Firefox-Browsers. Klicken Sie auf der linken Seite der Seite, um zur Einstellungsseite [Startseite] zu wechseln, wie in der Abbildung unten gezeigt. 4. Suchen Sie dann rechts auf der Seite nach der Spalte [Inhalt der Firefox-Startseite], klicken Sie auf das Kontrollkästchen links neben [Häufig verwendete Websites] und deaktivieren Sie es, wie in der Abbildung unten gezeigt.
2024-05-09
Kommentar 0
270
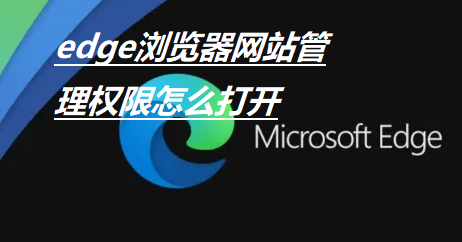
So aktivieren Sie Website-Verwaltungsberechtigungen im Edge-Browser
Artikeleinführung:Wie öffne ich Website-Verwaltungsberechtigungen im Edge-Browser? Der Edge-Browser ist ein Browser mit einer einfachen Benutzeroberfläche, stabiler Leistung und keiner Verzögerung. Er ist zu einem der am häufigsten verwendeten Browser geworden. Weiß jemand, wie man die Website-Verwaltungsberechtigungsseite im Edge-Browser öffnet? Hier gibt Ihnen der Herausgeber eine detaillierte Einführung zum Öffnen der Verwaltungsberechtigungen der Edge-Browser-Website. Interessierte Freunde können einen Blick darauf werfen. So öffnen Sie die Website-Verwaltungsberechtigungen für den Edge-Browser: 1. Rufen Sie die Software auf, klicken Sie auf das Symbol... oben rechts auf der Seite und wählen Sie im Optionsmenü unten die Option „Einstellungen“. 2. Nachdem Sie die Einstellungsoberfläche aufgerufen haben, klicken Sie links auf Erweiterte Optionen. 3. Klicken Sie abschließend auf die Option „Lizenz verwalten“. Oben finden Sie die vollständigen Informationen zu [So öffnen Sie Website-Verwaltungsberechtigungen im Edge-Browser] auf dieser Website
2024-01-30
Kommentar 0
1578

So aktivieren Sie die Webseitenbeschleunigung im 360-Browser. So aktivieren Sie die Webseitenbeschleunigungsfunktion im 360-Browser
Artikeleinführung:360 Browser ist ein Browser-Tool mit hoher Sicherheit. Einige Benutzer gaben an, dass das Laden von Inhalten beim Zugriff auf Webseiten nicht aktiviert ist wird schneller, um die Bedienung für die Mehrheit der Benutzer zu erleichtern. Im heutigen Software-Tutorial werden die detaillierten Bedienungsschritte mit allen geteilt. Die Bedienungsmethode ist wie folgt: 1. Doppelklicken Sie, um die Software zu öffnen, und klicken Sie auf das Symbol mit den drei horizontalen Linien in der oberen rechten Ecke. 2. Klicken Sie dann in der Optionsliste unten auf Einstellungen. 3. Klicken Sie in der sich öffnenden Fensteroberfläche in der linken Spalte auf die Option „Optimierungsbeschleunigung“. 4. Suchen Sie dann rechts nach der Spalte „Webseitenbeschleunigung“. 5. Verwenden Sie abschließend die 360-Ressourcen, um das Problem zu lösen, dass einige Webressourcen nicht normal geladen werden können.
2024-08-19
Kommentar 0
766

So öffnen Sie eine Website mit dem Taskplaner
Artikeleinführung:Besuchen Sie häufig dieselbe Website jeden Tag etwa zur gleichen Zeit? Dies kann dazu führen, dass Sie viel Zeit mit mehreren geöffneten Browser-Registerkarten verbringen und den Browser bei der Ausführung täglicher Aufgaben überladen. Wie wäre es, wenn Sie es öffnen, ohne den Browser manuell starten zu müssen? Es ist sehr einfach und erfordert nicht das Herunterladen von Apps von Drittanbietern, wie unten gezeigt. Wie richte ich den Taskplaner ein, um eine Website zu öffnen? Drücken Sie die Taste, geben Sie „Taskplaner“ in das Suchfeld ein und klicken Sie dann auf „Öffnen“. Klicken Sie in der rechten Seitenleiste auf die Option „Basisaufgabe erstellen“. Geben Sie im Feld „Name“ den Namen der Website ein, die Sie öffnen möchten, und klicken Sie auf „Weiter“. Klicken Sie anschließend unter „Trigger“ auf „Zeitfrequenz“ und dann auf „Weiter“. Wählen Sie aus, wie lange das Ereignis wiederholt werden soll, und klicken Sie auf „Weiter“. Wählen Sie „Aktivieren“.
2023-10-02
Kommentar 0
1220

So verhindern Sie, dass Webseiten im Edge-Browser automatisch Audio und Video abspielen
Artikeleinführung:Wie kann verhindert werden, dass Webseiten im Edge-Browser automatisch Audio und Video abspielen? Dieses Problem ist ein Thema, das viele Benutzer in letzter Zeit interessieren. Viele Webseiten enthalten viel Video und Audio, und die automatische Wiedergabe wird sehr langsam geladen. Viele Benutzer möchten sie deaktivieren, wissen aber nicht, wie sie sie einrichten sollen. Als nächstes werde ich die Einstellungsmethode teilen. Ich hoffe, dass der Tutorialinhalt in dieser Ausgabe die Fragen der Internetnutzer beantworten kann. Die Bedienungsmethode ist wie folgt: 1. Rufen Sie die Software auf, klicken Sie auf die Schaltfläche... in der oberen rechten Ecke und wählen Sie die Einstellungsoption in der Optionsliste unten aus. 2. Nachdem Sie die neue Benutzeroberfläche aufgerufen haben, klicken Sie links auf Site-Berechtigungen. 3. Suchen Sie dann das Medien-Autoplay-Element und geben Sie es ein. 4. Wählen Sie abschließend das Optionsfeld rechts als Einschränkung aus.
2024-08-29
Kommentar 0
559

So lösen Sie das Problem der zeitweiligen Verbindungsabbrüche in Win10. Perfekte Lösung für das Problem der zeitweiligen Verbindungsabbrüche in Win10.
Artikeleinführung:Wenn wir das Win10-System verwenden, müssen wir das richtige Netzwerk verwenden, um es normal nutzen zu können. Einige Benutzer stellen jedoch fest, dass ihr Netzwerk ständig unterbrochen ist und es zu Unterbrechungen kommt, was für sie ärgerlich ist. Jetzt erfahren Sie auf dieser Website, wie Sie das Problem der zeitweiligen Verbindungsabbrüche in Win10 perfekt lösen können! Lösen Sie das Problem der zeitweiligen Verbindungsabbrüche in Win10 perfekt: 1. Klicken Sie zunächst mit der rechten Maustaste auf „Dieser PC“ auf dem Desktop und wählen Sie im Popup-Menü den Menüpunkt „Verwalten“. 2. Klicken Sie dann links im sich öffnenden Systemfenster auf „Geräte-Manager“. 3. Suchen Sie als Nächstes das Element „Netzwerkadapter“, erweitern Sie das Klappmenü, suchen Sie den Treiber der Netzwerkkarte, klicken Sie mit der rechten Maustaste und wählen Sie „Eigenschaften“. 4. Deaktivieren Sie im sich öffnenden Energieverwaltungsfenster die Option „Computer darf dieses Gerät ausschalten, um Strom zu sparen“.
2024-09-03
Kommentar 0
551
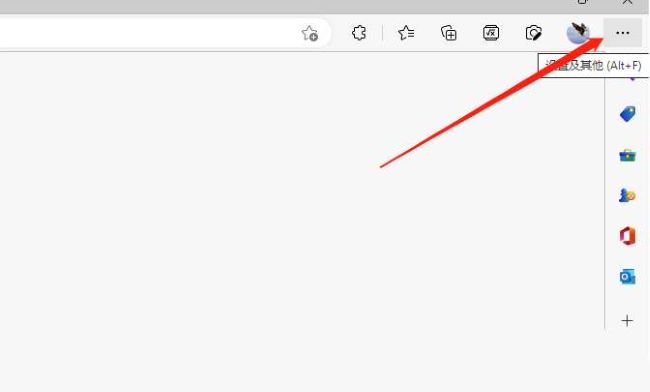
Wie aktiviere ich Popups im Edge-Browser? Tutorial zum Einrichten von Popup-Fenstern im Edge-Browser
Artikeleinführung:Edge ist eine von Microsoft eingeführte Browsersoftware, und immer mehr Freunde entscheiden sich für die Verwendung dieses Browsers. In letzter Zeit möchten einige Benutzer die Popup-Fenstereinstellungen erneut öffnen, wissen aber nicht, wie das geht Ganz einfach. Schauen wir uns die Methode mit dem Editor an. Methode zum Zulassen von Popup-Fenstern in Edge: 1. Doppelklicken Sie, um die Software zu öffnen, und klicken Sie auf das Dreipunktsymbol in der oberen rechten Ecke. 2. Klicken Sie dann in der Liste der Optionen unten auf „Einstellungen“. 3. Klicken Sie im sich öffnenden Fenster in der linken Spalte auf die Option „Cookies und Website-Berechtigungen“. 4. Suchen Sie dann rechts nach „Pop-ups und Weiterleitungen“. 5. Klicken Sie abschließend auf &ldqu
2024-01-01
Kommentar 0
4420
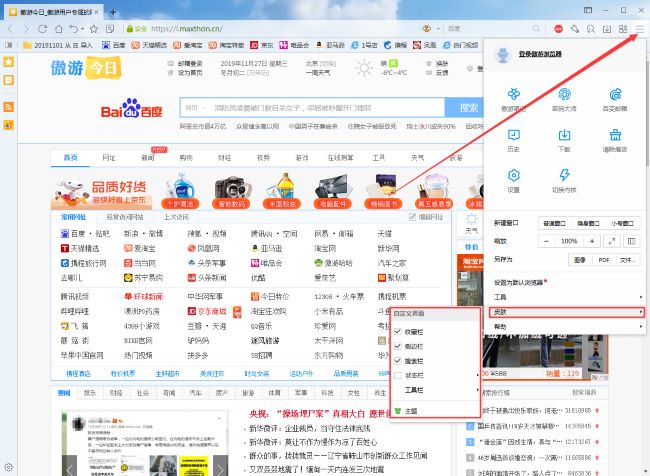
So schließen Sie die Seitenleiste im Maxthon Browser
Artikeleinführung:Einige Benutzer mögen die Seitenleiste von Maxthon Browser nicht, wissen aber nicht, wie sie die Seitenleiste von Maxthon Browser schließen können Interessiert, Sie können es auf einen Blick lesen. 1. Doppelklicken Sie, um die Software zu öffnen, klicken Sie auf das Symbol mit den drei horizontalen Linien in der oberen rechten Ecke und wählen Sie „Skin“ in der Optionsliste unten. 2. Klicken Sie dann auf die Option „Seitenleiste“ und deaktivieren Sie das kleine Kästchen, um es zu schließen. Das Obige ist der gesamte Inhalt zum Schließen der Seitenleiste im Maxthon-Browser! Ich hoffe, dass es meinen Freunden hilfreich sein wird. Wenn Sie weitere Informationen über die Verwendung von Computersoftware erfahren möchten, folgen Sie bitte dieser Website und setzen Sie ein Lesezeichen!
2024-01-12
Kommentar 0
1436