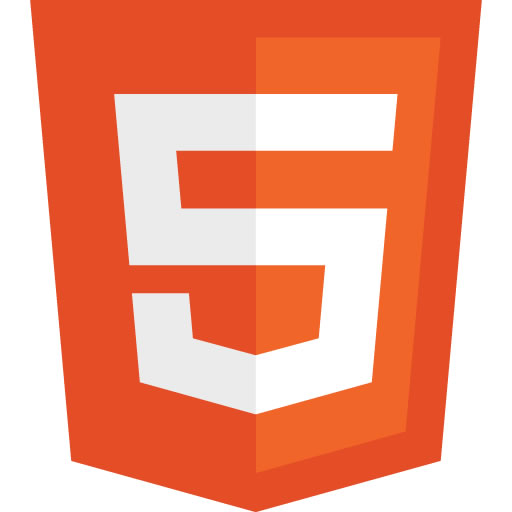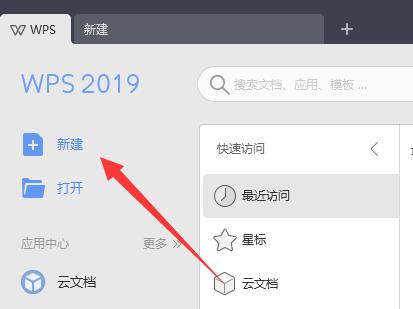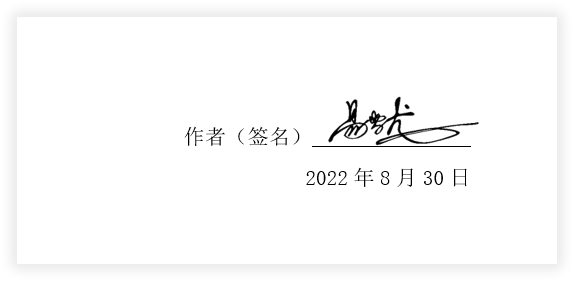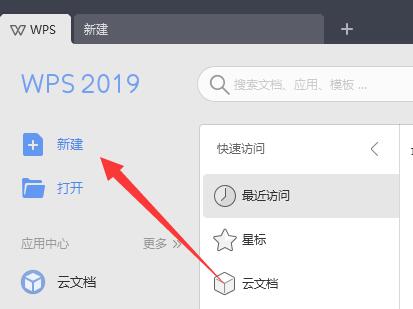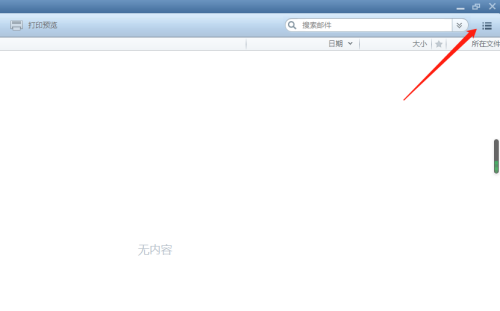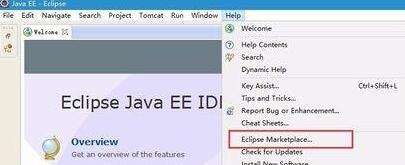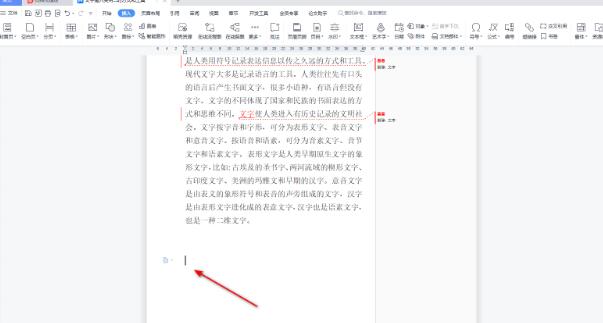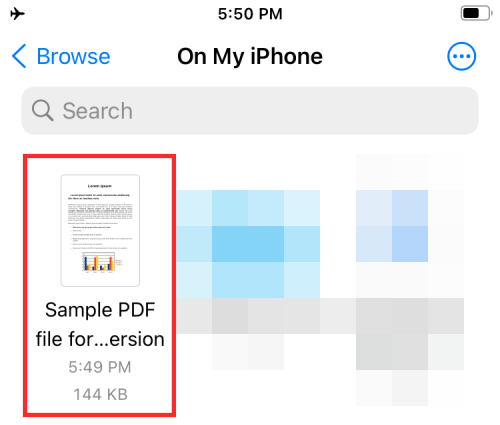Insgesamt10000 bezogener Inhalt gefunden
Das JQuery-Plug-In jSignature implementiert die manuelle Signatur_JQuery
Artikeleinführung:In Browsern wie IE7 bis IE8, die HTML5 nicht unterstützen, wird die Signaturverarbeitung mithilfe der Flash-Einbettung implementiert. In Browsern, die HTML5 unterstützen, wird standardmäßig das Canvas-Tag zum Verarbeiten von Signaturen verwendet, und Signaturbilder können im PNG- und SVG-Format generiert werden. . Es eignet sich sehr gut für die Implementierung handschriftlicher Signaturen auf mobilen Clients wie IPAD. Dieses Plug-in basiert auf JQuery.
2016-05-16
Kommentar 0
2157
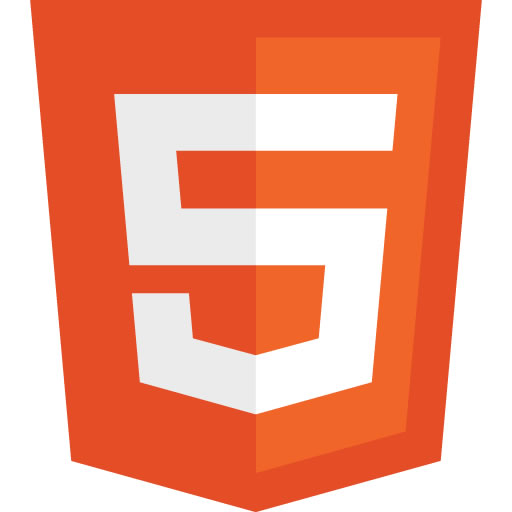
Wie verwende ich Canvas in HTML5? Zusammenfassung der Canvas-Instanznutzung
Artikeleinführung:jq-signature.js ist ein jQuery-Plugin, das Sie beim Erstellen von Signaturen unterstützt und es Ihren Benutzern ermöglicht, Signaturen mit der Maus, dem Finger oder dem Bleistift zu erstellen. Der folgende Artikel führt Sie hauptsächlich in die relevanten Informationen zur Verwendung von HTML5 + Canvas zur Implementierung eines Signatur-Plug-Ins ein, das Touchscreens unterstützt. Freunde in Not können darauf verweisen. Vorwort Jeder verwendet dieses jQuery-Plug-in, um in der täglichen Entwicklung Online-Signaturen zu erstellen. Die von Benutzern gezeichneten Dinge werden in Form von Bildern gespeichert, was sehr praktisch und praktisch ist. Die Methoden zum Erreichen von Unterstützung werden allen zur Referenz und zum Studium mitgeteilt. Werfen wir einen Blick auf die Details ...
2017-06-11
Kommentar 0
2304

So erhalten Sie in wenigen Schritten eine WPSPDF-Signatur
Artikeleinführung:Bei der Zusammenarbeit mit WPS speichern wir häufig wichtige Verträge, Vereinbarungen und andere Dokumente im PDF-Format. Und Sie müssen Ihre eigene Signatur in der PDF-Datei erhalten. Wie Sie die Signatur in WPSPDF erhalten, erfahren Sie weiter unten. [Einfügemethode] Zuerst klicken wir auf die Menüleiste oben, um eine PDF-Signatur einzufügen. Die Tastenkombination lautet Strg+Alt+U. Auf dem Unterschriftenpad können wir Unterschriften einrichten, wie zum Beispiel das Einfügen von Bildern, die Eingabe von Text oder handschriftliche Eingaben. Nachdem Sie den Textinhalt eingegeben haben, legen Sie die Schriftart fest und klicken Sie auf OK, um die Signatur einzufügen. Ziehen Sie die Signatur an die entsprechende Stelle und klicken Sie mit der rechten Maustaste, um das Dokument einzubetten, zu löschen oder auf mehrere Seiten anzuwenden. Wenn Sie „Dokument einbetten“ auswählen, kann es in das PDF-Dokument eingebettet werden und kann nicht erneut geändert werden. Wenn Sie &ld auswählen
2024-02-09
Kommentar 0
1127

Wie füge ich eine handschriftliche Signatur in eine WPS-Datei ein?
Artikeleinführung:So fügen Sie eine handschriftliche Unterschrift in eine WPS-Datei ein: 1. Schreiben Sie eine handschriftliche Unterschrift, machen Sie ein Foto mit Ihrem Mobiltelefon und laden Sie es dann auf Ihren Computer hoch. 2. Fügen Sie das hochgeladene Signaturbild in die WPS-Datei ein und passen Sie dann die Bildgröße und -position an. 3. Wählen Sie das Signaturbild aus, klicken Sie im Menü „Format“ auf „Farbe“ und wählen Sie „Transparente Farbe festlegen“.
2020-04-22
Kommentar 0
20634

So verwenden Sie HTML5 und Canvas zur Unterstützung von Signatur-Plug-Ins
Artikeleinführung:jq-signature.js ist ein jQuery-Plugin, das Sie beim Erstellen von Signaturen unterstützt und es Ihren Benutzern ermöglicht, Signaturen mit der Maus, dem Finger oder dem Bleistift zu erstellen. Der folgende Artikel führt Sie hauptsächlich in die relevanten Informationen zur Verwendung von HTML5 + Canvas zur Implementierung eines Signatur-Plug-Ins ein, das Touchscreens unterstützt. Freunde in Not können darauf verweisen.
2017-05-09
Kommentar 0
3742

Beispielcode für die Verwendung von Canvas zur Implementierung einer Online-Signatur
Artikeleinführung:In unserem täglichen Leben gibt es viele Szenarien, in denen Online-Signaturen verwendet werden. In diesem Artikel wird hauptsächlich der Beispielcode für die Implementierung von Online-Signaturen vorgestellt. Jetzt werde ich ihn mit Ihnen teilen es als Referenz. Folgen wir dem Herausgeber und werfen wir einen Blick darauf.
2018-07-12
Kommentar 0
2671

So fügen Sie eine handschriftliche Unterschrift in Word ein
Artikeleinführung:Die Methode zum Einfügen einer handschriftlichen Unterschrift in Word ist: 1. Laden Sie zuerst die handschriftliche Unterschrift auf den Computer hoch und fügen Sie sie in das Word-Dokument ein. 2. Passen Sie dann die Farbe des Bildes an und wählen Sie Schwarzweiß 50 %. Stellen Sie das Bild auf transparente Farbe ein und passen Sie es einfach an die entsprechende Position an.
2020-04-09
Kommentar 0
16063
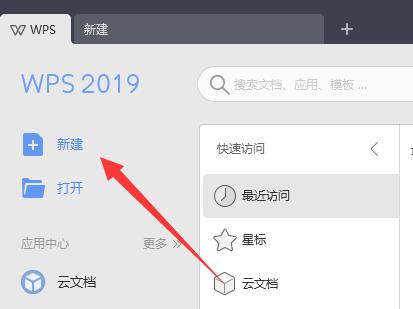
So erstellen Sie eine elektronische WPS-Signatur. Tutorial zum Erstellen einer elektronischen WPS-Signatur
Artikeleinführung:WPS ist eine Bürosoftware, die heutzutage von vielen Benutzern verwendet wird. Im digitalen Zeitalter fügen viele Benutzer elektronischen Signaturen zu Dokumenten hinzu. Viele Leute wissen nicht, wie man es macht. Der Inhalt des heutigen Software-Tutorials besteht darin, detaillierte Bedienungsschritte für die Mehrheit der Benutzer zu teilen, in der Hoffnung, die Fragen der Benutzer zu beantworten. So erstellen Sie eine elektronische WPS-Signatur: 1. Öffnen Sie zunächst WPS und klicken Sie oben links auf Neu. 2. Wählen Sie das oberste PDF aus und erstellen Sie ein neues PDF-Dokument. 3. Nachdem die neue Erstellung abgeschlossen ist, klicken Sie zum Einfügen auf die obere linke Ecke. 4. Wählen Sie dann PDF-Signatur aus und klicken Sie auf Signatur erstellen. 5. Geben Sie abschließend Ihre Unterschrift ein oder schreiben Sie sie handschriftlich und bestätigen Sie zum Speichern, um eine elektronische Signatur in WPS zu erstellen. Nach Abschluss der Produktion wird diese als PDF-Datei gespeichert
2024-08-29
Kommentar 0
913
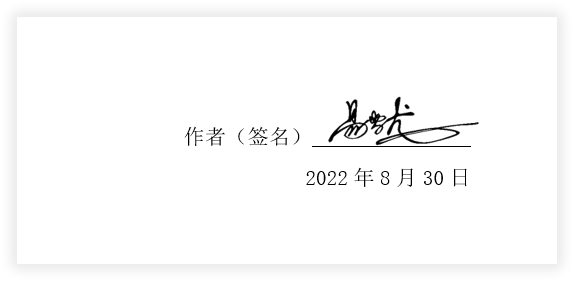
„Elektronische handschriftliche Signatur' für Word-Dokumente, lernen Sie Schritt für Schritt
Artikeleinführung:Bei der Unterzeichnung einiger Verträge müssen wir häufig handschriftlich unterschreiben. Wenn jedoch eine große Anzahl von Verträgen unterzeichnet werden muss und jeder einzelne handschriftlich unterzeichnet werden muss, wissen wir nicht, wann er abgeschlossen sein wird. Deshalb bringt Ihnen Lehrer Yi hier eine einfache Möglichkeit bei, nämlich eine elektronische Signatur zu erstellen. Wenn Sie sie verwenden möchten, unterschreiben Sie sie einfach in der elektronischen Version und drucken Sie den Vertrag schließlich stapelweise aus. 01. Vorbereitungsarbeiten Zuerst bereiten wir eine Papierunterschrift vor und nehmen ein weißes Blatt Papier. Mit schwarzem Stift signiert. 02. In ein Word-Dokument übertragen. Machen Sie ein Foto des unterschriebenen Papiers oder scannen Sie es auf den Computer und fügen Sie es in das Word-Dokument ein. 03. Legen Sie das Signaturfoto fest. Wir wählen das Signaturfoto aus, gehen dann zu „Format“ – „Anpassung“ – „Farbe“ und wählen unter „Neu einfärben“ den Farbeffekt „Schwarzweiß: 50 %“. Als nächstes werden wir es tun
2023-11-25
Kommentar 0
1549
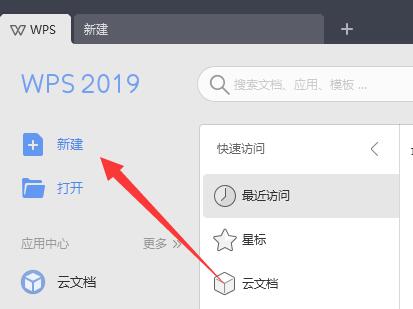
So erstellen Sie eine elektronische Signatur in WPS
Artikeleinführung:Jetzt ist das Zeitalter der Digitalisierung angekommen. In letzter Zeit müssen einige Benutzer elektronische Signaturen verwenden, aber viele Benutzer wissen nicht, wie man PHP-Websites bedient Der Herausgeber ist hier, um Ihnen die Methode zum Erstellen elektronischer Signaturen in WPS zu zeigen. Wenn Sie Bedarf haben, folgen Sie den Schritten des Herausgebers. So erstellen Sie eine elektronische WPS-Signatur: 1. Öffnen Sie zunächst WPS und klicken Sie oben links auf Neu. 2. Wählen Sie das oberste PDF aus und erstellen Sie ein neues PDF-Dokument. 3. Nachdem die neue Erstellung abgeschlossen ist, klicken Sie zum Einfügen auf die obere linke Ecke. 4. Wählen Sie dann PDF-Signatur aus und klicken Sie auf Signatur erstellen. 5. Geben Sie abschließend Ihre Unterschrift ein oder schreiben Sie sie handschriftlich und bestätigen Sie zum Speichern. Anschließend können Sie sie in wps erstellen
2024-09-05
Kommentar 0
753
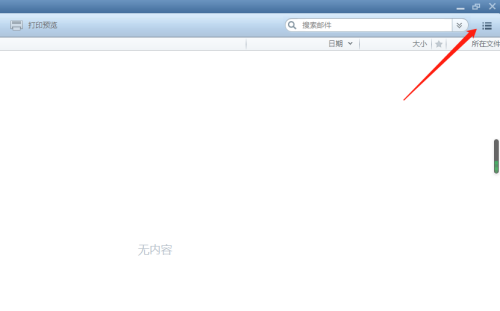
So richten Sie eine E-Mail-Signatur in FoxMail ein. So richten Sie eine E-Mail-Signatur in FoxMail ein
Artikeleinführung:Foxmail ist eine sehr praktische E-Mail-Software. Wenn wir eine E-Mail-Signatur in Foxmail einrichten möchten, wissen Sie, wie das geht? Tatsächlich ist die Bedienungsmethode sehr einfach, wir müssen nur ein paar Schritte ausführen, um sie einzurichten. Wenn Sie interessiert sind, schauen Sie unten vorbei! Bedienungsmethode 1. Öffnen Sie die Software und klicken Sie auf das dreizeilige Menüsymbol in der oberen rechten Ecke der Seite. 2. Klicken Sie dann in der Dropdown-Liste der Optionen auf Kontoverwaltung. 3. Nachdem Sie die neue Benutzeroberfläche aufgerufen haben, wechseln Sie oben zur Registerkarte „E-Mail schreiben“. 4. Wählen Sie das Konto aus, das eingerichtet werden muss, geben Sie den Inhalt und das Format der Signatur in das Eingabefeld ein, aktivieren Sie unten die Option „Signatur aktivieren“ und klicken Sie dann zum Speichern auf „OK“.
2024-09-02
Kommentar 0
679
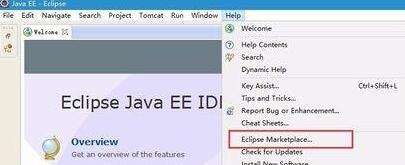
So installieren Sie das Sonar-Codeüberprüfungstool online in Eclipse
Artikeleinführung:Öffnen Sie Eclipse, suchen Sie das Hilfemenü in der Menüleiste, klicken Sie darauf und wählen Sie EclipseMarketpalce aus. Wie der Name schon sagt, handelt es sich um den Plug-In-Markt, in dem Eclipse-bezogene Plug-Ins erneut durchsucht und online installiert werden können. Geben Sie nach dem Aufrufen von EclipseMarketpalce das Plug-In, das wir dieses Mal installieren möchten, in „Suchen“ ein und suchen Sie mit Sonar danach. Nachdem die Suche abgeschlossen ist, sehen wir, dass das benötigte Plug-in gesucht wurde. Klicken Sie hinten auf „Installieren“, um das Plug-in zu installieren. Da das Plug-In online über Eclipse heruntergeladen werden muss, kann der Plug-In-Installationsprozess langsam sein und Sie müssen langsam warten. Wenn die Internetgeschwindigkeit schnell genug ist und der Computer schnell genug ist
2024-06-04
Kommentar 0
1131
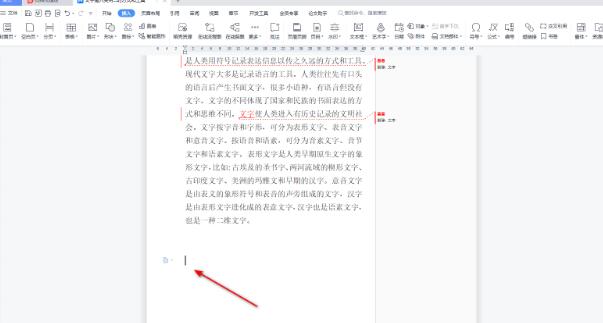
So fügen Sie eine elektronische Signatur in WPS hinzu. So fügen Sie eine elektronische Signatur in WPS hinzu
Artikeleinführung:Bei der täglichen Büroarbeit verwenden wir WPS-Dokumente zum Bearbeiten. Manchmal müssen wir am Ende des Dokuments oder in der Mitte des Dokuments unterschreiben. Viele Freunde wissen jedoch nicht, wie man eine elektronische handschriftliche Unterschrift erstellt Sie müssen nur die Signatur einfügen. Importieren Sie das Bild in WPS Word und legen Sie dann eine transparente Farbe für das Bild fest. Arbeitsschritte 1. Nach dem Öffnen des WPS/Word-Dokuments positionieren wir die Maus an der Stelle, an der die Signatur eingegeben werden muss, wie in der Abbildung gezeigt. 2. Dann klicken wir auf die Option [Einfügen] in der Menüleiste oben auf der Seite, klicken dann zum Öffnen auf [Bild] in der Symbolleiste und wählen zur Eingabe [Lokales Bild] aus. 3. Öffnen Sie dann im sich öffnenden Fenster die lokal gespeicherte Bilddatei und finden Sie sich selbst
2024-09-02
Kommentar 0
412
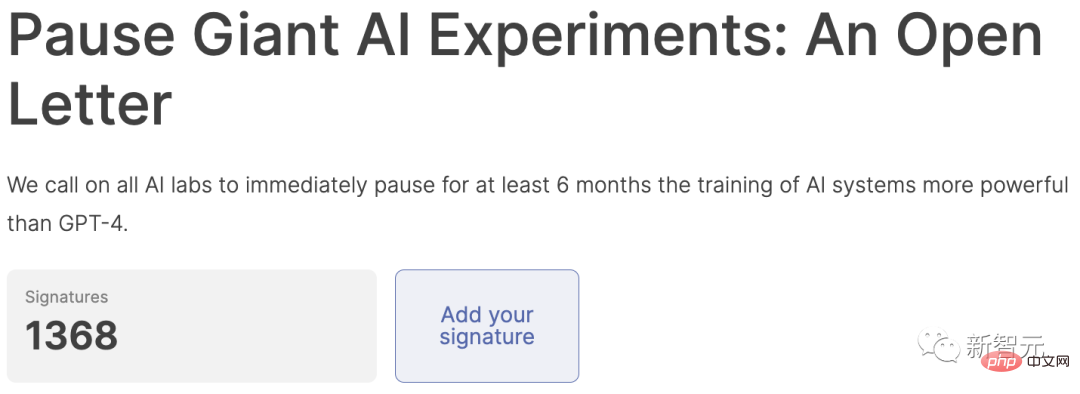
Aufruf zur Aussetzung der GPT-5-Forschung und -Entwicklung löst heftigen Kampf aus! Andrew Ng und LeCun übernahmen die Führung in der Opposition, während Bengio zur Unterstützung auftrat
Artikeleinführung:Gestern explodierte im Internet im In- und Ausland ein gemeinsamer Brief Tausender großer Leute, in dem sie aufgefordert wurden, das Super-KI-Training für sechs Monate auszusetzen. Nach einem Tag des Streits kamen mehrere Schlüsselfiguren und andere prominente Persönlichkeiten heraus, um öffentlich zu antworten. Manche sind sehr offiziell, manche sehr persönlich und wieder andere befassen sich nicht direkt mit dem Problem. Eines ist jedoch sicher: Sowohl die Ansichten dieser großen Männer als auch die Interessengruppen, die sie vertreten, verdienen eine sorgfältige Prüfung. Interessanterweise übernahm unter den Turing Big Three einer die Führung bei der Unterzeichnung, einer war entschieden dagegen und einer sagte kein Wort. Bengio unterschrieb, Hinton schwieg, LeCun widersetzte sich Ng (Opposition). Bei diesem Vorfall handelte es sich um Ng, ehemaliges Google Brain-Mitglied und Gründer der Online-Bildungsplattform Coursera
2023-04-11
Kommentar 0
1095

Dateien auf dem Computer auf dem Mobiltelefon anzeigen
Artikeleinführung:So öffnen Sie Dateien über eine Mobiltelefon- und Computerverbindung: Verbinden Sie Mobiltelefon und Computer über ein USB-Datenkabel. Nachdem der Treiber auf dem Computer automatisch installiert wurde, klicken Sie auf „Dieser Computer“ (Computer). Daraufhin wird ein nach dem Mobiltelefon benannter Laufwerksbuchstabe angezeigt. Verbinden Sie zunächst das Mobiltelefon mit einem Datenkabel mit dem Computer (das aktuell übliche Datenkabel dient zum Aufladen). Zu diesem Zeitpunkt wird auf dem Telefon die Meldung „Als Mediengerät verbunden“ angezeigt. Auf Ihrem Computer wird außerdem ein Dialogfeld angezeigt. Doppelklicken Sie mit der Maus, um den Ordner zum Anzeigen der Dateien zu öffnen. Stecken Sie das Datenkabel in den Computer und schließen Sie es an. Öffnen Sie die Übertragungsdatei im USB-Debugging auf dem Telefon, um die Dateifestplatte des Telefons auf dem Computer anzuzeigen. Nach dem Öffnen des Dateidatenträgers des Mobiltelefons können Sie die Ordner des Mobiltelefons anzeigen. Hier finden Sie die Dateien des Mobiltelefons, einschließlich Fotos und Videos. Konkrete Schritte sind wie folgt:
2024-06-04
Kommentar 0
410
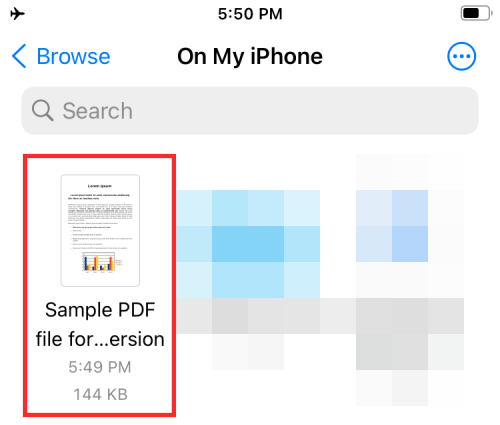
So bearbeiten Sie PDFs auf dem iPhone mit der Dateien-App
Artikeleinführung:Apple bietet die Funktion, PDFs direkt auf dem iPhone zu bearbeiten, um die Arbeitseffizienz der Benutzer zu verbessern. Mithilfe der integrierten Bearbeitungswerkzeuge der Dateien-App können Sie ganz einfach Seiten drehen, neue Seiten hinzufügen, vorhandene Seiten löschen und Dokumente, Fotos, Signaturen, Text und andere Elemente in PDFs einfügen. Diese Funktion macht das Bearbeiten und Ändern von PDF-Dateien sehr komfortabel und flexibel. Ob bei der Arbeit oder im täglichen Leben, diese Funktion kann Benutzern helfen, Aufgaben effizienter zu erledigen. In diesem Artikel erklären wir Ihnen alle Möglichkeiten zum Bearbeiten von PDF-Dateien mit der Dateien-App auf dem iPhone. So rufen Sie den Bearbeitungsmodus für PDF-Dateien auf dem iPhone auf: Öffnen Sie die Dateien-App auf dem iPhone
2024-02-15
Kommentar 0
1214

Welche Karte kann in pciex16 eingesetzt werden?
Artikeleinführung:pciex16 kann an alle PCI-E-Grafikkarten angeschlossen werden, dies wird jedoch auch durch anderes Zubehör eingeschränkt, insbesondere im Zusammenhang mit dem Prozessor. PCI-E ist ein Hochgeschwindigkeits-Seriell-Computer-Erweiterungsbus-Standard und sein ursprünglicher Name ist „3GIO“. wurde 2001 von Intel vorgeschlagen und zielt darauf ab, die alten Busstandards PCI, PCI-X und AGP zu ersetzen.
2022-10-25
Kommentar 0
14105

Detaillierte Schritte zur Verwendung von Hilfslinien zum Erstellen von Animationseffekten in Flash
Artikeleinführung:1. Öffnen Sie Flash und erstellen Sie ein neues leeres Dokument. 2. Zeichnen Sie einen Kreis auf der Bühne und wandeln Sie den Kreis in eine grafische Komponente um. 3. Ändern Sie den Namen von [Ebene 1] in [Kreis]. 4. Klicken Sie auf die Schaltfläche [Hilfsebene hinzufügen], um eine neue Ebene [Hilfslinie: Kreis] zu erstellen. 5. Wählen Sie das Stiftwerkzeug in der Symbolleiste aus. 6. Lassen Sie die Ebene [Hilfslinie: Kreis] ausgewählt und zeichnen Sie mit dem Bleistift-Werkzeug eine Kurve auf der Bühne. 7. Ziehen Sie den Kreis mit der Maus so, dass der Mittelpunkt des Kreises mit dem Endpunkt eines Kurvenabschnitts zusammenfällt. 8. Erweitern Sie die Frame-Nummer der Ebene [Hilfslinie: Kreis] auf den 20. Frame. Fügen Sie einen Keyframe bei Frame 20 der Ebene [Kreis] ein. 9. Erstellen Sie eine Bewegungsanimation für den Kreis. 10. Wählen Sie das 20. Bild der Ebene [Kreis] aus. 11. Ziehen Sie den Kreis mit der Maus
2024-04-10
Kommentar 0
1047

Die Begeisterung hält an · Spieler aus derselben Stadt kommen zusammen! OPL Autumn Finals Offline-Viewing-Event
Artikeleinführung:Obwohl das Wetter am Ende des Jahres kalt ist, ist die Begeisterung aller, das Spiel anzusehen, zu unaufhaltsam. Deshalb hat die O League in acht Städten speziell für Spieler, die das Spiel nicht persönlich sehen können, einen Vertrag abgeschlossen, um sich mit Spielern zu treffen! in derselben Stadt. Die Veranstaltungszeit ist am 23. Dezember von 15:00 bis 22:00 Uhr. Während der Veranstaltung gibt es im Veranstaltungsort unbegrenzt Snacks und Getränke. Wenn Sie sich anmelden, erhalten Sie einen Acrylanhänger und einen Avatar-Rahmen aus der Frühlingsausflugsserie. Nehmen Sie an der Interaktion teil und Sie haben die Möglichkeit, gemeinsam Spaß zu haben! Scannen Sie den QR-Code, um der Community beizutreten. Da die Anmeldeprämien begrenzt sind, versuchen Sie bitte Ihr Bestes, Ihre Registrierung vor dem 21. Dezember abzuschließen. Peking: Shanghai: Guangzhou: Chongqing: Chengdu: Wuhan: Zhengzhou: Changsha
2024-01-02
Kommentar 0
1306

Adresse der Bitcoin-Wallet-Datei
Artikeleinführung:Eine Bitcoin-Wallet-Dateiadresse ist eine auf einem Gerät gespeicherte Datei, die private Schlüssel und Wallet-Informationen enthält und für den Zugriff auf und die Verwaltung von Bitcoin verwendet wird, einschließlich des Schutzes von Geldern und der Verhinderung von Diebstahl. Um eine Transaktion durchzuführen, ist ein privater Schlüssel zur Signaturprüfung erforderlich. Backup-Wiederherstellung: Sie können ein Backup verwenden, um Ihre Brieftasche wiederherzustellen, wenn Sie Ihr Gerät verlieren. Der Schutz von Wallet-Dateiadressen ist von entscheidender Bedeutung und kann die Verwendung sicherer Passwörter, regelmäßige Backups, Offline-Speicherung und die Vermeidung von Phishing umfassen. Die Adresse der Wallet-Datei unterscheidet sich von anderen Bitcoin-Adressen, z. B. der Bitcoin-Adresse, die zum Senden und Empfangen von Münzen verwendet wird, und der Seed-Phrase, die zum Wiederherstellen von Wallet-Informationen verwendet wird.
2024-04-03
Kommentar 0
989