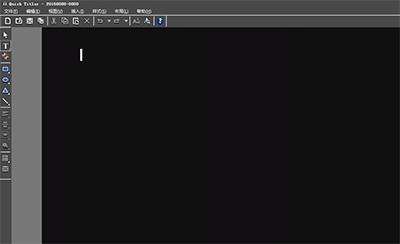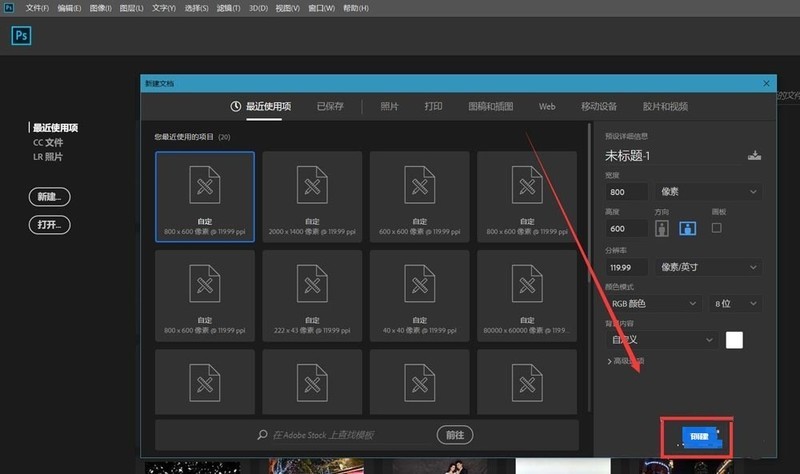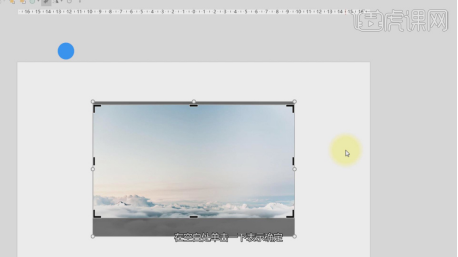Insgesamt10000 bezogener Inhalt gefunden
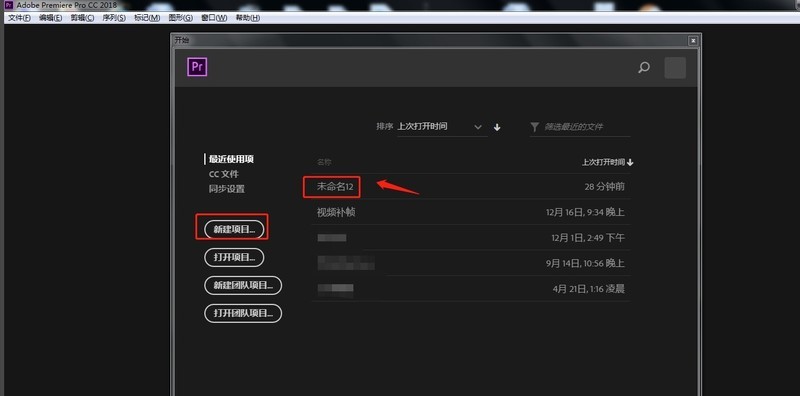
So spiegeln Sie den Videobildschirm in Premiere vertikal. Detailliertes Tutorial zum vertikalen Spiegeln des Videobildschirms in Premiere
Artikeleinführung:1. Öffnen Sie zunächst die PR-Software auf Ihrem Computer und klicken Sie auf [Neues Projekt], um ein Videobearbeitungsprojekt zu erstellen. 2. Klicken Sie auf den unteren linken Bereich der Software, um das benötigte Videomaterial zu importieren. 3. Drücken Sie lange die linke Maustaste und ziehen Sie das importierte Videomaterial links auf die Timeline rechts. 4. Klicken Sie im Effektfenster rechts auf [Videoeffekt] – [Transformieren] – [Vertikales Spiegeln] und ziehen Sie den Effekt auf die Timeline-Videospur. 5. Klicken Sie auf das Effektsteuerungsfenster in der oberen linken Ecke, erstellen Sie eine Maske und wählen Sie den Umkehrbereich aus. 6. Nachdem die Bearbeitung abgeschlossen ist, exportieren Sie das produzierte Video.
2024-04-29
Kommentar 0
402

So stellen Sie den inneren Monolog-Effekt des Charakters ein: Premiere_Premiere-Tutorial zum Festlegen des inneren Monolog-Effekts des Charakters
Artikeleinführung:1. Öffnen Sie zunächst die PR-Software auf Ihrem Computer und klicken Sie auf [Neues Projekt], um ein Videobearbeitungsprojekt zu erstellen. 2. Klicken Sie auf den unteren linken Bereich der Software, um das benötigte Videomaterial zu importieren. 3. Drücken Sie lange die linke Maustaste und ziehen Sie das importierte Videomaterial links auf die Timeline rechts. 4. Klicken Sie im Effektfenster rechts auf [Audioeffekte] – [Raumhall] und ziehen Sie den Effekt auf die Audiospur der Timeline. 5. Klicken Sie oben links auf das Effektsteuerungsfenster, klicken Sie im Raumhalleffekt auf [Bearbeiten] und stellen Sie die Voreinstellung auf [Vocal Reverb (Medium)] ein. 6. Nachdem die Verarbeitung abgeschlossen ist, exportieren Sie das produzierte Video in das erforderliche Format.
2024-06-05
Kommentar 0
985

Umgang mit Keyframes, die in der Premiere-Effektsteuerung nicht angezeigt werden
Artikeleinführung:1. Öffnen Sie Premiere und erstellen Sie eine neue Lichtfarbmaske. 2. Ziehen Sie die Farbmaske in die Timeline rechts. 3. Importieren Sie das Material in den Projektbereich und ziehen Sie es auf die Timeline rechts. 4. Importieren Sie das zweite Filmmaterial und ziehen Sie es in die Timeline auf der rechten Seite. 5. Klicken Sie mit der linken Maustaste, um das erste Materialstück auszuwählen, gehen Sie zur oberen Symbolleiste, klicken Sie auf [Bearbeiten], [Effektsteuerung], [Bewegung], suchen Sie unten nach [Zoom], klicken Sie auf die Zahl rechts und ziehen Sie nach links Ändern Sie die Größe der Zahl, während Sie die Größe des Videovorschaubereichs auf der rechten Seite beobachten, passen Sie ihn an die entsprechende Position an und lassen Sie die linke Maustaste los. Wie Sie sehen, werden im kleinen Fenster rechts von Motion keine Keyframes angezeigt. 6. Klicken Sie mit der Maus auf das Uhrensymbol. Das Symbol ändert sich in einen blauen Stil mit einem Schrägstrich darin und das Keyframe-Fenster wird angezeigt.
2024-06-02
Kommentar 0
795

Der Prozess zum Erstellen eines allmählichen Blackout-Effekts in Premiere
Artikeleinführung:1. Öffnen Sie Premiere und doppelklicken Sie auf die leere Stelle im Projektbereich in der unteren linken Ecke, um Materialien zu importieren. 2. Ziehen Sie das Material in die Timeline rechts. 3. Klicken Sie auf das Material auf der Timeline, bewegen Sie die Maus zur oberen Symbolleiste und klicken Sie auf das Effektsteuerelement in der oberen linken Ecke. 4. Klicken Sie in der oberen Symbolleiste erneut auf Bearbeiten. Daraufhin wird das Fenster zur Keyframe-Einstellung angezeigt, wie in der Abbildung dargestellt. 5. Nachdem Sie den Zeitschieberegler des Keyframe-Fensters an die entsprechende Position gezogen haben, klicken Sie auf das Keyframe-Einstellungssymbol rechts neben der Deckkraft, das ist das Muster, in dem sich der weiße Kreis befindet, und der erste Keyframe wird angezeigt. 6. Ziehen Sie den Zeitschieber nach rechts, legen Sie den zweiten Keyframe gemäß der Methode in Schritt 5 fest und stellen Sie die Deckkraft auf 0 ein. Klicken Sie auf die Wiedergabeschaltfläche, um eine Vorschau des Videos anzuzeigen. Sie können die Positionen der beiden Keyframes entsprechend verschieben die Wirkung.
2024-06-04
Kommentar 0
851

So stellen Sie den Videohintergrund der Computerversion von BiJiu ein_So stellen Sie den Videohintergrund der Computerversion von BiJiu ein
Artikeleinführung:1. Öffnen Sie zunächst die PC-Version von BiClip, rufen Sie das Bearbeitungsfeld auf, klicken Sie oben links auf [Materialien importieren] und importieren Sie den gewünschten Hintergrund. 2. Ziehen Sie dann das importierte Video auf die Timeline unten und platzieren Sie es unten. 3. Wenn die Videogröße kleiner als der Hintergrund ist, kann der Hintergrund angezeigt werden. 4. Sollte der Hintergrund nicht im gesamten Video angezeigt werden, können Sie die Maus an den Rand der entsprechenden Timeline bewegen, bis die Maus in die linke und rechte Pfeiltaste wechselt. 5. Ziehen Sie abschließend nach rechts oder links, bis das gesamte Video abgedeckt ist.
2024-06-05
Kommentar 0
1114
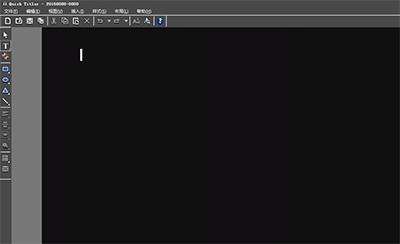
Grafik- und Textmethode zur Erstellung von Untertitel-Lasereffekten mit Edius
Artikeleinführung:Erstellen Sie einen QuickTitle-Untertitel in der Timeline-Spur, rufen Sie dann die Untertitelbearbeitungsoberfläche auf, geben Sie Text in das Texteingabefeld ein und ändern Sie die Schriftart- und Farbeinstellungen in den Texteigenschaften auf der rechten Seite. Verwenden Sie [Kante], um die Kante auf „Weiß“ und die Breite auf „Innen“ und den Winkelwert auf „3“ einzustellen; die Beleuchtungs-X-Achse: 2; Z-Achse: -3; Stellen Sie den Untertiteltyp auf „Standbild“ ein und klicken Sie oben links auf „Speichern“. Ziehen Sie im Bedienfeld „Spezialeffekte“ den Spezialeffekt „Linker Laser“ im Untertitelmix auf die Untertitelspur, klicken Sie dann mit der rechten Maustaste und wählen Sie „Dauer – In-Punkt“, um den Effekt nach Abschluss der Einstellungen anzusehen.
2024-04-17
Kommentar 0
937

So stoppen Sie das Scrollen von Untertiteln in Edius
Artikeleinführung:Klicken Sie im Zeitleistenfenster auf die Schaltfläche „Untertitel erstellen“, geben Sie Text auf der T-Spur der Untertitelspur ein, behalten Sie den Untertiteltyp bei und klicken Sie auf „Speichern“. Klicken Sie im Spezialeffektfenster auf das kleine Pluszeichen vor [Untertitelmischung], um alle Untertitel-Spezialeffekte anzuzeigen. 3. Wählen Sie den Spezialeffekt [Flying into A] oder [Flying into B] entsprechend Ihren Anforderungen aus und ziehen Sie ihn auf die Untertitel. [Flying into A] bedeutet, dass die Untertitel am unteren Bildschirmrand beginnen und nach oben scrollen, und [Flying into B] beginnt mit dem Videomaterial. Scrollen Sie nach unten. An der grauen Leiste unterhalb der Untertitelleiste können Sie erkennen, dass sie klar in drei Teile unterteilt ist. Die auf beiden Seiten stellen den laufenden Untertitelzeitraum dar und der mittlere ist die Dauer der EDIUS-laufenden Untertitel. Sie können den Cursor auf die Segmente auf beiden Seiten bewegen, wie im Bild oben, und es werden Links- und Rechtspfeilsymbole angezeigt. Sie können das Scrollen und Anhalten von EDius-Untertiteln nach Belieben ändern.
2024-04-17
Kommentar 0
578
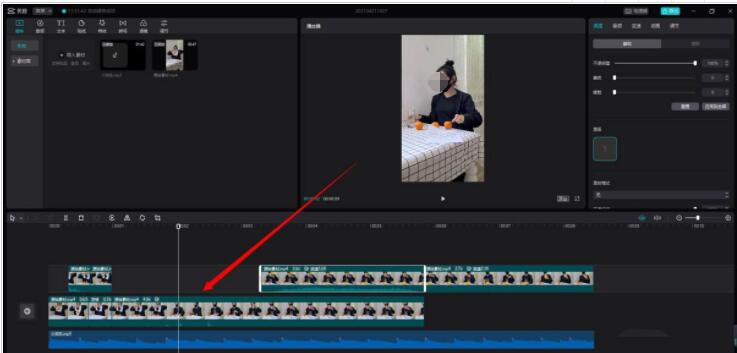

Problem mit der Vorderradbremse des Porsche Tycan führt zu massivem weltweiten Rückruf
Artikeleinführung:Porsche hat weltweit alle Tycan-Elektrofahrzeuge zurückgerufen, nachdem ein Problem mit den vorderen Bremsschläuchen festgestellt wurde. Berichten zufolge könnten die Bremsschläuche an der rechten/linken Vorderachse reißen oder reißen, was zu einem Austreten von Bremsflüssigkeit und einer daraus resultierenden Verringerung der Bremswirkung führen könnte
2024-06-29
Kommentar 0
334

Erfahren Sie, wie Sie die Bildlaufleisteneinstellungen in Windows 11 anpassen
Artikeleinführung:Im Allgemeinen zeigt das System die Bildlaufleiste nur dann auf der rechten Seite an, wenn ein Bildschirm nicht passt. Einige Freunde verwenden jedoch gerne die Bildlaufleiste, um die Bildschirmposition anzupassen. So stellen Sie die Bildlaufleiste so ein, dass sie in Win11 immer angezeigt wird. So legen Sie Bildlaufleisten in Win11 fest: Der erste Schritt besteht darin, auf das „Windows-Logo“ ganz links in der Taskleiste zu klicken, um das Startmenü zu öffnen. Schritt 2: Klicken Sie im Startmenü auf „Einstellungen“. Schritt 3: Klicken Sie in der linken Spalte auf „Barrierefreiheit“. Schritt 4: Öffnen Sie die Einstellungen für „Visuelle Effekte“. Der fünfte Schritt besteht darin, den Schalter „Bildlaufleisten immer anzeigen“ zu aktivieren.
2023-12-27
Kommentar 0
987

So richten Sie den fetten Sprachhalleffekt in Premiere Pro ein_So richten Sie den fetten Sprachhalleffekt in Premiere Pro ein
Artikeleinführung:1. Öffnen Sie zunächst die PR-Software auf Ihrem Computer, klicken Sie auf „Neues Projekt“ und erstellen Sie ein Bearbeitungsprojekt. 2. Klicken Sie auf den unteren linken Bereich der Software, um das benötigte Videomaterial zu importieren. 3. Halten Sie die linke Maustaste gedrückt und ziehen Sie das importierte Videomaterial links an den oberen Rand der rechten Timeline. 4. Klicken Sie im Effektfenster rechts auf [Basic Sound] - [Dialog], um das Dialogfenster zu öffnen. 5. Klicken Sie im Kreativfenster auf die Hall-Voreinstellung und stellen Sie die Voreinstellung auf den Effekt [Bold Voice] ein. 6. Nachdem die Verarbeitung abgeschlossen ist, exportieren Sie die erstellte Datei in das gewünschte Format.
2024-04-29
Kommentar 0
437
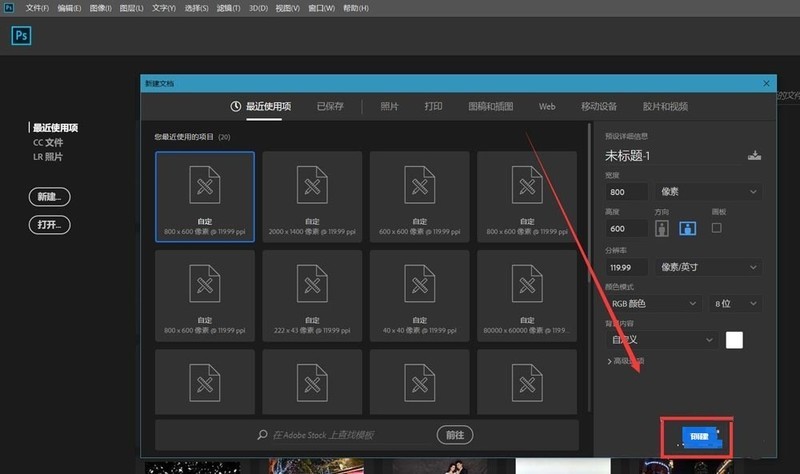
So erstellen Sie einen schwebenden Wolkeneffekt in PS_So erstellen Sie einen schwebenden Wolkeneffekt in PS
Artikeleinführung:1. Zuerst öffnen wir Photoshop, klicken im Bildschirmfeld auf [Erstellen] und erstellen eine neue leere Leinwand. 2. Dann wählen wir das Verlaufswerkzeug aus und fügen der Hintergrundebene einen blau-weißen Hintergrundeffekt mit Farbverlauf hinzu. Erstellen Sie dann eine neue leere Ebene. 3. Als nächstes verwenden wir die Wolkengrafiken im benutzerdefinierten Formwerkzeug, setzen das Attribut auf Pixel und zeichnen ein paar Wolken auf die Leinwand. Klicken Sie dann mit der rechten Maustaste auf die Wolkenebene und wählen Sie [In Smart Object konvertieren]. 4. Wir klicken in der Menüleiste auf [Fenster] – [Zeitleiste] – [Zeitleiste erstellen]. 5. Wir klicken auf das Zeitleistenfenster der Wolkenebene, suchen nach [Transformieren], wie unten gezeigt, klicken auf das Weckersymbol an der Startposition, legen den ersten Markierungspunkt fest und bewegen dann den Schieberegler der Zeitleiste an die Rückseite der Zeitleiste , und Bewegen Sie die Wolken horizontal,
2024-06-05
Kommentar 0
504
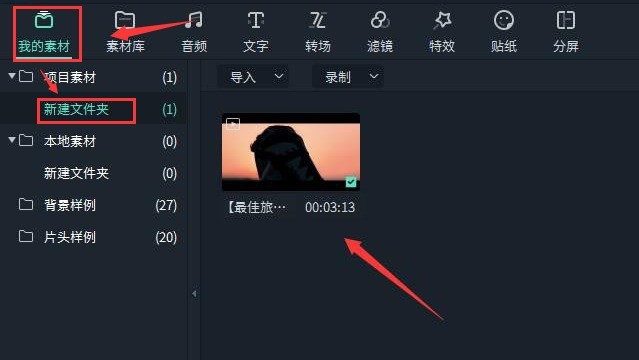
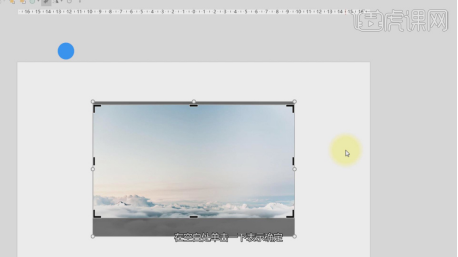
So erstellen Sie eine PPT-Zeitleiste
Artikeleinführung:PPT-Timeline wird häufig in Unternehmensprofilen verwendet. Die Timeline verbindet ein oder mehrere Ereignisse in chronologischer Reihenfolge zu einem relativ vollständigen Ereignisprotokoll, das dem Benutzer dann in Form von Grafiken und Text präsentiert wird. Die Zeitleiste kann für die Unternehmensentwicklungshistorie, die Einführung von Aktivitätsprozessen usw. verwendet werden. Normalerweise verwendet die von uns erstellte Zeitleiste eine gerade Linie, um das gesamte Ereignis zu verbinden, oder Pfeile, um Ereignisse einzeln zu verbinden. Lassen Sie uns heute lernen, wie Sie mit dem Editor eine PPT-Zeitleiste erstellen. 1. Öffnen Sie zunächst ppt, laden Sie die Materialdatei auf die Seite und nehmen Sie mit dem Effekt [Zuschneiden] eine Anpassung vor, wie im Bild gezeigt. 2. Wählen Sie dann das Material aus, klicken Sie mit der rechten Maustaste und suchen Sie nach [In SmartArt konvertieren], wie im Bild gezeigt. 3. Wählen Sie den Inhalt aus und nehmen Sie eine Anpassung vor, wie in der Abbildung gezeigt. 4. Verwenden Sie zur Eingabe Textwerkzeuge
2024-03-21
Kommentar 0
563


Wie erzeugt man einen Bild-in-Bild-Effekt in der PR?
Artikeleinführung:Schritte: 1. Importieren Sie das Material in PR und ziehen Sie das Video auf die Timeline. 2. Beschneiden Sie das Video mit dem „Razor Tool“ und ziehen Sie ein Video auf „Video Track 2“. 3. Klicken Sie mit der rechten Maustaste und klicken Sie auf „Link abbrechen“. „“, löschen Sie den Ton und passen Sie die Größe an. 4. Platzieren Sie ihn an einer guten Position und ändern Sie ihn über die Funktion „Spezialeffekte“ in den „Effektsteuerungen“.
2020-07-02
Kommentar 0
22796

So schneiden Sie Greenscreens in Camtasia Studio aus. Tipps zum Ausschneiden von Bildern in Camtasia
Artikeleinführung:1. Importieren Sie das Videomaterial in die Timeline. Der Videohintergrund ist nicht auf Grün beschränkt, es kann auch Blau verwendet werden. 2. Klicken Sie auf die visuellen Effekte auf der linken Seite, suchen Sie nach „Farbe entfernen“ und ziehen Sie diesen Spezialeffekt direkt in das Fenster auf der rechten Seite. 3. Suchen Sie im Bedienfeld ganz rechts im Dropdown-Menü „Farbe entfernen“ nach „Farbe entfernen“ und verwenden Sie den Auswahlpinsel. 4. Klicken Sie in das Vorschaufenster, um diese Farbe aufzunehmen. 5. Entfernen Sie das Farbfeld und passen Sie die Toleranz an, um die grüne Farbe zu entfernen. 6. Um die Details detaillierter zu gestalten, können Sie die Kantenentfernungsparameter auswählen, die Bildlaufleiste anpassen und den Vorschaueffekt in Echtzeit anzeigen. 7. Es gibt noch einige andere Parameter, wie z. B. die Weichheit. Beobachten Sie während des Anpassungsvorgangs das Vorschaufenster, bis Sie zufrieden sind. Beispiel-Tutorial zwei: Zeichen auswählen 1. Führen Sie den Importbefehl in der Dateimenüleiste in Camtasia9 aus.
2024-06-02
Kommentar 0
935
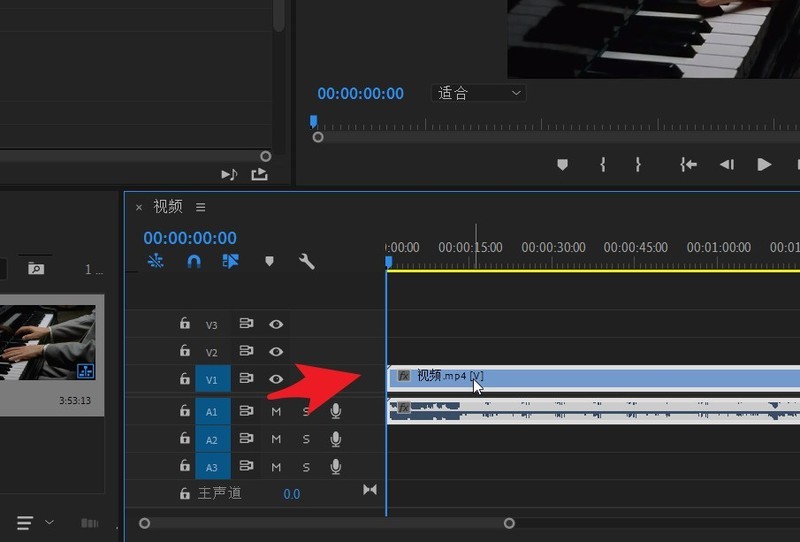
So wechseln Sie zwischen dem linken und rechten Kanal von Premiere Audio_So wechseln Sie zwischen dem linken und rechten Kanal von Premiere Audio
Artikeleinführung:Ziehen Sie zunächst das zu verarbeitende Video per Drag & Drop in das Zeitleistenfenster und klicken Sie, um das Video auszuwählen. Öffnen Sie dann die Effektsteuerung im Fenstermenü und suchen Sie unten nach dem Panner. An der Vorderseite des Lifters befindet sich ein Klappknopf. Öffnen Sie, um das Gleichgewicht zu sehen. Klicken Sie, um die Stoppuhr vor Ihnen auszubalancieren. Platzieren Sie dann die blaue Wiedergabelinie auf der rechten Seite an der gewünschten Position und klicken Sie auf die Schaltfläche „Keyframe hinzufügen“, auf die der Pfeil zeigt. Halten Sie dann die linke Maustaste gedrückt und ziehen Sie die Waage ganz nach links. Fügen Sie erneut einen Keyframe hinzu. Stellen Sie den Balancewert ganz rechts ein. Und so weiter, legen Sie noch ein paar Keyframes fest. Abschließend können Sie das Video abspielen und zwischen dem linken und rechten Kanal hin und her wechseln.
2024-04-29
Kommentar 0
880

So passen Sie die Zeiteinstellung des Win10-Bildschirmschoners an
Artikeleinführung:Haben Sie sich als Windows 10-Systembenutzer jemals über die kurze Bildschirmschonerzeit geärgert? Wenn Sie diesen Parameter einfach anpassen können, können Sie den Energieverbrauch in der Zeit, in der Sie den Computer nicht verwenden, effektiv senken! Wie kann man also die Bildschirmschonerzeit zurücksetzen? So stellen Sie die Bildschirmschonerzeit in Windows 10 ein: 1. Klicken Sie zunächst mit der linken Maustaste auf eine leere Stelle auf dem Desktop und dann mit der rechten Maustaste. Wählen Sie im Popup-Menü die Option „Personalisierung“ aus und klicken Sie darauf, um die Benutzeroberfläche für die Personalisierungseinstellungen aufzurufen. 2. Klicken Sie links auf „Bildschirm sperren“, um die Einstellungen für den Sperrbildschirm einzugeben, und klicken Sie auf die kleine Schaltfläche unter „Hintergrundbild“. 3. Als nächstes wählen und starten Sie die Funktion „Bildschirmschoner-Einstellungen“ und ziehen Sie die Bildlaufleiste im Textfeld „Bildschirmschoner“ nach unten. 4. Wählen Sie „Standard“
2024-01-15
Kommentar 0
2876